Kuinka tarkastella käynnissä olevia prosesseja Windows 11:ssä
Sekalaista / / December 11, 2021
Kun tietokoneesi toimii hitaasti, useimmat käyttäjät avaavat Tehtävienhallinnan tarkistaakseen, käyttääkö jokin ohjelma tai palvelu liikaa suorittimen tai muistin resursseja, ja sulkee sen. Näiden tietojen avulla voit välittömästi tunnistaa ja ratkaista järjestelmän nopeuteen ja suorituskykyyn liittyviä ongelmia. Jos et tiedä miten, älä huoli, sillä me opetamme sinulle, kuinka voit tarkastella käynnissä olevia prosesseja Windows 11:ssä. Opit avaamaan Task Managerin, CMD: n tai PowerShellin samaa varten. Sen jälkeen voit toimia sen mukaisesti.

Sisällys
- Kuinka tarkastella käynnissä olevia prosesseja Windows 11:ssä
- Tapa 1: Käytä Tehtävienhallintaa
- Tapa 2: Käytä komentokehotetta
- Tapa 3: Käytä Windows PowerShellia
- Pro-vinkki: Lisäkomennot käynnissä olevien prosessien katseluun Windows 11:ssä
- Vaihtoehto 1: komentokehotteen kautta
- Vaihtoehto 2: Windows PowerShellin kautta
Kuinka tarkastella käynnissä olevia prosesseja Windows 11:ssä
Löydät käynnissä olevan prosessin Windows 11 eri tavoin.
Merkintä: Muista, että joissain tilanteissa tässä kuvatut menetelmät eivät välttämättä havaitse kaikkia Windows PC: ssä käynnissä olevia prosesseja. Jos vaarallinen ohjelmisto tai virus on suunniteltu piilottamaan prosessinsa, et ehkä voi tarkastella niitä kokonaan, kuten kuvassa.
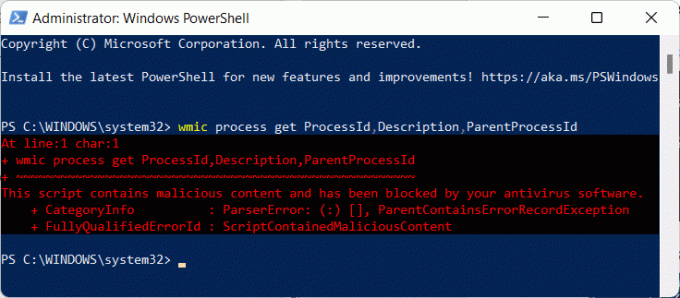
Siksi säännöllinen virustentorjunta on erittäin suositeltavaa.
Tapa 1: Käytä Tehtävienhallintaa
Tehtävienhallinta on yhden luukun kohde, josta saat tietää, mitä tietokoneesi sisällä tapahtuu. Se on jaettu useisiin välilehtiin, ja Prosessit-välilehti on oletusvälilehti, joka tulee aina näkyviin, kun Task Manager käynnistetään. Voit pysäyttää tai lopettaa minkä tahansa sovelluksen, joka ei vastaa tai käyttää liikaa resursseja täältä. Noudata näitä ohjeita avataksesi Task Managerin nähdäksesi käynnissä olevat prosessit Windows 11:ssä:
1. Lehdistö Ctrl + Shift + Esc näppäimet samanaikaisesti avataksesi Windows 11:n Tehtävienhallinta.
2. Täällä voit tarkastella käynnissä olevia prosesseja Prosessit -välilehti.
merkintä: Klikkaa Lisätietoja jos et pysty katsomaan sitä.
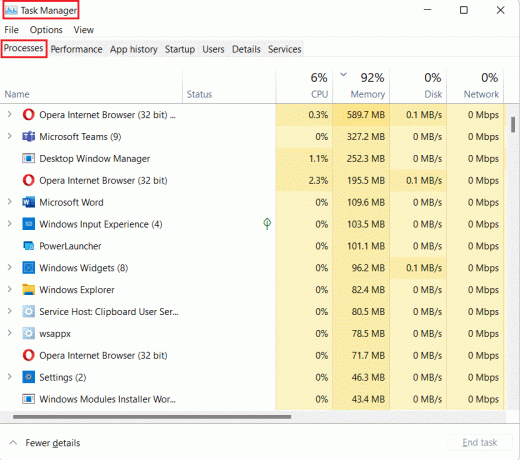
3. Klikkaamalla CPU, muisti, levy ja verkko, voit järjestää mainitut prosessit kulutus tilata osoitteesta korkeimmasta alimpaan ymmärtämään paremmin.
4. Sulje sovellus tai prosessi valitsemalla sovellus haluat tappaa ja klikkaa Lopeta tehtävä estääksesi sen juoksemasta.

Lue myös:Kuinka korjata Windows 11 -tehtäväpalkki, joka ei toimi
Tapa 2: Käytä komentokehotetta
Voit tarkastella käynnissä olevia prosesseja Windows 11:ssä käyttämällä myös komentokehotetta.
1. Klikkaa Hakukuvake ja kirjoita Komentokehote. Napsauta sitten Suorita järjestelmänvalvojana

2. Klikkaa Joo in Käyttäjätilien valvonta kehote.
3. Vuonna Järjestelmänvalvoja: Komentorivi ikkuna, tyyppi tehtävälista ja osui Enter-näppäin.
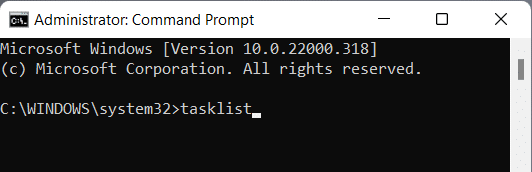
4. Luettelo kaikista käynnissä olevista prosesseista tulee näkyviin alla kuvatulla tavalla.
Lue myös:Rekisterieditorin avaaminen Windows 11:ssä
Tapa 3: Käytä Windows PowerShellia
Vaihtoehtoisesti voit tarkastella käynnissä olevia prosesseja Windows 11:ssä Windows PowerShellin avulla seuraavasti:
1. Klikkaa Hakukuvake ja kirjoita Windows PowerShell. Napsauta sitten Suorita järjestelmänvalvojana.

2. Napsauta sitten Joo in Käyttäjätilien valvonta kehote.
3. Vuonna Järjestelmänvalvoja: Windows PowerShell ikkuna, tyyppi hanki-prosessi ja paina Tulla sisäänavain.

4. Luettelo kaikista käynnissä olevista prosesseista tulee näkyviin.
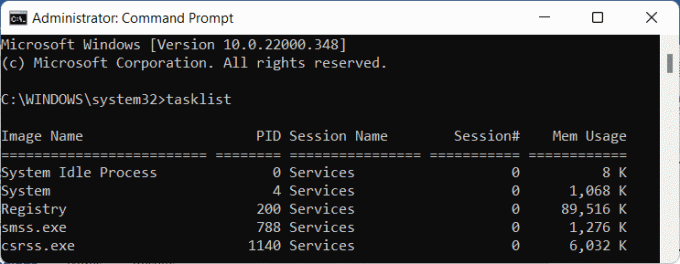
Lue myös:Ohjelmiston asennuspäivämäärän tarkistaminen Windowsissa
Pro-vinkki: Lisäkomennot käynnissä olevien prosessien katseluun Windows 11:ssä
Vaihtoehto 1: komentokehotteen kautta
Noudata alla mainittuja ohjeita löytääksesi käynnissä olevat prosessit Windows 11:ssä
1. Tuoda markkinoille Komentokehote järjestelmänvalvojana kuvan osoittamalla tavalla Menetelmä 2.
2. Kirjoita komento annettu alla ja paina Tulla sisään suorittaa:
wmic-prosessi saa ProcessId, Description, ParentProcessId
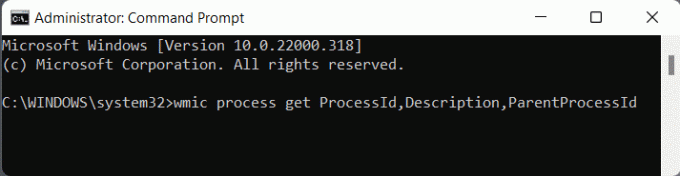
3. Luettelo kaikista käynnissä olevista prosesseista näytetään PID: n mukaan kasvavassa järjestyksessä kuvan mukaisesti.
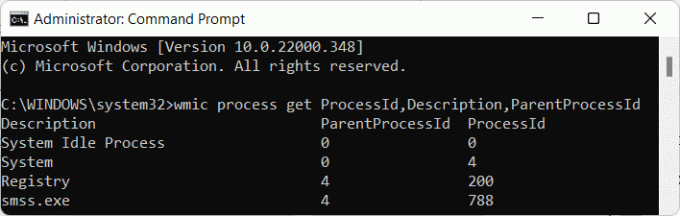
Vaihtoehto 2: Windows PowerShellin kautta
Näin löydät käynnissä olevat prosessit Windows 11:ssä käyttämällä samaa komentoa PowerShellissä:
1. Avata Windows PowerShell järjestelmänvalvojana kuvan osoittamalla tavalla Menetelmä 3.
2. Kirjoita sama komento ja paina Enter-näppäin saadaksesi haluamasi luettelon.
wmic-prosessi saa ProcessId, Description, ParentProcessId

Suositus:
- Grafiikkatyökalun asentaminen Windows 11:een
- Tapoja nopeuttaa Windows 11:tä
- Kuinka korjata Microsoft Store, joka ei avaudu Windows 11:ssä
- Kuinka saada musta kursori Windows 11:ssä
Toivomme, että tämä artikkeli oli kiinnostava ja hyödyllinen kuinka tarkastella käynnissä olevia prosesseja Windows 11:ssä. Voit lähettää ehdotuksesi ja kysymyksesi alla olevaan kommenttiosaan. Haluaisimme tietää, mitä aihetta haluat meidän tutkivan seuraavaksi.



