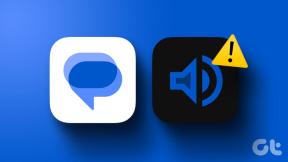8 parasta tapaa korjata sähköpostisovellus, joka ei toimi iPhonessa
Sekalaista / / December 11, 2021
Vaikka App Store on täynnä erinomaisia sähköpostisovelluksia, suurin osa pitäytyy iPhonen oletuspostisovelluksessa. iOS 15:ssä Apple on lisännyt Protect Mail Activity -lisäosan IP-osoitteiden piilottamiseksi. Nämä ominaisuudet ovat kuitenkin hyviä vain paperilla, kun Mail-sovellus ei toimi ollenkaan. Korjataan Mail-sovellus, joka ei toimi iPhonessa.
1. Ota mobiilidata käyttöön sähköpostisovellukselle
Yritätkö hakea uusia sähköposteja mobiili-internetistä? Et ehkä saa uusia sähköposteja, jos mobiilidatan vaihtokytkin ei ole käytössä Mail-sovelluksessa. Ota se käyttöön noudattamalla alla olevia ohjeita.
Vaihe 1: Avaa Asetukset-sovellus iPhonessa.
Vaihe 2: Vieritä alas kohtaan Mail.
Vaihe 3: Ota mobiilidata käyttöön seuraavasta valikosta.
2. Lisää sähköpostitili uudelleen
Jos kohtaat Mail-sovelluksen ongelmia tietyn sähköpostitilin kanssa, on aika poistaa tili ja lisätä se uudelleen. Näin
Vaihe 1: Avaa iPhonen Asetukset-sovellus ja siirry kohtaan Mail.
Vaihe 2: Valitse Tilit.
Vaihe 3: Napauta sinulle ongelmia aiheuttavaa sähköpostipalveluntarjoajaa. Valitse Poista tili ja poista se iPhonesta.
3. Tarkista sähköpostin haun asetukset
Sinun on varmistettava, että sähköpostit lähetetään palvelimelta, kun mahdollista. Push-vaihtoehto ei ole käytettävissä joillekin sähköpostipalveluntarjoajille, kuten Gmail. Siinä tapauksessa sinun on valittava Hae saadaksesi uusia sähköposteja. Tässä on mitä sinun tulee tehdä.
Vaihe 1: Avaa iPhonen asetukset ja siirry kohtaan Mail.
Vaihe 2: Siirry Tilit-valikkoon.
Vaihe 3: Napauta Hae uudet tiedot.
Valitse samasta valikosta Gmail ja napauta Hae saadaksesi uudet sähköpostit palvelimilta. Saatat viivästyä uusien sähköpostien hakemisessa. iPhone hakee uusia tietoja taustalla vain, kun virta on päällä ja Wi-Fi-yhteys on päällä.
4. Tarkista ilmoitusasetukset
Mail-sovellus saattaa toimia hyvin, mutta väärä ilmoitusasetus voi olla ongelman todellinen syy.
Voit avata iPhonen asetukset ja siirtyä Mail-valikkoon. Valitse ilmoitukset ja mukauta ilmoituksia jokaiselle sähköpostitilille.
Voit myös priorisoida VIP-sähköpostiosoitteita ja asettaa niille erilaisia sähköpostiääniä.
5. Lataa sähköpostisovellus
Tämä koskee tehokäyttäjiä. Jos Mail-sovellus on kuluttanut paljon tallennustilaa taustalla, se voi lakata toimimasta kokonaan. Voit helposti ladata Mail-sovelluksen tiedot Asetukset-sovelluksesta.
Vaihe 1: Avaa iPhonen Asetukset-sovellus.
Vaihe 2: Siirry Yleiseen valikkoon.
Vaihe 3: Valitse iPhonen tallennustila.
Tämä vapauttaa sovelluksen käyttämää tallennustilaa, mutta säilyttää sen asiakirjat ja tiedot. Sovelluksen uudelleenasentaminen palauttaa tietosi.
6. Asenna Mail App uudelleen
Apple antaa vihdoin käyttäjien poistaa oletussovelluksia iPhonesta. Jos Mail-sovellus ei toimi oikein, voit poistaa sen ja lisätä sen uudelleen App Storesta. Näin
Vaihe 1: Paina pitkään Mail-sovelluksen kuvaketta ja valitse Poista sovellus.
Vaihe 2: Valitse Poista sovellus ja vahvista päätöksesi.
Avaa App Store ja etsi Mail. Asenna sovellus puhelimeesi ja aloita sähköpostitilien lisääminen.
7. Päivitä iOS
Mail on osa iPhonen mukana tulevia oletussovelluksia. Apple päivittää kaikki nämä sovellukset toistuvilla iOS-päivityksillä. Tämä tarkoittaa, että et voi vain mennä App Storeen ja asentaa uusinta Mail-sovellusta.
Sinun on päivitettävä iOS-versio uusimpaan koontiversioon saadaksesi toimivan Mail-sovelluksen takaisin.
Aloita sähköpostien vastaanottaminen iPhonessa
Sinun tulee myös poistaa tarkennustila käytöstä ja tehdä muutoksia Mail-sovelluksen Ilmoitusten yhteenvetoon, jotta ilmoitukset toimitetaan usein.
Mail-sovellus on keskeinen osa iPhone-kokemusta. Sovellus, joka ei toimi, voi viivästyttää huomiosi tärkeisiin sähköposteihin iPhonessasi. Yllä olevien vaiheiden pitäisi auttaa sinua korjaamaan ongelman.