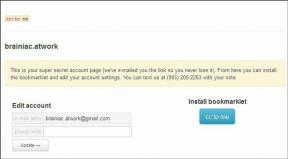8 parasta temppua OneNoten käyttämiseen projektinhallintana
Sekalaista / / December 14, 2021
OneNote on laajalti suosittu muistiinpano-ominaisuuksissa. Voit kuitenkin käyttää OneNotea helposti projektinhallintana älykkään organisaation, OneNote-mallien, jakamistoimintojen ja Outlookin älykkään integroinnin kanssa.

Ehkä et halua käyttää toista projektinhallintatyökalua ja pyri työskentelemään yhdestä käyttöliittymästä koko päivän. Sinulla on jo kaikki tiedot saatavilla osoitteessa OneNote-muistikirja, ja saman ohjelmiston käyttäminen projektinhallintaan tarjoaa saumattoman kokemuksen. Noudata alla olevia vinkkejä ja tee työsi OneNoten avulla.
Myös opastekniikassa
1. Käytä OneNote-muistikirjaa, -osiota ja -sivuja
OneNote käyttää ainutlaatuista menetelmää muistiinpanojen järjestämiseen. Toisin kuin Evernote ja Apple Notes, et rajoitu käyttämään tunnisteita muistiinpanojen järjestämiseen. Voit luottaa osioihin ja sivuihin ajatusten järjestämisessä.
Voit luoda erillisen muistikirjan tulevaa projektia varten ja luoda sille erilaisia osioita. Voit esimerkiksi luoda uuden muistikirjan sovelluksen/ohjelmiston nimeksi, lisätä siihen osioita, kuten UX, UI, Communication, Software Development ja Testing.

Lisää tarvittavat muistiinpanot tai sivut ja luo täydellinen muistikirja, joka on valmis jaettavaksi.
2. Ota auttava käsi OneNote-malleista
Jokaisen OneNote-sivun luominen tyhjästä vie aikaa. Loppujen lopuksi valitset OneNoten projektinhallintatyökaluksi säästääksesi aikaa. Etkö sinä?
Voit valita yhden sisäänrakennetuista OneNote-malleista ja aloittaa nopeasti.
Vaihe 1: Avaa OneNote tietokoneellasi.
Vaihe 2: Valitse sopiva muistikirja ja osa.
Vaihe 3: Lisää uusi sivu ja napsauta yläreunassa olevaa Lisää-valikkoa.

Vaihe 4: Valitse Sivumallit.

Vaihe 5: Se avaa erillisen Mallit-valikon.
Vaihe 6: Valitse luettelosta haluamasi malli ja katso taikuutta.

Sinun tarvitsee tehdä vain muutamia muutoksia siellä täällä. Voit jopa luoda mukautettuja OneNote-malleja säästääksesi enemmän aikaa tulevaisuudessa. Lue omistettu viestimme oppiaksesi kuinka luoda malleja OneNotessa.
3. Lisää Outlook-sähköpostit OneNoteen
Joissakin tilanteissa sinun on lähetettävä tärkeät asiakassähköpostit OneNoteen viitettä varten.
Outlook tarjoaa suoran integroinnin OneNoteen. Näin voit käyttää sitä.
Vaihe 1: Avaa Outlook Windowsissa.
Vaihe 2: Valitse sähköposti, jonka haluat lähettää OneNoteen.

Vaihe 3: Napsauta kolmen pisteen valikkoa oikeassa yläkulmassa ja valitse OneNote.

Outlook kysyy sinulta, minne haluat tallentaa sähköpostin OneNotessa. Valitse muistivihkoon osio ja olet valmis.
4. Lisää asiaankuuluvat tiedostot OneNoteen
Ennen kuin jaat OneNote-muistikirjan muiden kanssa, sinun on lisättävä sivulle asiaankuuluvat tiedostot ja laskentataulukot. Se on melko helppoa tehdä niin.

Valitse OneNote-sivulta Lisää. Saat mahdollisuuden integroida Excel-tiedosto sivulle. Jos haluat tallentaa ääntä tai videota, voit tehdä sen helposti samasta valikosta.
Myös opastekniikassa
5. Jaa OneNote-muistikirja
Nyt kun olet luonut täydellisen OneNote-muistikirjan, jossa on malleja, sähköposteja, tiedostoja ja paljon muuta, on aika jaa muistikirja muiden tiimin jäsenten kanssa projektin johtamiseen.
Vaihe 1: Napsauta OneNote-muistikirjan vasemmasta yläkulmasta Tiedosto.
Vaihe 2: Valitse Jaa.
Vaihe 3: Kirjoita muiden jäsenten sähköpostiosoitteet ja anna heille muokkausoikeus.
Vaihe 4: Napsauta alareunassa Jaa ja anna muiden liittyä muistikirjaan.

6. Seuraa viimeaikaisia muutoksia
Kun tiimisi liittyy OneNote-muistikirjaan, haluat seurata muiden tekemiä muutoksia.

Siirry OneNote-muistikirjan yläreunassa olevaan Historia-valikkoon. Valitse Viimeisimmät muokkaukset ja tarkista muiden sivulla tekemät muutokset. Voit myös etsiä muutoksia tietyn tekijän mukaan Etsi tekijän mukaan -valikosta.
7. Päätunnisteet tehtävän tilan seuraamiseen
OneNote sisältää kymmeniä sisäänrakennettuja tunnisteita projektin edistymisen seuraamiseksi. OneNote-sivulta voit siirtyä aloitussivulle ja tarkistaa Tunnisteet.

Voit lisätä erilaisia tunnisteita, kuten Projekti, Keskustele henkilön X kanssa, Asiakaspyyntö, Tärkeä, Soita takaisin, Lähetä sähköpostissa ja paljon muuta.
8. Salasanasuojattu OneNote-sivu
Ethän halua, että jokaisella tiimin jäsenellä on pääsy kaikille OneNote-sivuille? Jotkut OneNote-sivut voivat sisältää arkaluontoisia tietoja, kuten vuosineljänneksen tuloksia, ankaraa asiakaspalautetta, lopullista käyttöliittymäsuunnittelua ja paljon muuta.

Voit estää näiden sivujen luvattoman käytön suojaamalla ne salasanalla Tarkista-osiosta.
Myös opastekniikassa
Tällä tavalla vain sinulla ja valituilla tiimin jäsenillä on pääsy sivulle.
Hallitse OneNote-projektinhallintaominaisuudet
Miksi maksaa ylimääräistä projektinhallintatyökalusta, kun voit hoitaa työn itse OneNoten avulla? Toki omistetuissa työkaluissa on kymmeniä ominaisuuksia, mutta kysy itseltäsi, käytätkö niitä? Jos ei, OneNote voi olla ihanteellinen ratkaisu pienten projektien hallintaan tien päällä.