Virheellinen MS-DOS-toimintovirhe Windows 10:ssä [RATKAISTU]
Sekalaista / / November 28, 2021
Korjaa virheellinen MS-DOS-toimintovirhe Windows 10:ssä: Jos kohtaat Invalid MS-DOS -toimintovirheen yrittäessäsi siirtää, kopioida, poistaa tai nimetä uudelleen tiedostoja tai kansiot, olet oikeassa paikassa, sillä tänään keskustelemme ongelman ratkaisemisesta. Virhe ei edes anna kopioida tiedostoja kansiosta toiseen, ja vaikka yrität poistaa joitain vanhoja kuvia, kohtaat todennäköisesti saman virheilmoituksen. Tiedostoilla ei ole vain luku -attribuuttia tai piilotettuja ja suojausasetukset ovat samat, joten ongelma on sinänsä melko mystinen tavallisille Windows-käyttäjille.
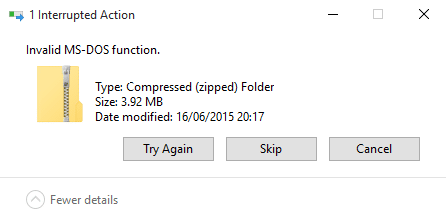
Joskus voi olla mahdollista, että tiedosto voi olla kokonaan vioittunut, ja siksi virhe näytetään. Lisäksi kohtaat saman virheen, jos yrität kopioida tiedostoja NTFS-tiedostojärjestelmästä FAT 32:een ja siinä tapauksessa sinun on noudatettava Tämä artikkeli. Jos kaikki yllä olevat eivät pidä paikkaansa, voit seurata alla olevaa opasta korjataksesi virheellisen MS-DOS-toimintovirheen Windows 10:ssä.
Sisällys
- Virheellinen MS-DOS-toimintovirhe Windows 10:ssä [RATKAISTU]
- Tapa 1: Eheytä ja optimoi asemat
- Tapa 2: Rekisterin korjaus
- Tapa 3: Suorita CHKDSK
Virheellinen MS-DOS-toimintovirhe Windows 10:ssä [RATKAISTU]
Varmista luo palautuspiste vain siltä varalta, että jokin menee pieleen.
Tapa 1: Eheytä ja optimoi asemat
1.Avaa Ohjauspaneeli ja napsauta sitten Järjestelmä ja turvallisuus.

2. Valitse Järjestelmä ja suojaus -kohdassa Ylläpidon työkalut.

3. Napsauta Eheytä ja optimoi asemat ajaakseen sitä.

4. Valitse asemat yksitellen ja napsauta Analysoida jonka jälkeen Optimoida.

5. Anna prosessin käydä, sillä se vie jonkin aikaa.
6. Käynnistä tietokoneesi uudelleen tallentaaksesi muutokset ja katsoaksesi, pystytkö siihen Korjaa virheellinen MS-DOS-toimintovirhe Windows 10:ssä.
Tapa 2: Rekisterin korjaus
Varmuuskopioi rekisterisi ennen kuin jatkat.
1.Paina Windows Key + R ja kirjoita regedit ja paina Enter.

2.Siirry seuraavaan rekisteriavaimeen:
HKEY_LOCAL_MACHINE\SOFTWARE\Policies\Microsoft\Windows\System
3. Napsauta hiiren kakkospainikkeella Järjestelmä ja valitse sitten Uusi > DWORD (32-bittinen) arvo.

4. Nimeä tämä DWORD nimellä CopyFileBufferedSynchronousIo ja kaksoisnapsauta sitä muuttaaksesi sitä arvosta 1.
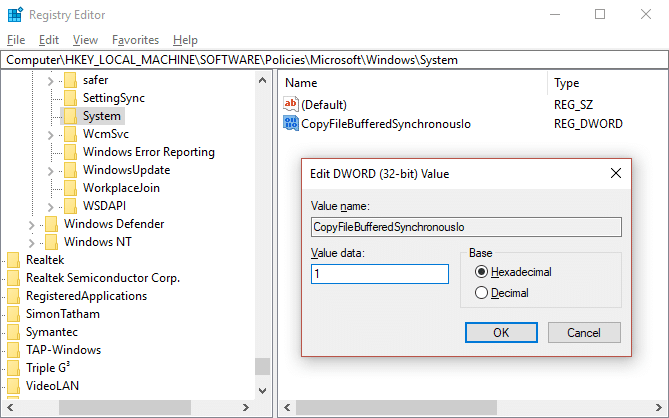
5. Poistu rekisteristä ja käynnistä tietokone uudelleen tallentaaksesi muutokset. Katso uudelleen, pystytkö korjaamaan virheellisen MS-DOS-toimintovirheen Windows 10:ssä vai et, jos et, jatka seuraavalla menetelmällä.
Tapa 3: Suorita CHKDSK
1.Paina Windows Key + X ja valitse sitten Komentorivi (järjestelmänvalvoja).

2. Kirjoita seuraava komento cmd: hen ja paina Enter:
chkdsk C: /f /r /x

Huomautus: Varmista, että käytät asemakirjainta, johon Windows on tällä hetkellä asennettu. Myös yllä olevassa komennossa C: on asema, jolla haluamme suorittaa tarkistuslevyn, /f tarkoittaa lippua, joka chkdsk antaa luvan korjata mahdolliset virheet aseman kanssa /r antaa chkdsk: n etsiä viallisia sektoreita ja suorittaa palautuksen ja /x käskee tarkistuslevyä irrottamaan aseman ennen käsitellä asiaa.
3. Suorita seuraavaksi CHKDSK täältä Korjaa tiedostojärjestelmävirheet Check Disk Utilitylla (CHKDSK).
4. Tallenna muutokset käynnistämällä tietokoneesi uudelleen.
Suositeltu sinulle:
- Korjaa Photo App kaatuu jatkuvasti Windows 10:ssä
- Kuinka palauttaa Microsoft Edge oletusasetuksiin
- Korjaa Jotain meni pieleen -virhe luotaessa tiliä Windows 10:ssä
- Korjaus Windows ei voinut muodostaa yhteyttä Group Policy Client -palveluun
Siinä se, olet onnistunut Korjaa virheellinen MS-DOS-toimintovirhe Windows 10:ssä mutta jos sinulla on vielä kysyttävää tästä oppaasta, kysy heiltä kommenttiosiossa.
![Virheellinen MS-DOS-toimintovirhe Windows 10:ssä [RATKAISTU]](/uploads/acceptor/source/69/a2e9bb1969514e868d156e4f6e558a8d__1_.png)

