Kuinka ottaa Narrator Caps Lock -hälytys käyttöön Windows 11:ssä
Sekalaista / / December 15, 2021
Eikö sinusta ole ärsyttävää, kun tajuat, että olet huutanut tekstiä koko ajan, koska painoit vahingossa Caps Lock -näppäintä? Kaikki tietävät ja ovat tulleet hyväksytyiksi, että sinä kirjoita isoilla kirjaimilla kun haluat korostaaksesi pointtiasi, tiukasti. Se on paljon pahempaa, kun yrität kirjoittaa salasanaa. Vahingossa olevan Caps Lock -näppäimen painalluksen jälkeen jäät miettimään, oletko unohtanut salasanasi. Kunpa tietokoneesi ilmoittaisi sinulle, kun painat Caps Lock -näppäintä ja säästät vaivalta! Sinulle on upeita uutisia; Windows 11 todellakin voi. Vaikka sen ensisijainen tehtävä ei ole ilmoittaa sinulle, kun Caps Lock on kytkettynä, voit muokata sitä tarpeidesi mukaan. Siksi tarjoamme sinulle hyödyllisen oppaan, joka opettaa, kuinka Narrator Caps Lock -hälytys otetaan käyttöön tai poistetaan käytöstä Windows 11:ssä.
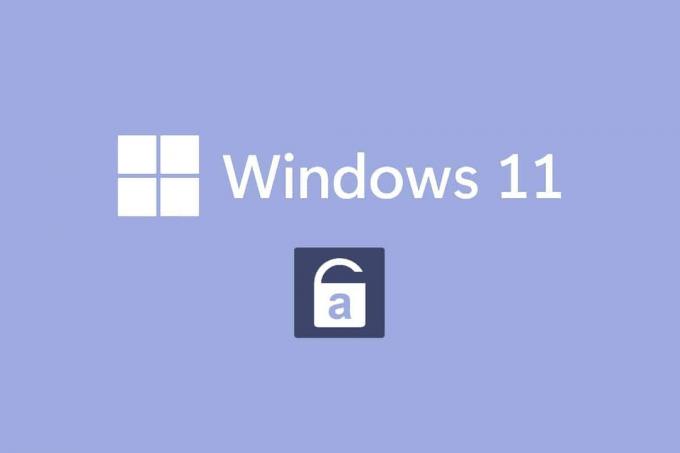
Sisällys
- Kuinka ottaa Narrator Caps Lock -hälytys käyttöön Windows 11:ssä
- Mikä on Windows Narrator?
- Kuinka ottaa Windows 11 Narrator Caps Lock -hälytys käyttöön
- Narrator-hälytysten mukauttaminen
- Vaihtoehto 1: Ota pikanäppäin käyttöön
- Vaihtoehto 2: Aseta Narratorin käynnistysajankohta.
- Vaihtoehto 3: Poista Narrator Home Prompt käytöstä.
- Vaihtoehto 4: Aseta Narrator-avain lisäysavaimeksi.
- Vaihtoehto 5: Valitse Näytä Narrator-kohdistin.
- Vaihtoehto 6: Valitse Haluttu kertojan ääni.
- Kuinka sammuttaa Windows 11 Narrator Caps Lock -hälytys
Kuinka ottaa Narrator Caps Lock -hälytys käyttöön Windows 11:ssä
Microsoft Developers on tehnyt joitain muutoksia Windows Narratoriin. Nyt tämä ominaisuus voi ilmoittaa sinulle, kun kirjoitat Caps Lockin ollessa päällä. Tämä ominaisuus on ärsyttävä, jos haluat kirjoittaa vain isoilla kirjaimilla. Tämä asetus on siis oletusarvoisesti pois käytöstä. Voit kuitenkin ottaa Narrator Caps Lock -hälytyksen käyttöön Windows 11:ssä melko helposti, kuten seuraavissa osissa selitetään.
Mikä on Windows Narrator?
The Kertoja on näytönlukuohjelma joka on sisäänrakennettu Windows 11 -järjestelmiin.
- Koska se on integroitu sovellus, se on olemassa ei tarvitse asentaa tai lataa mikä tahansa sovellus tai tiedosto erikseen.
- Se on yksinkertaisesti näytön tekstitystyökalu selittää kaiken näytölläsi.
- Se on suunniteltu niille, jotka kärsivät sokeus tai huono näkö ongelmia.
- Lisäksi sitä voidaan käyttää tehdä rutiinioperaatioita ilman hiiren käyttöä. Se ei vain voi lukea mitä näytöllä on, vaan myös olla vuorovaikutuksessa näytön kohteiden, kuten painikkeiden ja tekstin, kanssa. Vaikka et tarvitse Narratoria näytön lukemiseen, voit käyttää sitä ilmoittamaan Caps Lock -näppäimen.
Voit ottaa Narrator Caps Lock -hälytyksen käyttöön tai poistaa sen käytöstä tekemällä yksinkertaisia muutoksia Narrator-asetuksiin.
Kuinka ottaa Windows 11 Narrator Caps Lock -hälytys käyttöön
Näin otat Narrator Caps Lock -varoituksen käyttöön Windows 11 -tietokoneissa:
1. Lehdistö Windows + I -näppäimet samanaikaisesti avautumaan asetukset sovellus.
2. Klikkaa Esteettömyys vasemmassa ruudussa.
3. Napsauta sitten Kertoja alla Näkemys osa, kuten alla on kuvattu.

4. Vieritä alas ja napsauta Pyydä Narratoria ilmoittamaan, kun kirjoitan vaihtoehto kohdassa Monisanaisuus -osio.
5. Poista tässä kaikkien muiden valintojen valinnat paitsi Vaihda näppäimiä, kuten Caps lock ja Num lock saadaksesi ilmoituksen näiden kahden avaimen tilasta.
merkintä: Useita vaihtoehtoja on valittu oletuksena. Jos säilytät sen tällä tavalla, kertoja ei vain ilmoittaa Caps lockin ja Num lock -näppäimen tilan, vaan myös kirjaimia, numeroita, välimerkkejä, sanoja, toimintonäppäimiä, navigointinäppäimiä ja muokkausnäppäimiä.
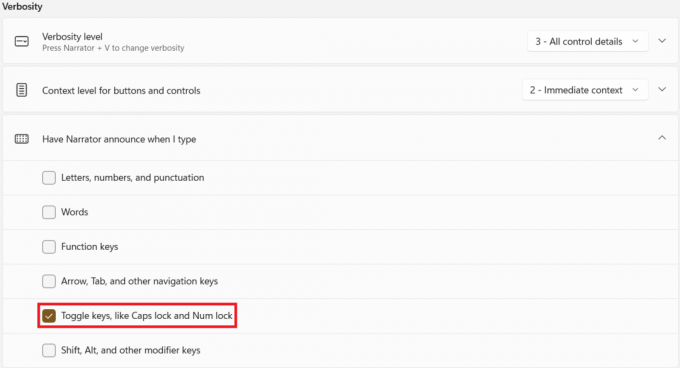
Näin ollen, kun painat Caps Lockia nyt, Narrator ilmoittaa nyt Caps Lock päällä tai Caps Lock pois päältä asemansa mukaan.
merkintä: Jos haluat kertojan lopettavan lukemisen, paina Ctrl-näppäin yhden kerran.
Lue myös:Windows Hellon määrittäminen Windows 11:ssä
Narrator-hälytysten mukauttaminen
Vaikka kytket kertojan päälle, tehtäväsi ei ole vielä ohi. Jotta käyttökokemus olisi sujuvampaa ja helpompaa, sinun on muutettava muutama lisäparametri. Kun olet ottanut Narrator Caps lock- ja Num lock -hälytyksen käyttöön, voit myös muokata sitä tässä osiossa kuvatulla tavalla.
Vaihtoehto 1: Ota pikanäppäin käyttöön
Voit ottaa käyttöön Windows 11:n pikanäppäin Narratorille seuraavasti:
1. Aktivoi sen pikanäppäin kääntämällä Pikanäppäin Narratorille kytke päälle, kuten kuvassa.

2. Tästä, paina Windows + Ctrl + Enter -näppäimet samanaikaisesti vaihtaaksesi kertojan nopeasti Päällä tai Vinossa joutumatta siirtymään asetuksiin joka kerta.
Vaihtoehto 2: Aseta Narratorin käynnistysajankohta
Voit valita, milloin Narrator alkaa toimia, eli ennen sisäänkirjautumista vai sen jälkeen.
1. Laajenna asetusvaihtoehtoja napsauttamalla Kertoja vaihtoehto.
2A. Valitse sitten Käynnistä Narrator kirjautumisen jälkeen mahdollisuus käynnistää Narrator itsenäisesti sisäänkirjautumisen jälkeen.
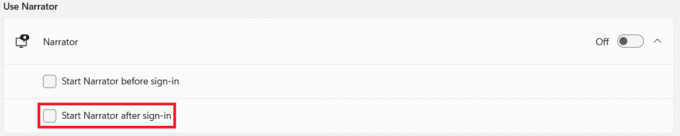
2B. Tai valitse merkitty ruutu Käynnistä Narrator ennen kirjautumista mahdollisuus pitää se käytössä myös järjestelmän käynnistyksen aikana.
Vaihtoehto 3: Poista Narrator Home Prompt käytöstä
Aina kun aktivoit kertojan, Narrator Home käynnistyy. Se sisältää linkkejä mm Pika-aloitus, Lukijaopas, Uutta, Asetukset ja Palaute. Jos et tarvitse näitä linkkejä, voit poistaa ne käytöstä.
1. Poista valinta ruudusta nimeltä Näytä Narrator Home, kun Narrator käynnistyy in Tervetuloa Narratoriin näyttöä, jotta se ei käynnisty joka kerta.
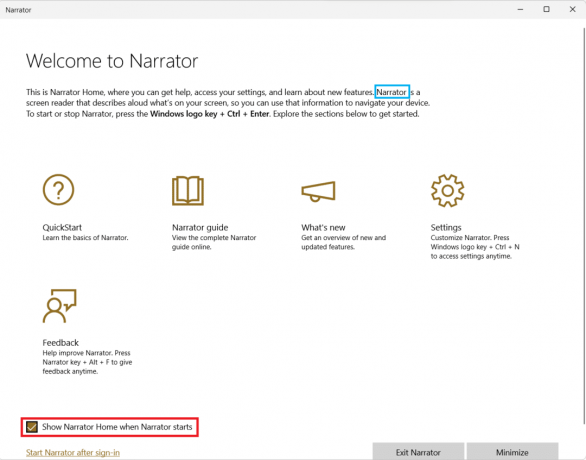
Lue myös:Kuinka muuttaa työpöydän kuvakkeita Windows 11: ssä
Vaihtoehto 4: Aseta Narrator-avain lisäysavaimeksi
Kun Narrator-näppäinominaisuus on käytössä, useat kertojan pikakuvakkeet toimivat joko Caps Lock tai Lisää avain. Sinun täytyy kuitenkin lyödä Caps Lock kahdesti aktivoidaksesi tai poistaaksesi sen käytöstä. Näin ollen Caps Lock -näppäimen poistaminen tällaisista pikanäppäimistä helpottaa kertojan käyttöä.
1. Mene Asetukset > Lukija taas kerran.
2. Vieritä alas kohtaan Hiiri ja näppäimistö -osio.
3. varten Lukija-avain, valitse vain Lisää avattavasta valikosta käyttääksesi Caps Lockia normaalisti.
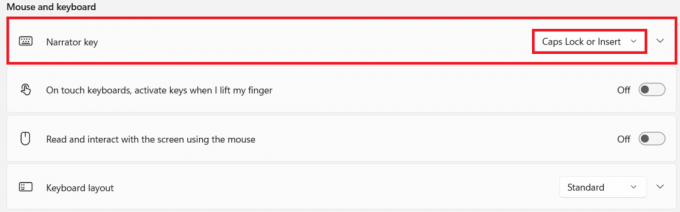
Vaihtoehto 5: Valitse Näytä Narrator-kohdistin
The sininen laatikko joka näkyy itse asiassa osoittaa, mitä kertoja lukee. Tämä on Lukijakohdistin. Jos et halua, että näyttö on korostettu, voit poistaa sen käytöstä seuraavasti:
1. Vieritä alas ja kytke kytkin pois päältä Näytä Narrator-kohdistin asetus näkyy korostettuna.

Vaihtoehto 6: Valitse Haluttu kertojan ääni
Lisäksi voit valita ääniluettelosta, sekä mies- että naisääni, toimimaan kertojan äänenä. Saatavilla on useita kulttuurisesti erilaisia vaihtoehtoja, kuten englantilainen USA, Iso-Britannia tai englanti, murre- ja ääntämiserot huomioiden.
1. Vuonna kertojan ääni -osiossa, napsauta avattavaa valikkoa Ääni.
2. Vaihda oletusääni Microsoft David– englanti (Yhdysvallat) valitsemaasi ääneen.

Nyt paitsi silloin, kun painat Caps Lockia tai Num Lockia, et edes huomaa, että kertoja on päällä suurimman osan ajasta kirjoittaessasi.
Lue myös: Windows 11 -kameran ja mikrofonin sammuttaminen pikanäppäimen avulla
Kuinka sammuttaa Windows 11 Narrator Caps Lock -hälytys
Näin voit poistaa Narrator Caps Lock -varoituksen käytöstä Windows 11:ssä:
1. Navigoida johonkin asetukset > Esteettömyys> Kertoja, kuten aiemmin.

2. Poista valinta kaikista alla olevista vaihtoehdoista Pyydä kertojaa ilmoittamaan kirjoittaessani & poistu:
- Kirjaimet, numerot ja välimerkit
- Sanat
- Toimintonäppäimet
- Nuoli, Tab ja muut navigointinäppäimet
- Shift, Alt ja muut muokkausnäppäimet
- Vaihda näppäimiä, kuten Caps lock ja Num lock
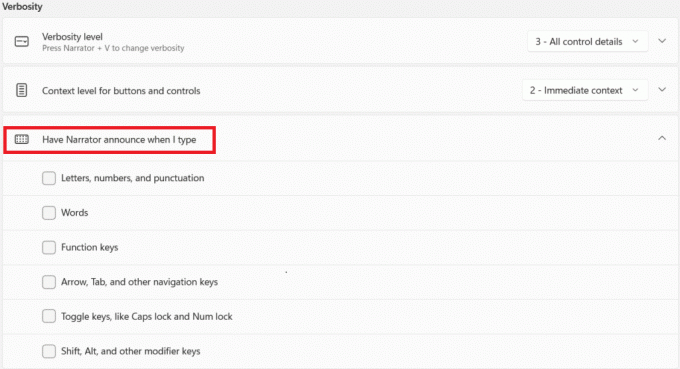
Suositus:
- Kuinka asentaa Kodi Smart TV: hen
- Lukijaäänen poistaminen käytöstä Windows 10:ssä
- Num Lockin ottaminen käyttöön tai poistaminen käytöstä Windows 10:ssä
- Puuttuvan roskakorin kuvakkeen palauttaminen Windows 11:ssä
Toivomme, että tämä artikkeli oli kiinnostava kuinka Narrator Caps Lock- ja Num Lock -hälytys otetaan käyttöön ja käytetään saada ilmoituksen Caps Lockin ja Num Lockin aktivoinnista Windows 11:ssä. Lisäksi laajan mukautusvaihtoehtojemme avulla voit määrittää sen tarpeidesi mukaan. Pudota ehdotuksesi ja kyselysi alla olevaan kommenttiosaan ja kerro meille, kuinka paljon artikkelimme ovat auttaneet sinua.



