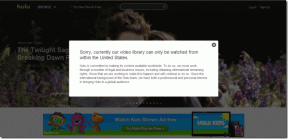Korjaa Windows 10 Äänilaitteita ei ole asennettu
Sekalaista / / December 15, 2021
Onko Äänenvoimakkuuden kuvake tehtäväpalkin näytössä a Punainen X-symboli? Jos kyllä, et voi kuunnella mitään ääntä. Järjestelmän käyttäminen ilman ääntä on tuhoisaa, koska et voi kuulla saapuvia ilmoituksia tai työpuheluita. Lisäksi et voi nauttia elokuvien suoratoistosta tai pelien pelaamisesta. Saatat kohdata tämän, että äänilaitteita ei ole asennettu Windows 10 -ongelmaan äskettäisen päivityksen jälkeen. Jos näin on, lue alla saadaksesi selville, kuinka korjata sama. Voit toteuttaa vaiheet samalla tavalla korjataksesi äänilähtölaitetta ei ole asennettu Windows 8- tai Windows 7 -ongelmaan.

Sisällys
- Äänilaitteita ei ole asennettu -virheen korjaaminen Windows 10:ssä.
- Perusvianetsintävinkkejä
- Tapa 1: Etsi äänilaite
- Tapa 2: Lisää äänilaite manuaalisesti
- Tapa 3: Suorita äänentoiston vianmääritys
- Tapa 4: Käynnistä äänipalvelut uudelleen
- Tapa 5: Ota mikrofoni käyttöön asetuksissa
- Tapa 6: Ota äänilaite käyttöön
- Tapa 7: Poista äänen parannukset käytöstä
- Tapa 8: Muuta ääniformaatteja
- Tapa 9: Päivitä ohjaimet
- Tapa 10: Asenna ääniohjaimet uudelleen
- Tapa 11: Päivitä Windows
- Tapa 12: Palauta Windows Update
Äänilaitteita ei ole asennettu -virheen korjaaminen Windows 10:ssä
Uuden päivityksen jälkeen Windows-käyttöjärjestelmä saattaa aiheuttaa joitakin ongelmia, jotka voivat liittyä ääneen. Vaikka nämä ongelmat eivät ole yleisiä, ne voidaan ratkaista helposti. Windows ei tunnista äänilaitteita useista syistä:
- Vaurioituneet tai vanhentuneet ajurit
- Toistolaite pois käytöstä
- Vanhentunut Windows-käyttöjärjestelmä
- Ristiriidat viimeisimmän päivityksen kanssa
- Äänilaite kytketty vaurioituneeseen porttiin
- Langatonta äänilaitetta ei ole yhdistetty
Perusvianetsintävinkkejä
- Poista ulkoinen audiolähtölaite, jos se on kytketty, ja uudelleenkäynnistää järjestelmäsi. Sitten, yhdistä uudelleen se & tarkista.
- Varmista, että laite ei ole mykistettynä ja laitteen äänenvoimakkuus on korkea. Jos ei, lisää äänenvoimakkuuden liukusäädintä.
- Yrittää sovelluksen vaihtaminen saadaksesi selville, onko sovelluksessa ongelma. Yritä käynnistää sovellus uudelleen ja yritä uudelleen.
- Varmista, että äänilaite on kytketty oikein. Jos ei, kokeile a eri USB-portti.
- Tarkista laitteisto-ongelmat yhdistämällä äänilaitteesi toinen tietokone.
- Varmista, että sinun langaton laite on paritettu PC: n kanssa.

Tapa 1: Etsi äänilaite
Windows saattaa näyttää äänilähtölaitetta ei ole asennettu -virheen Windows 7:ssä, 8:ssa ja 10:ssä, jos se ei pysty havaitsemaan sitä alun perin. Siksi äänilaitteen skannauksen pitäisi auttaa.
1. paina Windowsavain ja kirjoita Laitehallinta. Klikkaus Avata, kuten alla on korostettu.

2. Tästä, klikkaa Etsi laitteistomuutokset kuvaketta, kuten kuvassa.

3A. Jos äänilaite näkyy, Windows on tunnistanut sen onnistuneesti. Uudelleenkäynnistää tietokoneellesi ja yritä uudelleen.
3B. Jos sitä ei havaita, sinun on lisättävä laite manuaalisesti seuraavassa menetelmässä kuvatulla tavalla.
Tapa 2: Lisää äänilaite Käsin
Windowsin avulla käyttäjät voivat myös lisätä äänilaitteita manuaalisesti Laitehallintaan seuraavasti:
1. Tuoda markkinoille Laitehallinta kuten aikaisemmin.
2. Valitse Ääni-, video- ja peliohjaimet ja napsauta Toiminta ylävalikossa.

3. Klikkaa Lisää vanha laitteisto vaihtoehto, kuten alla on kuvattu.

4. Tässä, napsauta Seuraava > päällä Lisää laitteisto näyttö.

5. Valitse vaihtoehto Asenna laitteisto, jonka valitsen manuaalisesti luettelosta (Lisäasetukset) ja napsauta Seuraava > -painiketta.

6. Valitse Ääni-, video- ja peliohjaimet alla Yleiset laitteistotyypit: ja napsauta Seuraava.

7. Valita Äänilaite ja napsauta Seuraava > painiketta alla olevan kuvan mukaisesti.
merkintä: Jos olet ladannut äänilaitteellesi ohjaimen, napsauta Onko levyllä… sen sijaan.

8. Klikkaus Seuraava > vahvistaa.

9. Napsauta lopuksi Viedä loppuun asennuksen jälkeen ja uudelleenkäynnistäätietokoneellesi.
Lue myös:Mikä on NVIDIA Virtual Audio Device Wave Extensible?
Tapa 3: Suorita äänentoiston vianmääritys
Windows tarjoaa käyttäjille sisäänrakennetun vianmäärityksen useimpien pienten ongelmien korjaamiseksi. Siksi voimme yrittää suorittaa saman korjataksemme Windows 10 -virheeseen asennettuja äänilaitteita.
1. Lehdistö Windows + I -näppäimet samanaikaisesti avataksesi Windowsin asetukset.
2. Napsauta vaihtoehtoa Päivitys ja suojaus, kuten alla on korostettu.

3. Valitse Vianetsintä vasemmassa ruudussa.

4. Valitse Äänen toistaminen vaihtoehto alla Nouse vauhtiin kategoria.

5. Napsauta laajennetussa vaihtoehdossa Suorita vianmääritys, kuten on esitetty.

6. Vianetsintätoiminto havaitsee ja korjaa ongelmat automaattisesti. Tai se ehdottaa joitain korjauksia.

Lue myös:Korjaa Äänilähtölaitetta ei ole asennettu -virhe
Tapa 4: Käynnistä äänipalvelut uudelleen
Windowsin äänipalvelut voivat käynnistyä uudelleen automaattisesti, jos ne pysäytetään. Mutta jotkut virheet voivat estää sen käynnistymisen uudelleen. Seuraa alla olevia ohjeita tarkistaaksesi sen tilan ja käynnistääksesi sen tarvittaessa:
1. Lehdistö Windows + Ravaimet samanaikaisesti käynnistää Juosta valintaikkuna.
2. Tyyppi services.msc hakualueella ja paina Tulla sisään.

3. Vieritä alas Palvelut ikkuna ja kaksoisnapsauta Windows Audio.

4. Alla Kenraali välilehti Windowsin äänen ominaisuudet ikkuna, setti Käynnistystyyppi kohtaan Automaattinen.
5. Napsauta sitten alkaa -painiketta.

6. Lopuksi napsauta Käytä > OK tallentaaksesi nämä muutokset.
7. Toistaa Vaiheet 3-6 varten Windows Audio Endpoint Builder palvelu myös.
Tarkista nyt, onko äänilaitteita asennettu, Windows 10 -ongelma on ratkaistu. Jos ei, kokeile seuraavaa korjausta.
Tapa 5: Ota mikrofoni käyttöön asetuksissa
Seuraa alla olevia ohjeita varmistaaksesi, onko mikrofoni käytössä tietokoneessasi vai ei:
1. Käynnistä Windows asetukset ja klikkaa Yksityisyys, kuten on esitetty.

2. Klikkaus Mikrofoni näytön vasemmassa ruudussa -kohdan alla Sovellusluvat kategoria.

3A. Varmista, että viesti Tämän laitteen mikrofoni on käytössä näytetään.
3B. Jos ei, napsauta Muuttaa. Käännä kytkin asentoon Mikrofonin käyttöoikeus tälle laitteelle näkyviin tulevassa kehotteessa.

4A. Kytke sitten päälle -kytkin päälle Salli sovellusten käyttää mikrofoniasi mahdollisuus sallia kaikkien sovellusten pääsy siihen,

4B. Vuorotellen, Valitse, mitkä Microsoft Store -sovellukset voivat käyttää mikrofoniasi ottamalla käyttöön yksittäiset vaihtokytkimet.

Lue myös:Kuinka korjata iCUE ei tunnista laitteita
Tapa 6: Ota äänilaite käyttöön
Joskus Windows saattaa poistaa äänilaitteesi käytöstä, jos sitä ei ole yhdistetty pitkään aikaan. Ota se uudelleen käyttöön noudattamalla annettuja ohjeita:
1. paina Windowsavain, tyyppi Ohjauspaneeli, ja klikkaa Avata.

2. Aseta Näytä >Kategoria ja valitse Laitteisto ja ääni, kuten alla.

3. Napsauta sitten Ääni vaihtoehto.

4. Alla Toisto -välilehteä, napsauta hiiren kakkospainikkeella tyhjä tila.
5. Tarkista seuraavat vaihtoehdot
- Näytä käytöstä poistetut laitteet
- Näytä irrotetut laitteet

6. Nyt äänilaitteesi pitäisi olla näkyvissä. Napsauta sitä hiiren kakkospainikkeella ja valitse ota käyttöön, kuten kuvassa.

Tapa 7: Poista äänen parannukset käytöstä
Laajennusten poistaminen käytöstä ratkaisisi myös Windows 10 -ongelman, jossa äänilaitteita ei ole asennettu.
1. Navigoida johonkin Ohjauspaneeli > Laitteisto ja äänet > Ääni kuten edellisessä menetelmässä näkyy.
2. Alla Toisto -välilehteä, napsauta hiiren kakkospainikkeella ulkoinen äänilaite ja valitse Ominaisuudet.

3A. Sisäisille kaiuttimille, alla Pitkälle kehittynyt -välilehti Ominaisuudet ikkunassa, poista valinta merkitystä ruudusta Ota kaikki parannukset käyttöön.

3B. Valitse ulkoiset kaiuttimet -valintaruutu Poista kaikki parannukset käytöstä alla Parannukset -välilehti, kuten korostettuna.

4. Klikkaus Hae >OK tallentaaksesi muutokset.
Lue myös:Äänen pätkimisen korjaaminen Windows 10:ssä
Tapa 8: Muuta ääniformaatteja
Äänimuodon muuttaminen voi auttaa ratkaisemaan Windows 10 -ongelman, jossa ei ole asennettu äänilaitteita. Näin voit tehdä sen:
1. Mene Ohjauspaneeli > Laitteisto ja äänet > Ääni ohjeen mukaan Menetelmä 6.
2. Alla Toisto -välilehteä, napsauta hiiren kakkospainikkeella äänilaite ja valitse Ominaisuudet.

merkintä: Annetut vaiheet pysyvät samoina sekä sisäisille kaiuttimille että ulkoisesti kytketyille äänilaitteille.
3. Siirry kohtaan Pitkälle kehittynyt -välilehti ja muuta asetukseksi eri laatu kohdassa Oletusmuoto alkaen Svalitse näytetaajuus ja bittisyvyys, joita käytetään jaetussa tilassa kuten:
- 24-bittinen, 48000 Hz (studiolaatu)
- 24-bittinen, 44100 Hz (studiolaatu)
- 16-bittinen, 48000 Hz (DVD-laatu)
- 16-bittinen, 44100 Hz (CD-laatu)
merkintä: Klikkaus Testata saadaksesi selville, toimiko tämä alla olevan kuvan mukaisesti.

4. Klikkaus Käytä > OK tallentaaksesi muutokset.
Tapa 9: Päivitä ohjaimet
Jos tämä ongelma jatkuu, yritä päivittää ääniohjaimet seuraavasti:
1. Tuoda markkinoille Laitehallinta kautta Windowsin hakupalkki kuten on esitetty.

2. Kaksoisnapsauta Ääni-, video- ja peliohjaimet laajentamaan sitä.

3. Oikealla painikkeella äänilaiteohjain (esim. Cirrus Logic Superior High Definition Audio) ja napsauta Päivitä ohjain.

4. Valitse Hae ohjaimia automaattisesti vaihtoehto.

5A. Jos ääniohjaimet on jo päivitetty, näyttö tulee näkyviin Laitteesi parhaat ohjaimet on jo asennettu.

5B. Jos ajurit ovat vanhentuneet, ne päivitetään. Uudelleenkäynnistää tietokoneellesi, kun olet valmis.
Lue myös:Korjaa I/O-laitevirhe Windows 10:ssä
Tapa 10: Asenna ääniohjaimet uudelleen
Äänilaiteohjainten uudelleenasentaminen auttaisi varmasti korjaamaan Windows 10 -ongelman, jossa ei ole asennettu äänilaitteita. Poista asennus ja asenna sitten ääniohjaimet noudattamalla annettuja ohjeita:
1. Navigoida johonkin Laitehallinta > Ääni-, video- ja peliohjaimet kuten näkyy Menetelmä 8.
2. Napsauta hiiren kakkospainikkeella äänilaitekuljettaja (esim. WI-C310 Hands-Free AG Audio) ja napsauta Poista laite, kuten alla on kuvattu.

3. Klikkaa Poista asennus vahvistaa.

4. Käynnistä tietokoneesi uudelleen ja äänilaitteellesi.
5. lataa ja asenna kuljettaja alkaen Sonyn virallinen lataussivu.
6. Käynnistä tietokoneesi uudelleen ja tarkista, onko ohjain asennettu vai ei. Jos ei seuraa Menetelmä 1 etsimään sitä.
Tapa 11: Päivitä Windows
Windowsin päivittäminen auttaisi suuresti korjaamaan pieniä ongelmia, kuten äänilaitteita ei ole asennettu Windows 10 -virhe.
1. Avata Windowsin asetukset ja mene kohtaan Päivitys ja suojaus kuten on esitetty.

2. Napsauta nyt Tarkista päivitykset -painiketta.

3A. Jos uusi päivitys on saatavilla, napsauta Asenna nyt.

3B. Jos Windows on päivitetty, se näkyy Olet ajan tasalla viesti sen sijaan.

Lue myös:Korjaa multimediaääniohjaimen ohjainongelma
Tapa 12: Palauta Windows Update
Uusien päivitysten on tiedetty aiheuttavan ongelmia, joissa äänilaitteita ei asenneta Windows 7, 8 ja 10 pöytäkoneisiin ja kannettavaan tietokoneeseen. Voit korjata tämän ongelman palauttamalla Windows-päivityksen alla kuvatulla tavalla:
1. Mene Windowsin asetukset > Päivitys ja suojaus kuten edellisessä menetelmässä neuvottiin.
2. Klikkaa Näytä päivityshistoria vaihtoehto.

3. Klikkaa Poista päivitykset, kuten on esitetty.

4. Napsauta tästä uusin Microsoft Windowsin päivitys (Esimerkiksi, KB5007289) ja napsauta Poista asennus vaihtoehto, näkyy korostettuna.

5. Lopuksi, uudelleenkäynnistää tietokoneellesi toteuttaaksesi saman.
Suositus:
- Kuinka ottaa Narrator Caps Lock -hälytys käyttöön Windows 11:ssä
- Korjaa Windows Median luontityökalu, joka ei toimi
- Kuinka paljon RAM-muistia tarvitsen Windows 10:lle
- Windows 11 -kameran ja mikrofonin sammuttaminen pikanäppäimen avulla
Toivomme, että tämä opas olisi auttanut sinua tehokkaasti korjaamaan äänilaitteita ei ole asennettu ongelma Windows 10:ssä. Kerro meille, mikä yllä mainituista menetelmistä auttoi sinua parhaiten. Jätä kysymyksesi ja ehdotuksesi alla olevaan kommenttiosaan.