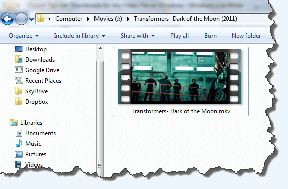Korjaa Oletusyhdyskäytävä ei ole käytettävissä
Sekalaista / / November 28, 2021
Sinulla saattaa olla WiFi rajoitetun pääsyn yhteysongelma. Kun suoritat Network Troubleshooterin, se näyttää virheilmoituksen "Oletusyhdyskäytävä ei ole käytettävissä", eikä ongelmaa ole ratkaistu. Näet keltaisen huutomerkin ilmaisinalueen WiFi-kuvakkeessa, etkä voi käyttää Internetiä ennen kuin ongelma on korjattu.

Tämän virheen pääsyy näyttää olevan vioittuneet tai yhteensopimattomat verkkosovittimen ohjaimet. Tämä virhe saattaa joissain tapauksissa johtua myös haittaohjelmista tai viruksista, joten meidän on suoritettava vianmääritys kokonaan. Joten tuhlaamatta aikaa katsotaan kuinka korjata oletusyhdyskäytävä ei ole saatavana Windows 10:ssä alla olevan oppaan avulla.
Sisällys
- Korjaa Oletusyhdyskäytävä ei ole käytettävissä
- Tapa 1: Poista virustorjunta väliaikaisesti käytöstä
- Tapa 2: Poista verkkosovittimen ohjain
- Tapa 3: Päivitä verkkosovittimen ohjain
- Tapa 4: Muuta verkkosovittimen virranhallinta-asetuksia
- Tapa 5: Määritä oletusyhdyskäytävä ja IP-osoite manuaalisesti
Korjaa Oletusyhdyskäytävä ei ole käytettävissä
Varmista luo palautuspiste vain siltä varalta, että jokin menee pieleen.
Tapa 1: Poista virustorjunta väliaikaisesti käytöstä
1. Napsauta hiiren kakkospainikkeella Virustorjuntaohjelman kuvake ilmaisinalueelta ja valitse Poista käytöstä.

2. Valitse seuraavaksi ajanjakso, jolle Virustorjunta jää pois käytöstä.

Huomautus: Valitse pienin mahdollinen aika, esimerkiksi 15 minuuttia tai 30 minuuttia.
3. Jos ongelma ratkesi virustorjuntaohjelman poistamisen jälkeen, poista se kokonaan.
Monissa tapauksissa oletusyhdyskäytävä ei ole käytettävissä ongelman syy on McAfee-tietoturvaohjelmassa. Jos tietokoneellesi on asennettu McAfee-suojausohjelmia, on suositeltavaa poistaa ne kokonaan.
Tapa 2: Poista verkkosovittimen ohjain
1. Paina Windows Key + R ja kirjoita devmgmt.msc ja paina Enter avataksesi Laitehallinnan.

2. Laajenna Verkkosovittimet ja etsi verkkosovittimen nimi.
3. Varmista, että sinä muistiin sovittimen nimi vain siltä varalta, että jokin menee pieleen.
4. Napsauta hiiren kakkospainikkeella omaa verkkosovitin ja poista se.

5. Jos pyytää vahvistusta, valitse Kyllä.
6. Käynnistä tietokoneesi uudelleen ja yritä muodostaa yhteys verkkoosi.
7. Jos et pysty muodostamaan yhteyttä verkkoosi, se tarkoittaa ohjainohjelmisto ei asenneta automaattisesti.
8. Nyt sinun täytyy vierailla valmistajasi verkkosivustolla ja lataa ajuri sieltä.

9. Asenna ohjain ja käynnistä tietokone uudelleen.
Asentamalla verkkosovittimen uudelleen, sinun pitäisi ehdottomasti Korjaa Oletusyhdyskäytävä ei ole käytettävissä -virhe.
Tapa 3: Päivitä verkkosovittimen ohjain
1. Paina Windows-näppäintä + R ja kirjoita devmgmt.msc avataksesi Suorita-valintaikkunassa Laitehallinta.

2. Laajentaa Verkkosovittimetja napsauta sitten hiiren kakkospainikkeella omaa Wi-Fi-ohjain (esimerkiksi Broadcom tai Intel) ja valitse Päivitä ohjainohjelmisto.

3. Valitse Päivitä ohjainohjelmisto Windowsissa "Selaa tietokoneeltani ohjainohjelmistoa.“

4. Valitse nyt "Anna minun valita tietokoneellani olevasta laiteohjainluettelosta.“

5. Poista nyt valinta Näytä yhteensopiva laitteisto vaihtoehto.
6. Valitse luettelosta Broadcom vasemmasta valikosta ja valitse sitten oikeanpuoleisesta ikkunaruudusta Broadcom 802.11a -verkkosovitin. Napsauta Seuraava jatkaaksesi.

7. Napsauta lopuksi Joo jos se pyytää vahvistusta.
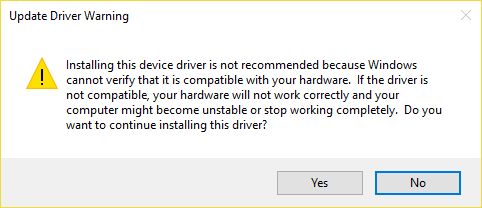
8. Tämän pitäisi Korjaa Oletusyhdyskäytävä ei ole käytettävissä Windows 10:ssä. Jos ei, jatka.
Tapa 4: Muuta verkkosovittimen virranhallinta-asetuksia
1. Paina Windows Key + R ja kirjoita devmgmt.msc ja paina Enter.

2. Laajentaa Verkkosovittimet napsauta sitten hiiren kakkospainikkeella omaa asennettu verkkosovitin ja valitse Ominaisuudet.

3. Vaihtaa Virranhallinta-välilehti ja varmista poista valinta “Anna tietokoneen sammuttaa tämä laite virran säästämiseksi.“

4. Klikkaus Ok ja sulje Laitehallinta.
5. Paina nyt Windows Key + I avataksesi Asetukset Napsauta Järjestelmä > Virta ja lepotila.

6. Napsauta alareunassa, Lisätehoasetukset.

7. Napsauta nyt "Muuta suunnitelman asetuksia” käyttämäsi tehosuunnitelman vieressä.

8. Napsauta alareunassa "Muuta virran lisäasetuksia.“

9. Laajentaa Langattoman sovittimen asetukset, laajenna sitten uudelleen Virransäästötila.
10. Seuraavaksi näet kaksi tilaa, "On akku" ja "Plugged in". Vaihda molemmat tilaksi Maksimi suorituskyky.

11. Napsauta Käytä ja sen jälkeen Ok. Tallenna muutokset käynnistämällä tietokoneesi uudelleen.
Tapa 5: Määritä oletusyhdyskäytävä ja IP-osoite manuaalisesti
1. Hae Komentokehote, napsauta hiiren kakkospainikkeella ja valitse Suorita järjestelmänvalvojana.

2. Tyyppi ipconfig cmd: hen ja paina Enter.
3. Merkitse muistiin IP-osoite, aliverkon peite ja oletusyhdyskäytävä lueteltu kohdassa WiFi ja sulje sitten cmd.
4. Napsauta nyt hiiren kakkospainikkeella Wireless-kuvaketta ilmaisinalueella ja valitse "Avaa Verkko- ja jakamiskeskus.“

5. Klikkaus Muuta adapterin asetuksia vasemmanpuoleisesta valikosta.

6. Napsauta hiiren kakkospainikkeella omaa Langaton sovitinliitäntä joka näyttää tämän virheen ja valitse Ominaisuudet.
7. Valitse Internet-protokollan versio 4 (TCP/IPv4) ja napsauta Ominaisuudet.

8. Valintamerkki "Käytä seuraavaa IP-osoitetta” ja syötä vaiheessa 3 muistiin merkitty IP-osoite, aliverkon peite ja oletusyhdyskäytävä.

9. Napsauta Käytä ja sen jälkeen OK tallentaaksesi muutokset.
10. Käynnistä tietokone uudelleen ja katso, voitko Korjaa Oletusyhdyskäytävä ei ole käytettävissä Windows 10:ssä.
Suositus:
- Korjaa Levyn rakenne on vioittunut ja lukukelvoton
- Sticky Corners -toiminnon poistaminen käytöstä Windows 10:ssä
- Korjaa WiFi ei muodosta yhteyttä lepotilan tai horrostilan jälkeen
- Korjaa MSVCP100.dll puuttuu tai ei löytynyt virhettä
Siinä sinulla on onnistunut Korjaa Oletusyhdyskäytävä ei ole käytettävissä -virhe mutta jos sinulla on vielä kysyttävää tästä viestistä, kysy ne kommenttiosiossa.