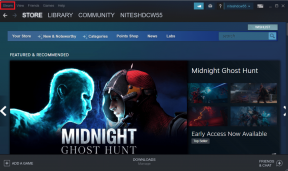Amazon App Storen lisääminen Windows 11:een
Sekalaista / / December 15, 2021
Windows 11:n avulla voit lisätä suosikkisovelluksesi tehtäväpalkkiin, mukauttaa Käynnistä-valikkoa ja lisätä Amazon App Storen. Monien muutosten lisäksi jälkimmäisen avulla voit käyttää Android-sovelluksia pöytätietokoneellasi tai kannettavalla tietokoneella, jossa on Windows 11.

Amazon App Storen lisääminen ja (myöhemmin Android-sovellusten käyttäminen) ei kuitenkaan ole yksinkertainen prosessi.
Sinun on tehtävä pari muutosta, jotta ne toimivat. Kun tämä on tehty, voit lisätä kaupan helposti Windows 11 -järjestelmääsi. Onneksi se on kertaluonteinen prosessi, eikä vie paljon aikaa.
Tässä viestissä kerrotaan, kuinka Amazon App Store lisätään Windows 11:een.
Myös opastekniikassa
Laitteistovaatimukset
Yksi tärkeimmistä syistä Amazon App Storen lisäämiseen on Android-sovellusten käyttäminen. Tätä varten tietokoneesi on täytettävä seuraavat vaatimukset.
1.Windows-versio: Sinun on rekisteröitävä Microsoft-tilisi Windows Insider- ja Beta-kanavalla. Niille, jotka eivät tiedä, Beta Channel tuo hienostuneempia Windows-ominaisuuksia, jotka ovat valmiita julkiseen julkaisuun.
Jos et ole ilmoittautunut aiemmin, seuraa alla olevia ohjeita tehdäksesi niin.
Vaihe 1: Paina Windows-näppäintä+i avataksesi Asetukset ja valitse Windows Update vasemmasta paneelista. Liitä tilisi napauttamalla Windows Insider -ohjelmaa, jolloin järjestelmä opastaa sinua seuraavien vaiheiden läpi.

2. Virtualisointi: Virtualisointi on kriittinen laitteistopohjainen toiminto, jota tarvitaan myöhemmin ladattavien Android-sovellusten suorittamiseen.
Virtualisointi voi kuitenkin olla käytössä järjestelmässäsi tai ei. Voit tarkistaa tietokoneesi tilan avaamalla Tehtävienhallinnan ja valitsemalla Suorituskyky-välilehden.
Näet tilan tarkistamalla Suorituskyky-välilehden oikeasta alakulmasta. Jos se on käytössä, olet valmis. Mutta jos ei, sinun on ehkä otettava se käyttöön.

Virtualisoinnin käyttöönotto vaihtelee kuitenkin tietokoneittain. Ja sinun on tarkistettava kannettavan tietokoneen/prosessorin online-oppaat ottaaksesi sen käyttöön.
3. Valtuustiedot: Tarvitset toistaiseksi Amazon US -tilin päästäksesi kauppaan. Luonnollisesti, jos sinulla ei ole sellaista, sinun on luotava sellainen.
Katsotaan kuinka kauppa lisätään.
Myös opastekniikassa
Amazon App Storen lisääminen Windows 11:een
Vaihe 1: Siirry tietokoneellasi kohtaan Asetukset ja valitse vasemmasta paneelista Aika ja kieli.

Napsauta Kieli ja alue -kohdassa Maa tai alue -kohdan vieressä olevaa avattavaa valikkoa ja valitse Yhdysvallat valikosta.

Vaihe 2: Etsi seuraavaksi Käynnistä-valikosta "Ota Windowsin ominaisuudet käyttöön tai poista ne käytöstä" ja avaa se napsauttamalla.

Kun olet kirjautunut, valitse Virtual Machine Platform -vaihtoehto. Poista samalla valinta kohdasta "Windows Hypervisor Platform".

Tässä Virtual Machine Platformin avulla voit luoda tai käyttää virtuaalikoneita Windows-käyttöjärjestelmässäsi. Toisaalta Hypervisor-alusta saattaa häiritä virtualisointisovellusten toimintaa. Siksi olemme poistaneet sen käytöstä.
Tallenna asetukset ja käynnistä tietokone uudelleen.
Vaihe 3: Kun tietokoneesi on käynnistynyt, on aika ladata ja asentaa Windows-alijärjestelmä.

Windows-alijärjestelmän avulla tietokoneesi voi käyttää Android-sovelluksia tulevaisuudessa. Onneksi asennusprosessi on helppoa, ja sinun on noudatettava näytön ohjeita.
Lataa Windows Subsystem
Vaihe 4: Lataa ja asenna lopuksi Amazon App Store alla olevasta linkistä.
Lataa Amazon App Store
Kuten yllä, asennusprosessi on yksinkertainen ja vie tuskin minuutin.

Kun olet valmis, käynnistä tietokone uudelleen.
Vaihe 5: Nyt sinun tarvitsee vain kirjautua sisään Amazon App Storeen Amazon US -tunnuksillasi.

Kuten aiemmin todettiin, prosessi ei pääty vain Amazon App Storen lisäämiseen ja asentamiseen. Voit ladata ja asentaa yksittäisiä Android-sovelluksia, kuten Kindle, YouTube ja Instagram, ja käyttää niitä täällä.
Kyllä, ei enää verkkoversioita näistä sovelluksista!
Amazon App Storen asetukset
Puhelimesi Amazon App Storen tapaan Windows 11 -järjestelmäsi kauppa tarjoaa myös mahdollisuuden räätälöidä sitä mielesi mukaan.
Voit esimerkiksi ottaa lapsilukon käyttöön, kun asennat sovelluksen lapsesi kannettavaan tietokoneeseen. Sinun on kuitenkin annettava sovelluksen salasana, jotta voit ottaa sen käyttöön tai poistaa sen käytöstä.

Samalla voit poistaa ilmoitukset ja muut uutiset käytöstä, jos haluat poistaa häiritsevät ilmoitukset.

Sinun tarvitsee vain napsauttaa vasemmalla olevaa Asetukset-vaihtoehtoa ja jatkaa.
Monipuolinen hauska
Kun voit lisätä Amazon App Storen, voit käyttää Android-sovelluksia Windows 11:ssä. Ja se, että kaikki Android-sovellukset toimivat aivan kuten puhelimesi, tekee vaivannäöstä kannattavaa.
Joten minkä sovelluksen lataat ensin?