Kuinka poistaa Bing Chromesta
Sekalaista / / December 16, 2021
Microsoft julkaisi Bing-hakukoneen lähes kymmenen vuotta sitten. Se on toiseksi suurin hakukone Googlen jälkeen. Huolimatta valtavasta menestyksestä, monet eivät kuitenkaan yleensä suosi Bingiä. Joten kun Bing tulee a oletushakukone Windows PC: ssä käyttäjät yrittävät poistaa sen. Tämä artikkeli tarjoaa sinulle kokeiltuja ja testattuja menetelmiä Bingin poistamiseksi Google Chromesta.
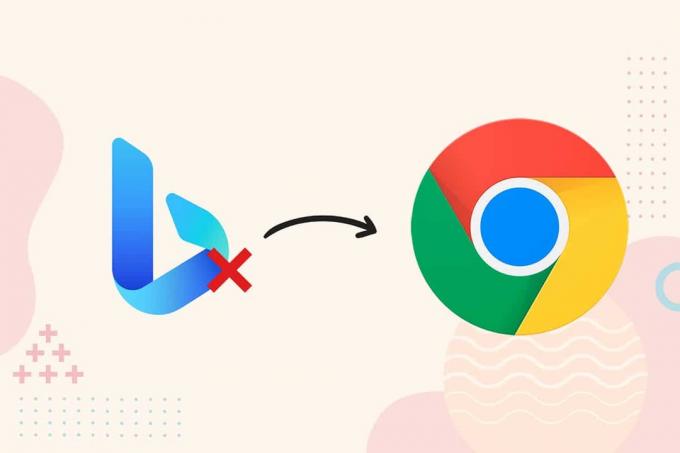
Sisällys
- Kuinka poistaa Bing Google Chromesta
- Tapa 1: Poista selaimen laajennukset käytöstä
- Tapa 2: Muuta käynnistysasetuksia
- Tapa 3: Poista Bing-hakukone
- Tapa 4: Palauta Chromen asetukset
- Ammattilaisen vinkki: Suorita rutiinihaittaohjelmien tarkistus
Kuinka poistaa Bing Google Chromesta
Ennen kuin sukellamme ratkaisuihin, tutkimme poistamisen syitä Bing Chromesta:
- Turvallisuusongelmat - Bing on ollut tarkastelun kohteena useiden turvallisuuteen liittyvien ongelmien varalta, koska se on ollut koti erilaisille haittaohjelmalaajennuksille ja -ohjelmille.
- Käyttöliittymä - Bing-käyttöliittymä ei ole poikkeuksellinen, ja sen ominaisuuksista puuttuu ulkonäkö. Lisäksi koko käyttöliittymä tuntuu hieman ruosteiselta ja kuivalta verrattuna muihin suosittuihin hakukoneisiin, jotka tarjoavat paremman ja helppokäyttöisemmän käyttöliittymän.
- Vaihtoehtoiset vaihtoehdot - Googlen hakukone on ennennäkemätön. Se on ollut olemassa jo pitkään ja on kerännyt hyvän maineen. Ihmiset yhdistävät Internetin usein Googlen kanssa. Tällaisen aseman vuoksi muut hakukoneet, kuten Bing, eivät yleensä pysty kilpailemaan Googlen kanssa.
Keskustelemme nyt eri menetelmistä Bingin poistamiseksi Google Chromesta.
Tapa 1: Poista selaimen laajennukset käytöstä
Verkkoselaimen laajennussovellukset on tarkoitettu lisäämään tuottavuutta ja lisäämään sujuvuutta koko käyttökokemukseen. Bing-hakukone on saatavana myös laajennuksena Chrome Web Store. Joskus saatat kuitenkin joutua poistamaan ne käytöstä, jos ne alkavat haitata työtäsi. Noudata annettuja ohjeita Bing-apuohjelman poistamiseksi käytöstä:
1. Klikkaa kolmen pisteen kuvake laajentaaksesi valikkoa. Valitse Lisää työkaluja > Laajennukset, kuten alla on kuvattu.

2. Kaikki laajennukset luetellaan täällä. Kytke kytkin pois päältä Microsoft Bing -kotisivu ja Search Plus laajennus kuvan mukaisesti.
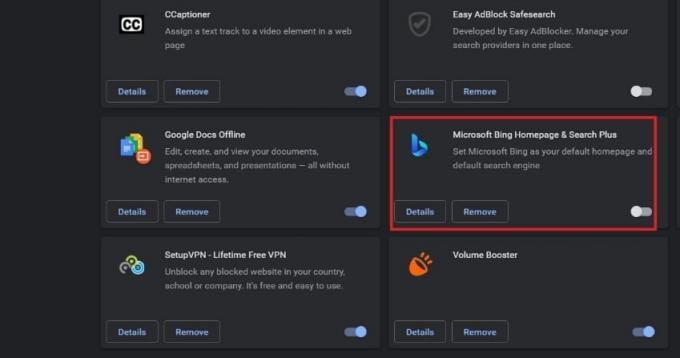
Lue myös:Kuinka poistaa Chrome-teemat
Tapa 2: Muuta käynnistysasetuksia
Google Chromen asetusten muuttaminen voi myös auttaa estämään Bingiä avautumasta käynnistyksen yhteydessä. Poista Bing Chromesta noudattamalla alla mainittuja ohjeita:
1. Avata Google Chrome, Klikkaa kolmen pisteen kuvake oikeasta yläkulmasta ja valitse asetukset, kuten alla on kuvattu.
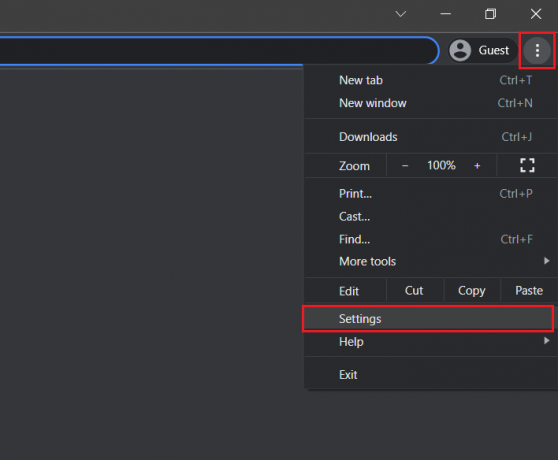
2. Napsauta seuraavaksi Käynnistyksessä valikko vasemmassa ruudussa.

3. Valitse nyt Avaa tietty sivu tai sivujoukko alla Käynnistyksessä luokka oikeassa ruudussa.
4. Tästä, klikkaa Lisää uusi sivu.

5. Käytössä Lisää uusi sivu näyttö, poista BingURL-osoite ja lisää haluamasi URL-osoite. Esimerkiksi, www.google.com
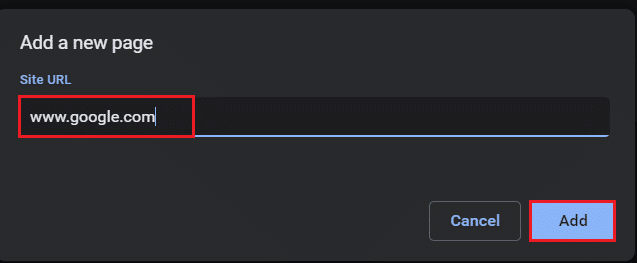
6. Napsauta lopuksi Lisätä -painiketta lopettaaksesi vaihtoprosessin.
Lue myös:Korjaa Chrome ei muodosta yhteyttä Internetiin
Tapa 3: Poista Bing-hakukone
Mitä tahansa teemmekin verkkoselaimellamme, se vaatii hakukoneen, jotta se tuottaa tuloksia. Saattaa olla mahdollista, että osoiterivilläsi on Bing oletushakukoneeksi. Näin ollen voit poistaa Bingin Chromesta noudattamalla annettuja ohjeita:
1. Mene Kromi > kolmen pisteen kuvake > Asetukset, kuten aiemmin.
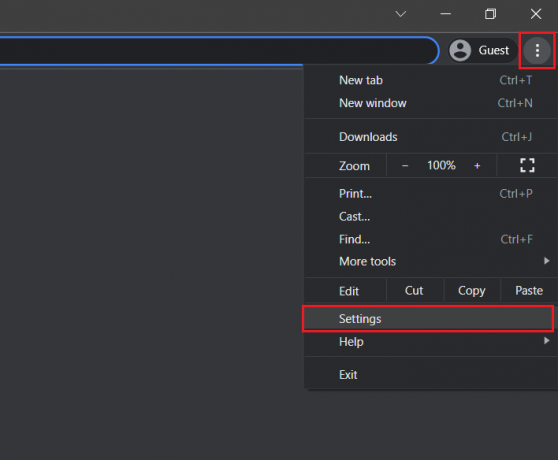
2. Klikkaa Ulkomuoto vasemmassa valikossa.

3. Täällä, jos Näytäkoti näppäin vaihtoehto on käytössä, ja Bing on lueteltu mukautetuksi verkko-osoitteeksi, sitten:
3A. Poista Bingin URL-osoite.
3B. Tai valitse Uusi välilehti -sivu vaihtoehto, näkyy korostettuna.
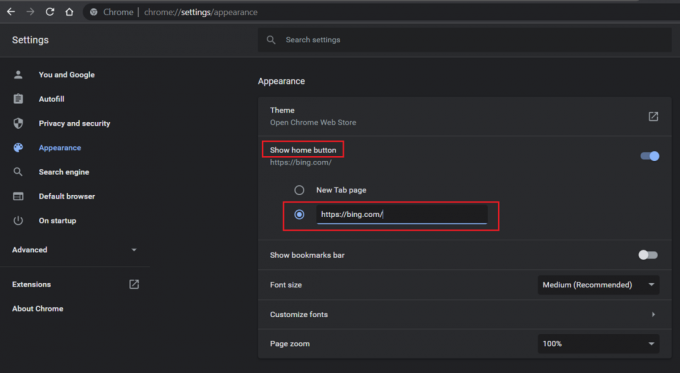
4. Napsauta nyt Hakukone vasemmassa ruudussa.
5. Valitse täältä mikä tahansa muu hakukone kuin Bing Osoitepalkissa käytetty hakukone pudotusvalikosta.
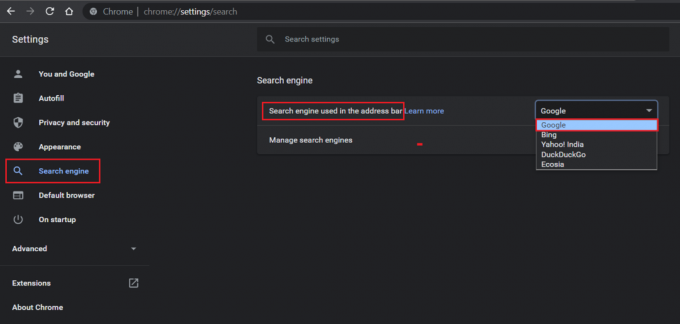
6. Napsauta seuraavaksi Hallitse hakukoneita vaihtoehto samalla näytöllä.
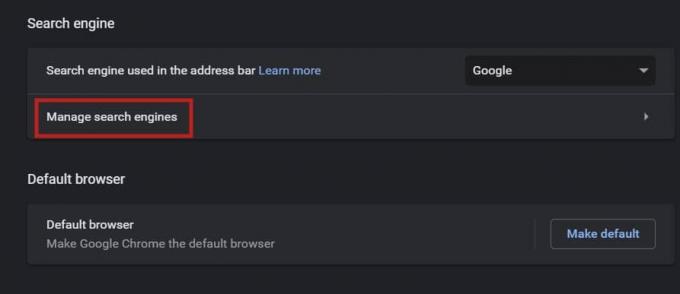
7. Vieritä alas ja napsauta kolmipisteinen kuvake vastaa Bingiä ja valitse Poista listalta, kuten alla on kuvattu.
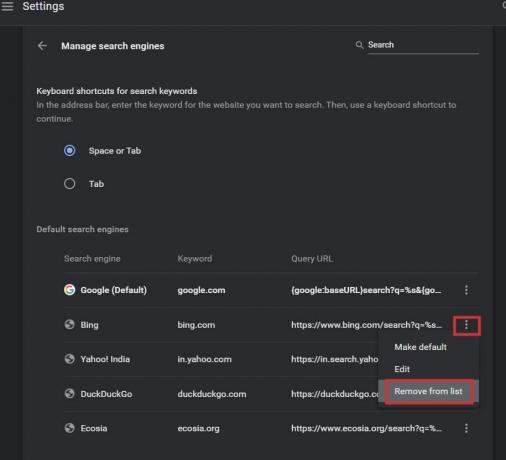
Näin poistat Bingin Google Chromen hakukoneesta.
Tapa 4: Palauta Chromen asetukset
Vaikka yllä olevat menetelmät ovat tehokkaita poistamaan Bing Chromesta, selaimen nollaaminen auttaa myös saavuttamaan samat tulokset.
merkintä: Sinun tulee tehdä säädä uudelleen selaimen asetuksista tämän menetelmän suorittamisen jälkeen, koska saatat menettää suurimman osan tiedoistasi. Kuitenkin sinun kirjanmerkit, historia ja salasanat ei poisteta.
1. Tuoda markkinoille Google Chrome ja mene kohtaan kolmen pisteen kuvake > Asetukset, kuten ennen.
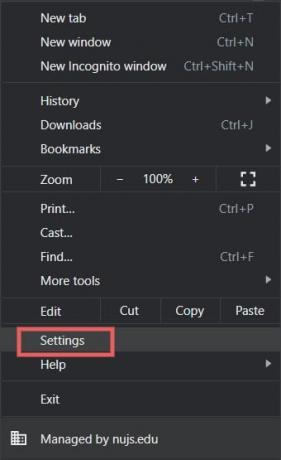
2. Valitse Pitkälle kehittynyt vaihtoehto vasemmassa ruudussa.
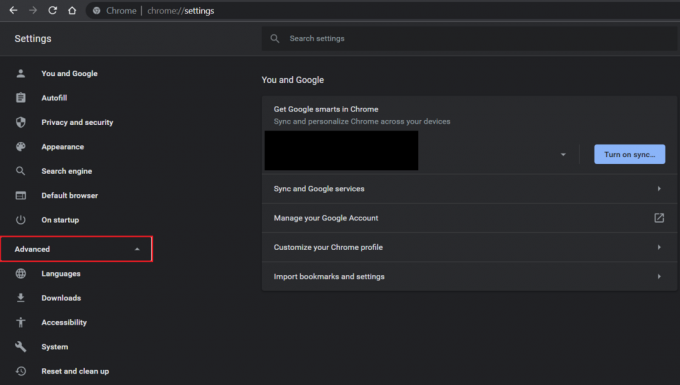
3. Navigoida johonkin Nollaa ja puhdista ja klikkaa Palauta asetukset alkuperäisiin oletusarvoihinsa.
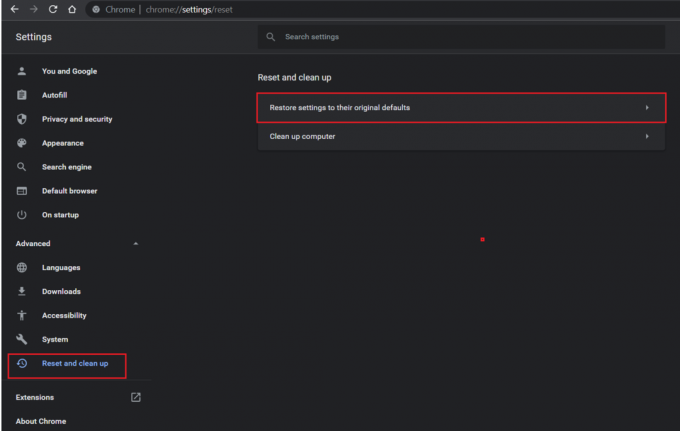
4. Vahvista kehote napsauttamalla Palauta asetukset.

Kaikki evästeet ja välimuisti poistetaan Chromen puhdistamiseksi perusteellisesti. Nyt voit myös nauttia nopeammasta ja sujuvammasta selauskokemuksesta.
Lue myös:Kuinka lisätä WiFi-Internet-nopeutta Windows 10: ssä
Ammattilaisen vinkki: Suorita rutiinihaittaohjelmien tarkistus
Säännöllinen haittaohjelmatarkistus auttaisi pitämään asiat kunnossa ja viruksettomana.
1. Klikkaa alkaa ja kirjoita Windowsin suojaus ja osui Enter-näppäin käynnistää Virusten ja uhkien suojaus ikkuna.

2. Napsauta sitten Virus- ja uhkien suojaus oikeassa ruudussa.
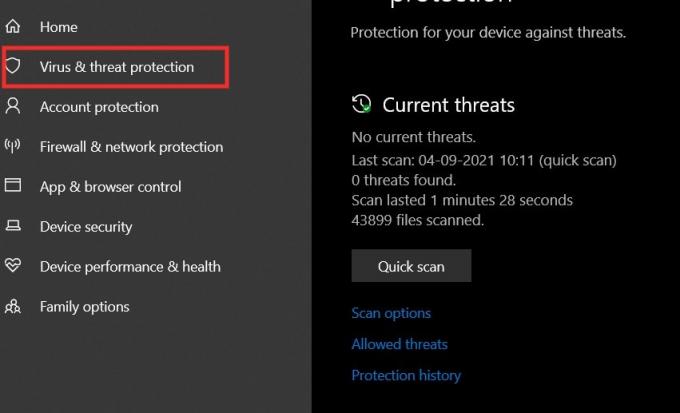
3. Tästä, klikkaa Skannausasetukset, kuten on esitetty.
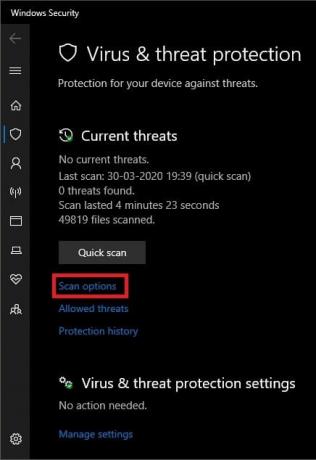
4. Valitse Täysi tarkistus ja klikkaa Skannaa nyt.
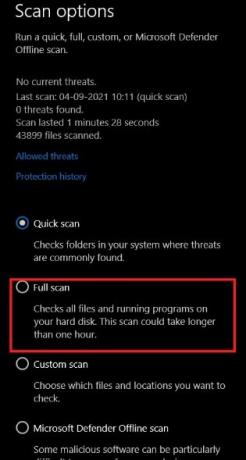
Widget suorittaa tietokoneesi täyden tarkistuksen.
Suositus:
- Notepad++-laajennuksen lisääminen Windows 10:een
- DNS: n käyttöönotto HTTPS: n kautta Chromessa
- Internetin nopeuden lisääminen Windows 11:ssä
- Kuinka palauttaa Outlookin salasana
Nopea ja sujuva verkkoselain on erittäin tärkeä nykyään. Verkkoselaimen tehokkuus riippuu enimmäkseen sen hakukoneen laadusta. Alahakukoneen käyttäminen ei siksi ole suositeltavaa. Toivomme, että pystyit poista Bing Chromesta. Jos sinulla on kysyttävää tai ehdotuksia, kirjoita ne ystävällisesti alla olevaan kommenttiosaan.



