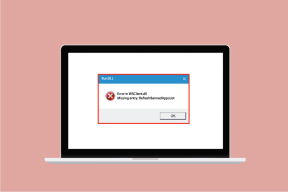Kuinka kirjoittaa N Tilde Alt -koodilla
Sekalaista / / December 17, 2021
Olisit törmännyt tilde-symboli useaan otteeseen. Mietitkö, kuinka nämä erikoiskirjaimet lisätään? Tilde muuttaa sanan merkitystä ja sitä käytetään yleisesti espanjan ja ranskan kielissä. Tarjoamme sinulle täydellisen oppaan, joka auttaa sinua oppimaan kirjoittamaan tilde Windowsissa. Voit lisätä n: n tildellä käyttämällä alt-koodia, Char-funktiota ja muita tässä oppaassa kuvattuja tekniikoita.

Sisällys
- Kuinka kirjoittaa N Tilde Alt -koodilla
- Kuinka kirjoittaa Tilde Windows-tietokoneessa.
- Tapa 1: Pikanäppäinten käyttäminen
- Tapa 2: Symboliasetusten käyttäminen
- Tapa 3: Merkkikartan käyttäminen
- Tapa 4: CHAR-funktion käyttäminen (vain Excel)
- Tapa 5: Muuta näppäimistöasettelu US Internationaliksi
Kuinka kirjoittaa N Tilde Alt -koodilla
Tämä n tilde-symbolilla on lausutaan enelatinaksi. Sitä käytetään kuitenkin useilla kielillä, kuten espanjaksi, ranskaksi ja italiaksi. Kun ihmiset ovat alkaneet käyttää näitä symboleja useammin, ne ovat tulleet mukaan myös muutamiin näppäimistömalleihin. Näin käyttäjät voivat kirjoittaa nämä erikoismerkit helposti Windowsissa.
Noudata annettuja vaiheita kirjoittaaksesi n tildellä Ñ käyttämällä alt-koodia:
1. Kiihottua Numerolukko näppäimistölläsi.

2. Aseta kohdistin asiakirjassa, johon haluat lisätä n: n aaltoviivalla.
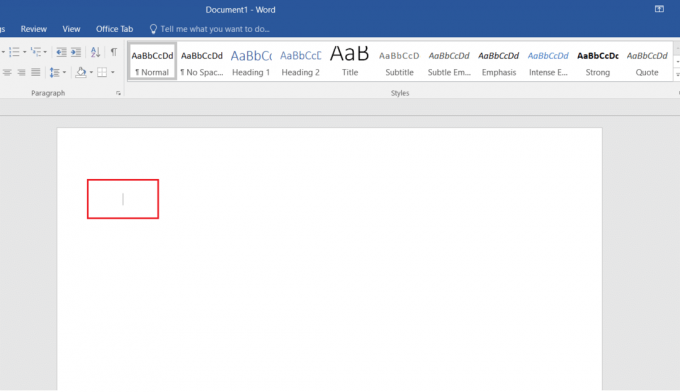
3. Paina ja pidä painettuna Alt avain ja kirjoita seuraava koodi:
- 165 tai 0209 varten Ñ
- 164 tai 0241 varten ñ
merkintä: Sinun on painettava numeronäppäimistöltä saatavilla olevia numeroita.

Kuinka kirjoittaa Tilde Windows-tietokoneessa
Alt-koodin lisäksi on monia muita tapoja kirjoittaa tilde Windows-tietokoneessa.
Tapa 1: Pikanäppäinten käyttäminen
Voit käyttää pikanäppäimiä kirjoittaaksesi n aaltoviivalla Ñ seuraavasti:
1. Aseta kohdistin johon haluat lisätä symbolin n aaltoviivalla .
2A. Lehdistö Ctrl + Shift + ~ + N näppäimet samanaikaisesti kirjoittaa Ñ suoraan.

2B. Jos käytät isoja kirjaimia, kirjoita 00d1. Valitse se ja paina Alt + X -näppäimet yhdessä.
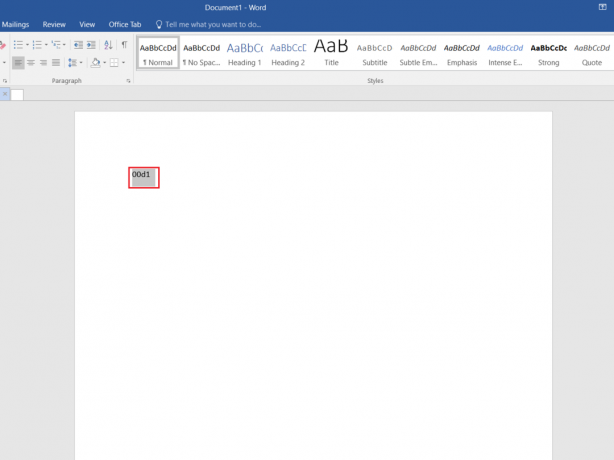
2C. Samoin pienille kirjaimille, kirjoita 00f1. Valitse se ja paina Alt + X -näppäimet samanaikaisesti.
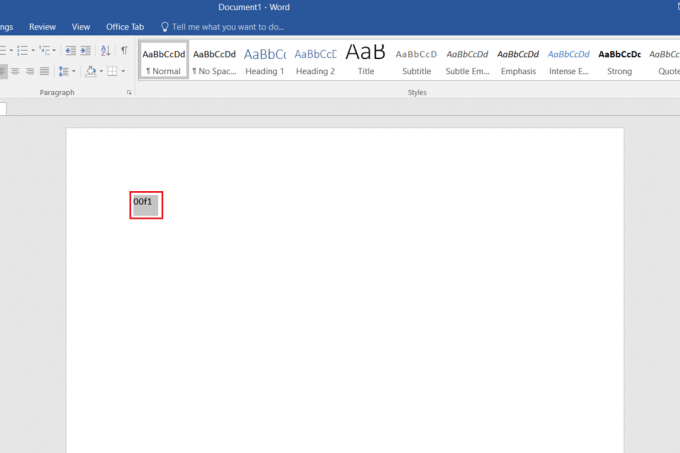
Lue myös:Kuinka poistaa vesileimat Word-asiakirjoista
Tapa 2: Symboliasetusten käyttäminen
Microsoft myös auttaa käyttäjiään lisäämään symboleja Symboli-valintaikkunan avulla.
1. Aseta kohdistin asiakirjassa, johon haluat lisätä symbolin.
2. Klikkaus Lisää in Valikkopalkki.

3. Klikkaus Symboli in Symbolit ryhmä.
4. Napsauta sitten Lisää symboleja… avattavassa ruudussa korostetun kuvan mukaisesti.

5. Selaa luetteloa löytääksesi haluamasi symboli Ñ tai ñ. Valitse se ja napsauta Lisää -painiketta, kuten alla on kuvattu.
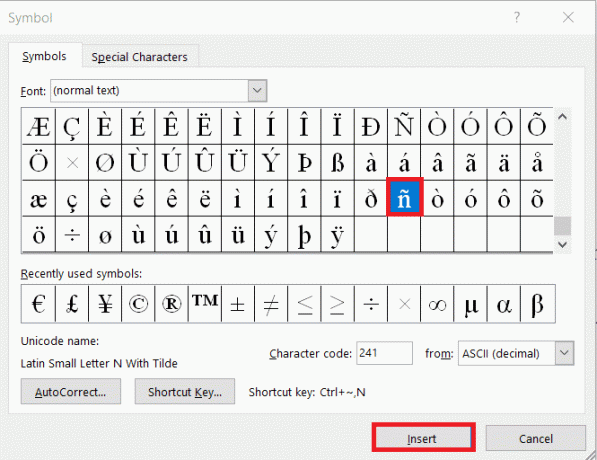
6. Klikkaus X-kuvake yläosassa Symboli laatikko sulkeaksesi sen.
Tapa 3: Merkkikartan käyttäminen
Merkkikartan käyttäminen on myös yhtä helppoa kuin n kirjoittaminen tilde alt -koodilla.
1. paina Windows-avain, tyyppi merkki karttaja napsauta Avata.

2. Valitse tästä haluamasi symboli (Esimerkiksi - Ñ).
3. Napsauta sitten Valitse >Kopio kopioidaksesi symbolin.
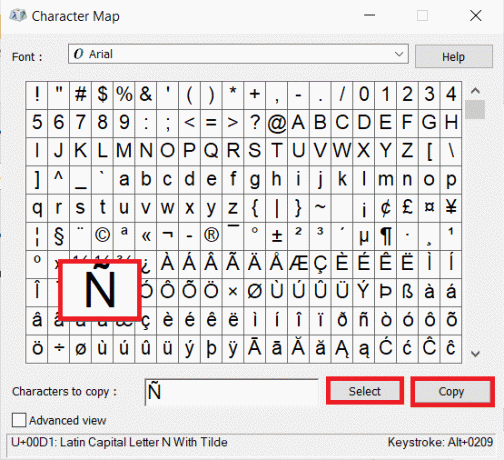
4. Avaa asiakirja ja liitä symboli painamalla Ctrl + V näppäimet samanaikaisesti näppäimistölläsi. Se siitä!
Tapa 4: CHAR-funktion käyttäminen (vain Excel)
Voit lisätä minkä tahansa symbolin ainutlaatuisella digitaalisella koodillaan käyttämällä CHAR-toimintoa. Sitä voidaan kuitenkin käyttää vain MS Excelissä. Lisää ñ tai Ñ seuraavasti:
1. Siirry kohtaan solu johon haluat lisätä symbolin.
2. Pienet kirjaimet kirjoittamalla =CHAR(241) ja paina Enter-näppäin. Sama korvataan ñ: lla, kuten alla on kuvattu.
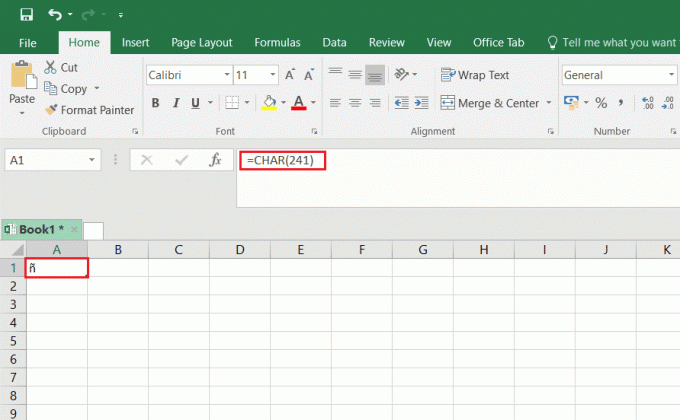
3. Jos käytät isoja kirjaimia, kirjoita =CHAR(209) ja osui Tulla sisään. Sama korvataan Ñ: llä alla olevan kuvan mukaisesti.
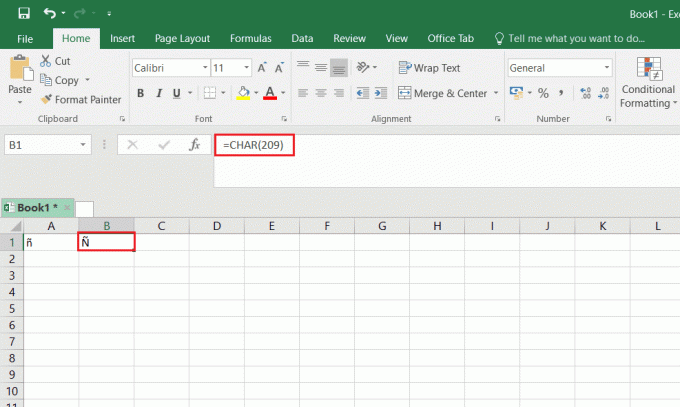
Lue myös:Kuinka kopioida ja liittää arvoja ilman kaavoja Excelissä
Tapa 5: Muuta näppäimistöasettelu US Internationaliksi
Jos haluat lisätä symbolit Ñ tai ñ, voit muuttaa näppäimistösi asettelun US Internationaliksi ja kirjoittaa ne sitten oikealla Alt + N -näppäimillä. Näin voit tehdä sen:
1. Lehdistö Windows + I -näppäimet yhdessä avataksesi asetukset.
2. Klikkaus Aika & Kieli annetuista vaihtoehdoista.

3. Klikkaus Kieli vasemmassa ruudussa.
merkintä: Jos englanti (Yhdysvallat) on jo asennettu, ohita sitten Vaiheet 4-5.
4. Klikkaus Lisää kieli alla Suositellut kielet luokka, kuten kuvassa.

5. Valitse englanti (Yhdysvallat) kieliluettelosta asentaaksesi sen.
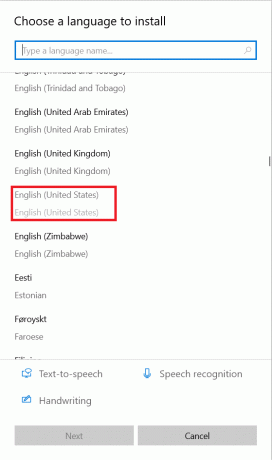
6. Klikkaa englanti (Yhdysvallat) laajentaaksesi sen ja napsauta sitten Vaihtoehdot -painiketta, näkyy korostettuna.
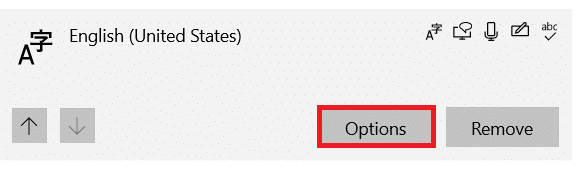
7. Napsauta seuraavaksi Lisää näppäimistö alla Näppäimistöt kategoria.
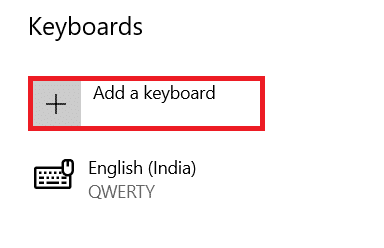
8. Selaa luetteloa ja valitse Yhdysvallat-kansainvälinen, kuten kuvassa.
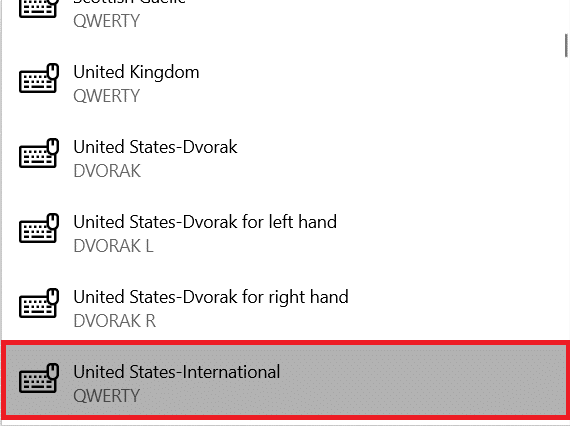
9. Yhdysvaltain englanninkielinen näppäimistöasettelu on asennettu. Lehdistö Windows + välilyöntinäppäimet vaihtaaksesi näppäimistöasettelun välillä.
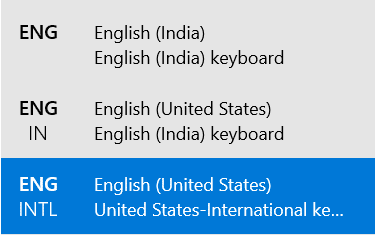
11. Vaihtamisen jälkeen Yhdysvallat-kansainvälinen näppäimistö, Lehdistö Oikeat Alt + N näppäimet samanaikaisesti kirjoittaa ñ. (ei toimi)
merkintä: Kanssa Caps lock päällä, seuraa Vaihe 11 kirjoittaa Ñ.
Usein Kysytyt Kysymykset
Q1. Mistä löydän kaikkien vieraiden kielten kirjainten alt-koodit?
Ans. Voit selata Alt-koodeja verkossa. Monet tällaiset verkkosivustot ovat saatavilla erikoismerkkien ja vieraiden kielten kirjaimien alt-koodeilla, kuten Hyödyllisiä pikanäppäimiä.
Q2. Kuinka lisätä kirjaimet caretilla?
Ans. Voit lisätä merkintöjä painamalla Ctrl + Vaihto + ^ + (kirjain). Voit esimerkiksi lisätä Ê painamalla Ctrl + Shift + ^ + E näppäimiä yhdessä.
Q3. Kuinka lisätä kirjaimia aksenttihaudalla?
Ans. Voit helposti kirjoittaa kirjaimen aksenttihaualla käyttämällä pikanäppäimiä. Lehdistö Ctrl + ` + (kirjain) -näppäimet samanaikaisesti. Voit esimerkiksi lisätä à painamalla Ctrl + ` + A.
Q4. Kuinka lisätä muita vokaaleja tilde-symbolilla?
Ans. Lehdistö Ctrl + Shift + ~ + (kirjain) -näppäimet yhdessä kirjoittaaksesi kirjaimen tilde-symbolilla. Esimerkiksi kirjoittamiseen Ã, paina Ctrl + Shift + ~ + A näppäimiä yhdessä.
Suositus:
- Kuinka ladata Hextech Repair Tool
- Notepad++-laajennuksen lisääminen Windows 10:een
- Kuinka palauttaa Outlookin salasana
- Kuinka asettaa Notepad++ oletusasetukseksi Windows 11:ssä
Toivomme, että tämä opas auttoi sinua lisäämään n tildellä käyttäen alt-koodia. Opit myös kirjoittamaan aalto- ja vokaalikirjaimia Windows-tietokoneissa. Voit jättää kysymyksesi ja ehdotuksesi alla olevaan kommenttikenttään.