Korjaa kiintolevy, joka ei näy Windows 10:ssä
Sekalaista / / December 17, 2021
Asensit uuden kiintolevyn tietokoneeseesi, mutta huomasit, että se puuttuu tai sitä ei voida havaita. Siksi voimme vain kuvitella, kuinka raskauttavaa se on, kun järjestelmä näyttää kiintolevyn, joka ei näy virhettä Windows 10:ssä. Tässä tilanteessa kaikki laitteeseen tallennetut tiedot voivat vioittua tai hävitä. Oli syy mikä tahansa, Windows-käyttöjärjestelmä tarjoaa useita vaihtoehtoja ongelman ratkaisemiseksi ja aseman palauttamiseksi. Aloitetaan selvittämällä, mikä on uuden kiintolevyn ei havaittu virhe, syyt siihen, ja aloitetaan sen jälkeen vianetsinnällä.

Sisällys
- Kuinka korjata kiintolevy, joka ei näy Windows 10 -tietokoneessa
- Miksi kiintolevy ei näy?
- Alustavat tarkastukset: Uutta kiintolevyä ei havaittu.
- Tapa 1: Peruslaitteiston vianmääritys
- Tapa 2: Suorita laitteiston ja laitteiden vianmääritys
- Tapa 3: Alusta levy
- Tapa 4: Määritä eri asemakirjain
- Tapa 5: Päivitä levyohjain
- Tapa 6: Päivitä Windows
- Tapa 7: Puhdista tai alusta kiintolevy
Kuinka korjata kiintolevy, joka ei näy Windows 10 -tietokoneessa
Kiintolevy tarvitaan, jotta tietokoneesi voi tallentaa paikallisia tietoja, kuten tiedostoja, sovelluksia ja muita tärkeitä tietoja. Kun mekaaninen kiintolevy (HDD), SSD (SSD) tai ulkoinen USB-kiintolevy liitetään tietokoneeseen, Windows 10 tunnistaa ja määrittää sen yleensä automaattisesti. Kiintolevyt, olivatpa ne uudet tai vanhat, sisäiset tai ulkoiset, saattavat kuitenkin toisinaan lakata näkymästä Resurssienhallinnassa tai Levynhallinnassa, mikä voi olla merkki useista ongelmista.
Ongelma, uutta kiintolevyä ei havaittu, voi vaihdella yksinkertaisesta ärsytyksestä vakavaan. Se voi esimerkiksi tarkoittaa, että aseman tiedoissa tai kiintolevyn virtaliitännässä on fyysinen ongelma. Jos laitteesi voi kuitenkin käynnistyä normaalisti, ei ole syytä huoleen, sillä levy toimii edelleen. Mutta jos Windows 10 ei pysty käynnistymään kyseisiltä levyiltä, saatat menettää pääsyn tiedostoihisi.
Miksi kiintolevy ei näy?
Jos kiintolevyä ei näy Resurssienhallinnassa, toimi seuraavasti:
- On mahdollista, että se on pois käytöstä tai offline-tilassa.
- On myös mahdollista, että siinä ei ole a asemakirjain määritetty siihen vielä.
- Yrität yhdistää asemaa, joka oli asennettu aiemmin toiseen tietokoneeseen.
- Aseman osio voi olla korruptoitunut.
- Se on raakalevy, jota ei ole koskaan määritetty. Tämän seurauksena se oli ei koskaan alustettu tai alustettu.
Uudet ostamasi kiintolevyt eivät aina ole alustettuja ja käyttövalmiita, toisin kuin valmiin tietokoneen mukana tuleva kiintolevy. Sen sijaan ne ovat täysin tyhjiä – ajatuksena on, että loppukäyttäjä tekee asemalla mitä tahansa, joten sen esialustaminen tai muu muuttaminen valmistajalla ei ole välttämätöntä. Tämän seurauksena, kun asetat aseman tietokoneeseen, Windows vain odottaa, että päätät, mitä sille tehdään, sen sijaan, että alustaisit ja lisäät sen asemaluetteloon automaattisesti. Jos et kuitenkaan ole koskaan aiemmin lisännyt kiintolevyä tietokoneellesi, saattaa olla melko pelottavaa, kun asema näyttää olevan poissa. Tässä on luettelo menetelmistä ongelman ratkaisemiseksi. Toteuta jokainen menetelmä vaihe vaiheelta, kunnes saat korjauksen.
Alustavat tarkastukset: Uutta kiintolevyä ei havaittu
Sinun tulee aina tarkistaa, näkyykö kiintolevysi BIOSissa vai ei, jotta voit selvittää, onko tietokoneessa tai kiintolevyssä ongelma. Tässä kuinka pääset BIOSiin Windows 10:ssä.
- Jos kiintolevysi näkyy BIOSissa ja on kytketty tai toimii oikein, ongelma on Windows-käyttöjärjestelmässä.
- Jos toisaalta kiintolevy ei näy BIOSissa, sitä ei todennäköisesti ole kytketty oikein.
Tapa 1: Peruslaitteiston vianmääritys
Ensinnäkin varmista, että liitännässä ei ole löysää, koska se saattaa aiheuttaa kaapelin irtoamisen, mikä johtaa mainittuun ongelmaan. Siksi varmista, että suoritat annetut tarkistukset korjataksesi uuden kiintolevyn, jota ei havaittu.
- Kiintolevy on oikein kiinnitetty emolevyyn ja virtalähteeseen.
- Datakaapeli on kytketty liitäntään sopiva emolevyn portti.
- The virtajohto on kytketty virtalähteeseen.
- Kiinnitä kiintolevy a erilainen SATA-liitäntä emolevylle ja tarkista uudelleen.
- Osta a uusi SATA kaapeli jos vanha kaapeli on vaurioitunut.

Jos kiintolevy on kytketty oikein, mutta se ei silti näy kannettavassa tietokoneessa, kokeile alla ehdotettuja vianmääritysvaihtoehtoja.
Lue myös: Virtalähteen testaus
Tapa 2: Suorita laitteiston ja laitteiden vianmääritys
Windowsin Laitteiden ja laitteiden vianmääritys helpottaa käyttäjien vianmääritystä ja sisäisten sekä ulkoisten laitteistojen ongelmien havaitsemista. Näin voit korjata kiintolevyn, joka ei näy Windows 10 -ongelmassa, suorittamalla laitteiston ja laitteiden vianmääritys:
1. Lehdistö Windows + R-näppäimet yhdessä käynnistääkseen Juosta valintaikkuna.
2. Tyyppi msdt.exe -id DeviceDiagnostic ja napsauta OK.
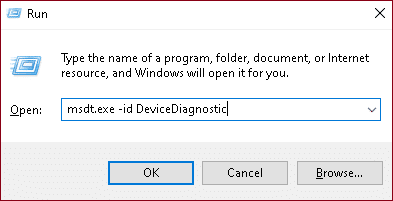
3. Klikkaa Pitkälle kehittynyt sisään Laitteet ja laitteet ikkuna.

4. Tarkistaa Tee korjaukset automaattisesti vaihtoehto ja napsauta sitä Seuraava.

5. Odota, että skannaus on valmis.

6. Klikkaa Käytä tätä korjausta.

7. Klikkaa Seuraava.

Tietokoneesi käynnistyy uudelleen ja uuden kiintolevyn ongelma ratkaistaan.
Tapa 3: Alusta levy
Useimmissa tilanteissa sinun tarvitsee vain käynnistää uusi kiintolevy, ja se tulee näkyviin tietokoneellesi oikein
1. Lehdistö Windows + X -näppäimet samanaikaisesti ja napsauta Levynhallinnointi, kuten on esitetty.

2. Kun käynnistät Levynhallinta-ikkunan, näet luettelon kaikista kytketyistä kiintolevyistä. Etsi asema, jossa on merkintä Levy 1 tai Levy 0 luettelossa.
merkintä: Tämä levy on helppo havaita, koska sitä ei ole käynnistetty ja se on merkitty nimellä tuntematon tai kohdentamaton.
3. Napsauta sitä hiiren kakkospainikkeella osio. Valitse Alusta levy. kuten alla on kuvattu
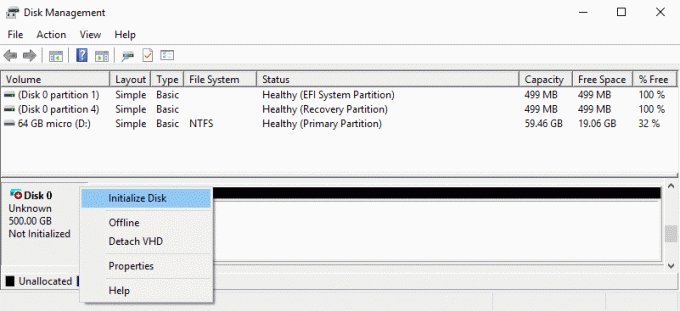
4. Valitse jompikumpi seuraavista vaihtoehtoja sisään Käytä seuraavaa ositotyyliä valituille levyille ja napsauta OK.
- MBR (Master Boot Record)
- GPT (GUID-osiotaulukko)
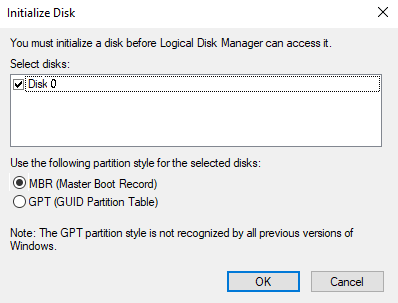
5. Tämän jälkeen palaat pääikkunaan, jossa uusi asemasi nimetään verkossa, mutta se jää tyhjäksi.
6. Napsauta hiiren kakkospainikkeella tyhjä tila päällä kovalevy. Valitse Uusi yksinkertainen volyymi… vaihtoehto.

7. Valitse sitten Seuraava ja valitse tilavuuden koko.
8. Klikkaus Seuraava ja määritä a Ajokirjain.
9. Napsauta uudelleen Seuraava ja valitse NTFS tiedostojärjestelmän tyypiksi ja suorita nopea muoto.
10. Suorita toimenpide loppuun napsauttamalla Seuraava ja sitten, Viedä loppuun.
Lue myös:Korjaa Windows 10 Äänilaitteita ei ole asennettu
Tapa 4: Määritä eri asemakirjain
Aseman kirjaimen päällekkäisyys voi aiheuttaa kiintolevyongelman, jota PC ei tunnista, koska jos laitteessa on toinen asema, jolla on sama kirjain, nämä kaksi asemaa ovat ristiriidassa. Noudata näitä ohjeita korjataksesi kiintolevyn, joka ei näy Windows 10 -ongelmassa, määrittämällä eri asemakirjain:
1. Avata Levynhallinnointi kuten edellisessä menetelmässä näkyy.
2. Napsauta hiiren kakkospainikkeella osio jonka asemakirjainta haluat muuttaa.
3. Klikkaa Vaihda asemakirjain ja polut… vaihtoehto, kuten kuvassa.

4. Napsauta sitten Muuttaa…
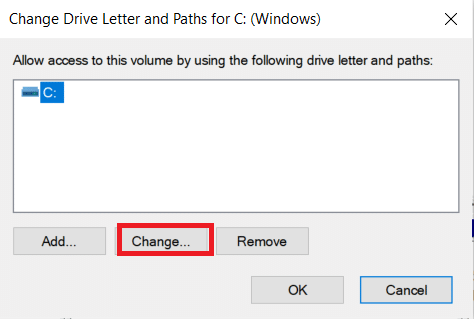
5. Valitse uusi Ajokirjain avattavasta valikosta ja napsauta OK.

6. Klikkaa Joo in Levynhallinnointi vahvistuskehote.
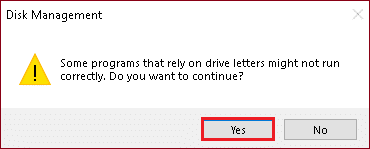
Tapa 5: Päivitä levyohjain
Ohjainongelmat saattavat olla syynä siihen, että kiintolevy ei näy Windows 10 -virheessä. Tämä pätee sekä emolevyn että piirisarjan ohjaimiin. Voit joko siirtyä valmistajan verkkosivustolle ja ladata uusimmat ohjaimet tai päivittää ne Laitehallinnan kautta seuraavasti:
1. paina Windows-avain, tyyppi laitehallintar, ja paina Enter-näppäin.

2. Sisään Laitehallinta ikkuna, kaksoisnapsauta Levyasemat laajentamaan sitä.
3. Napsauta hiiren kakkospainikkeella Levyn ajuri (esim. WDC WD10JPVX-60JC3T0) ja valitse Päivitä ohjain vaihtoehto.

4. Napsauta seuraavaksi Hae ohjaimia automaattisesti kuten alla on korostettu.

5A. Lataa ja asenna uusin ajuri, jos saatavilla. Sitten, käynnistä tietokoneesi uudelleen toteuttamaan nämä.
5B. Jos ei, seuraava ruutu näyttää viestin: Laitteesi parhaat ohjaimet on jo asennettu. Klikkaa kiinni & Poistu.

Lue myös:12 sovellusta ulkoisten kiintolevyasemien suojaamiseen salasanalla
Tapa 6: Päivitä Windows
Windows kerää palautetta järjestelmästäsi ja luo virheenkorjauksia suunnittelemalla parempia päivityksiä. Siksi päivitä tietokone uusimpaan Windows-korjauskiintolevyn versioon, joka ei näytä Windows 10 -ongelmaa.
1. Lehdistö Windows + I -näppäimet yhdessä avataksesi Asetukset.
2. Klikkaa Päivitys ja suojaus kuten alla on korostettu.

3. Klikkaa Tarkista päivitykset oikeassa paneelissa.

4A. Klikkaa Asenna nyt ladataksesi uusimman saatavilla olevan päivityksen. Uudelleenkäynnistää tietokoneellesi, kun se on valmis.

4B. Jos ei, näyttö näyttää sen Olet ajan tasalla viesti, kuten kuvassa.

Lue myös:Korjaa kriittisen prosessin kuollut virhe Windows 11:ssä
Tapa 7: Puhdista tai alusta kiintolevy
Ennen kuin aloitamme, on tärkeää huomata, että tämä menetelmä poistaa kaikki tiedot ja osiot valitulta asemalta; siksi on parempi käyttää sitä uudella kiintolevyllä, jossa ei ole tiedostoja. Mutta jos kiintolevylläsi on tiedostoja, on suositeltavaa varmuuskopioida ne kannettavaan tallennuslaitteeseen.
Menetelmä 7A. Puhdista kovalevy
Noudata alla olevia ohjeita puhdistaaksesi asema ja poistamalla kaikki sen tiedot korjataksesi kiintolevyn, joka ei näy Windows 10 -ongelmassa:
1. Etsiä Komentokehote in Windowsin hakupalkki. Klikkaa Suorita järjestelmänvalvojana kuten on esitetty.

2. Kirjoita komento: levyosa ja osui Enter-näppäin.

3. Jälkeen levyosa on aloittanut, kirjoita komento: listalevy ja paina Tulla sisään. Sinun pitäisi nyt nähdä luettelo kaikista tietokoneesi kiintolevyistä.

4. Tarkista kunkin aseman kokoa nähdäksesi kumpi aiheuttaa sinulle ongelmia. Tyyppi valitse levy X valitse viallinen asema ja paina Tulla sisään.
Huomautus 1: Korvaa X sen aseman numerolla, jonka haluat alustaa. Olemme esimerkiksi toteuttaneet vaiheen for levy 0.
Muistio 2: On erittäin tärkeää, että valitset oikean kiintolevyn. Jos valitset väärän levyaseman, menetät kaikki tiedostosi, joten toimi varoen.

5. Seuraavaksi kirjoita Puhdas ja paina Enter-näppäin.

Kiintolevysi tyhjennetään ja kaikki tiedostosi poistetaan hetken kuluttua. Tämän pitäisi korjata uusi kiintolevy, jota ei havaittu.
Menetelmä 7B. Alusta kiintolevy
Lue eksklusiivinen oppaamme Levyn tai aseman alustaminen Windows 10:ssä Tässä voit opetella alustamaan levyä File Explorerin, Levynhallinnan tai komentokehotteen avulla.
Usein kysytyt kysymykset (FAQ)
Q1. Onko mahdollista noutaa tietoja kuolleelta kiintolevyltä?
Ans. Joo, kuolleella kiintolevyllä olevat tiedot voidaan palauttaa. Käytettävissä on useita kolmannen osapuolen ohjelmia, jotka auttavat käyttäjiä hakemaan tietojaan. Voit saada Windowsin tiedostojen palautustyökalu Microsoft Storesta.
Q2. Onko mahdollista, että minulla on kaksi kiintolevyä tietokoneessani?
Ans. Joo, varmasti voit. Sekä emolevy että runko rajoittavat tietokoneeseen asennettavien kiintolevyjen määrää. Jos tila loppuu, voit asentaa ulkoisia kiintolevyjä.
Q3. Miksi uutta kiintolevyäni ei tunnisteta?
Ans. Jos kiintolevysi on päällä, mutta se ei näy Resurssienhallinnassa, yritä etsiä sitä Levynhallintatyökalusta. Jos se ei vieläkään näy, se voi johtua vioittuneista tiedostoista tai asemaan liittyvistä ongelmista.
Q4. Mitä minun pitäisi tehdä, jotta Windows 10 havaitsee uuden kiintolevyn?
Ans. Varmista, että levy on kytketty oikein, ja alusta sitten levy menetelmässä 3 annettujen ohjeiden mukaisesti.
Suositus:
- Kuinka kirjoittaa N Tilde Alt -koodilla
- Kuinka valita virtalähde PC: lle
- Paras ulkoinen kiintolevy PC-peleihin
- Kuinka osioida kiintolevyasema Windows 11:ssä
Siinä kaikki korjaa uutta kiintolevyä, jota ei havaita tai sitä ei näy Windows 10 ongelma. Useimmissa tapauksissa sinun tarvitsee vain alustaa se. Jos sinulla on epäilyksiä tai ehdotuksia, älä epäröi jakaa ne kanssamme.


