Korjaa Wi-Fi-sovitin, joka ei toimi Windows 10:ssä
Sekalaista / / December 17, 2021
Saatat kohdata monenlaisia ohjelmisto- ja laitteistoongelmia, kun olet päivittänyt Windows 10:een. Yksi tällainen ongelma, jonka saatat kohdata, on Wi-Fi-sovitin, joka ei toimi Windows 10 -tietokoneissa. Me tiedä, että hyvä verkko on välttämätön, koska paljon työtä riippuu luotettavasta Internetistä yhteys. Internet-yhteyden katkeaminen pidemmäksi ajaksi voi pysäyttää tuottavuuden. Verkkosovitin ei toimi Windows 10 -ongelmalla voi olla useita syitä, jotka kaikki voidaan helposti korjata tässä artikkelissa kuvatulla tavalla.

Sisällys
- Korjaa Windows 10 Wi-Fi-sovitin ei toimi.
- Tapa 1: Ratkaise Wi-Fi-signaalin häiriöt
- Tapa 2: Päivitä reitittimen laiteohjelmisto
- Tapa 3: Nollaa reititin
- Tapa 4: Suorita Internet-vianmääritys
- Tapa 5: Vaihda maksimitehotilaan
- Tapa 6: Muuta sovittimen asetuksia
- Tapa 7: Säädä verkkoasetuksia komentokehotteessa
- Tapa 8: Päivitä tai palauta verkkoohjaimet
- Tapa 9: Asenna verkkoohjain uudelleen
- Tapa 10: Nollaa verkkopistokkeet.
- Provinkki: Ratkaise muut Wi-Fi-sovittimeen liittyvät ongelmat
Korjata Windows 10 Wi-Fi-sovitin ei toimi
Kun kirjaudut ensimmäistä kertaa sisään Windows 10:een muutaman suuren muutoksen jälkeen, saatat nähdä, että laite ei näytä tai havaitse Wi-Fi-verkkoa. Siksi sinun on muodostettava yhteys kiinteään verkkoon tai käytettävä ulkoista Wi-Fi-sovitinta. Tässä on muutamia yleisiä syitä tähän ongelmaan:
- Vialliset ajurit: Ajurit, jotka eivät toimi oikein, voivat aiheuttaa ongelmia, etenkin käyttöjärjestelmän päivityksen jälkeen.
- Väärät asetukset: On mahdollista, että jotkin sovittimen asetukset ovat muuttuneet odottamatta, jolloin se lakkaa toimimasta.
- Vioittunut adapteri: Vaikka se on epätodennäköistä, jos ongelma ilmenee kannettavan tietokoneen pudotuksen jälkeen, tämä komponentti on voinut tuhoutua.
Tapa 1: Ratkaise Wi-Fi-signaalin häiriöt
- Wi-Fi-signaalia voivat haitata laitteet ja laitteet, jotka lähettävät aaltosignaaleja, kuten mikroaaltouunit. Varmista siis, että niitä on ei laitteita lähistöllä reitittimeen, joka saattaa häiritä signaalia.
- Reitittimen Wi-Fi-taajuuden muuttaminen vähentää merkittävästi liikenne- ja yhteysongelmia.
- Bluetoothin poistaminen käytöstä & Bluetooth-laitteiden sammuttaminen saattaa myös auttaa.
Lue myös:Mitä eroa on reitittimellä ja modeemilla?
Tapa 2: Päivitä reitittimen laiteohjelmisto
On mahdollista, että reitittimen laiteohjelmiston päivittäminen ratkaisee Wi-Fi-sovittimen, joka ei toimi Windows 10 -ongelmassa. Tämä ei ole yksinkertainen toimenpide. Lisäksi, jos et päivitä reititintä oikein, se voi vaurioitua pysyvästi. Jatka omalla vastuullasi.
- Siksi on parasta noudata reitittimen käyttöohjetta saadaksesi lisätietoja sen päivittämisestä.
- Jos et löydä painettua tai online-opasta, ota yhteyttä valmistajaan avuksi.
merkintä: Koska reitittimillä ei ole samoja asetusvaihtoehtoja, ja ne vaihtelevat valmistajittain, varmista siksi oikeat asetukset ennen kuin muutat niitä. Seuraavat menetelmät ovat peräisin PROLINK ADSL -reititin.
1. Ensinnäkin ladata laiteohjelmiston päivitys viralliselta verkkosivustolta (esim. prolink)
2. Siirry reitittimeen yhdyskäytävän osoite (esim. 192.168.1.1)
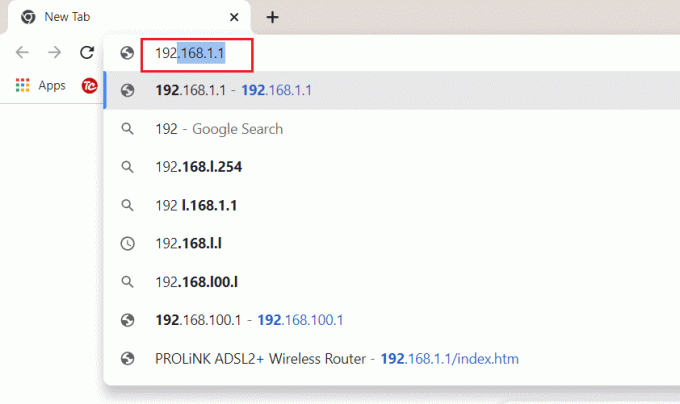
3. Kirjaudu sisään valtuustiedoillasi.

4. Napsauta sitten Huolto välilehti ylhäältä.
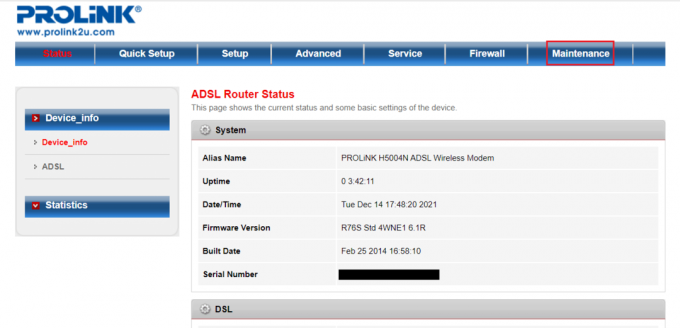
5. Klikkaa Valitse tiedosto -painiketta selataksesi Tiedostonhallinta.

6. Valitse omasi ladattu laiteohjelmistopäivitys (esim. PROLINK_WN552K1_V1.0.25_210722.bin) ja napsauta Avata, kuten alla on kuvattu.

7. Napsauta nyt Lataa -painiketta päivittääksesi reitittimen laiteohjelmiston.

Tapa 3: Nollaa reititin
Reitittimen nollaaminen saattaa auttaa sinua korjaamaan Wi-Fi-sovittimen, joka ei toimi Windows 10 -ongelman. Sinun on kuitenkin määritettävä reititin uudelleen, kun se on nollattu. Siksi kirjaa muistiin sen asennustiedot, mukaan lukien salasana, ennen kuin nollaat sen.
1. Etsi Nollaus painike reitittimen sivulla tai takana.

2. Paina ja pidä painettuna -painiketta enemmän kuin 10 sekuntia, tai kunnes SYS johti alkaa vilkkua nopeasti ja vapauta se sitten.
merkintä: Tarvitset neulan tai terävän esineen painikkeen painamiseen.
Lue myös: DNS: n käyttöönotto HTTPS: n kautta Chromessa
Tapa 4: Suorita Internet-vianmääritys
Windows saattaa ilmoittaa, että olet yhteydessä Internetiin ja että yhteys on turvallinen, mutta et ehkä silti voi käyttää Internetiä. Siksi on suositeltavaa suorittaa Windowsin vianmääritys korjataksesi verkkosovittimen, joka ei toimi Windows 10 -ongelmassa.
1. Lehdistö Windows + I -näppäimet yhdessä avataksesi asetukset.
2. Siirry kohtaan Päivitykset ja suojaus -osio.

3. Valitse vasemmasta ruudusta Vianetsintä.
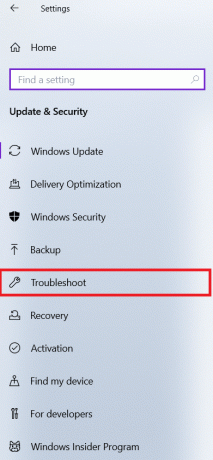
4. Klikkaa Muita vianmäärityksiä, kuten on esitetty.

5. Valitse Internet-yhteydet ja klikkaa Suorita vianmääritys, kuten alla on kuvattu.
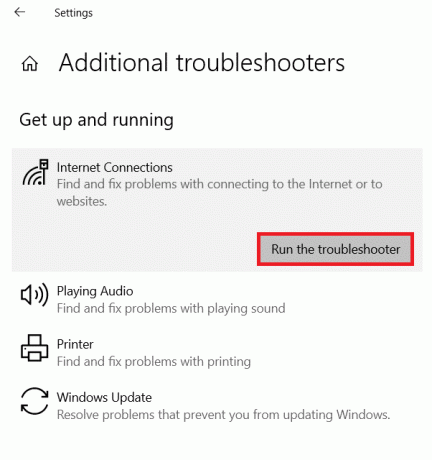
6. Odota toimenpiteen valmistumista ja seuraa näytön ohjeita.
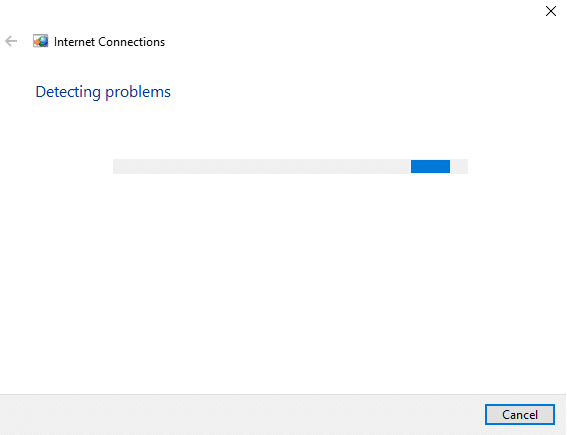
7. Uudelleenkäynnistää Sinun tietokoneesi.
Tapa 5: Vaihda maksimitehotilaan
Joskus tietokoneesi asetukset voivat johtaa siihen, että Wi-Fi-sovitin ei toimi Windows 10 -ongelmaan. Joten noudata alla olevia ohjeita vaihtaaksesi maksimaaliseen suorituskykyyn:
1. Klikkaa alkaa, tyyppi virta- ja lepotilaasetuksetja napsauta Avata.

2. Valitse Lisätehoasetukset alla Aiheeseen liittyvät asetukset.

3. Etsi nykyinen suunnitelmasi kohdasta Virta-asetukset ja napsauta Muuta suunnitelman asetuksia.
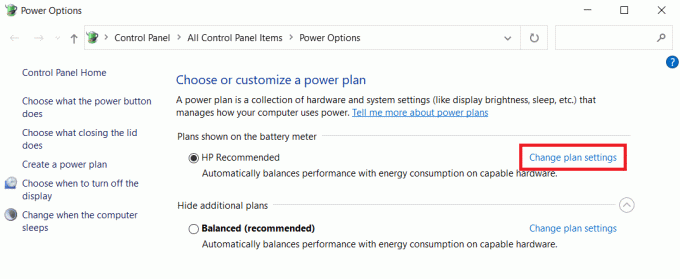
4. Mene Muuta virran lisäasetuksia.
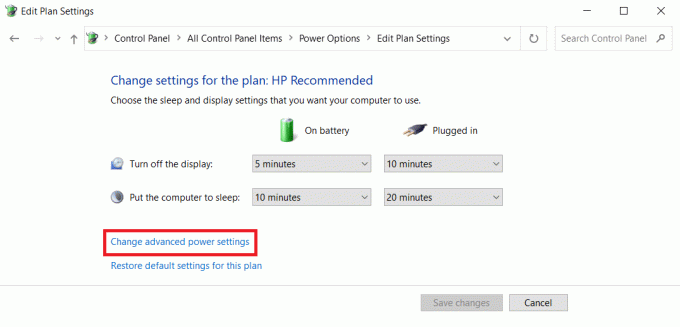
5. Aseta Virransäästötila kohtaan Maksimi suorituskyky alla Langattoman sovittimen asetukset molemmille vaihtoehdoille:
- Akulla
- Kytketty
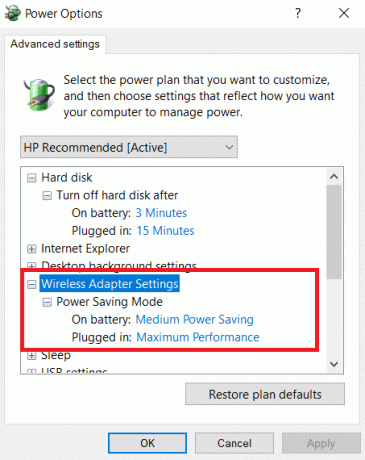
6. Tallenna muutokset napsauttamalla Käytä ja OK.
merkintä: Maximum Performance -vaihtoehto asettaa tietokoneellesi lisätarvetta, mikä lyhentää kannettavan tietokoneen akun käyttöikää.
Lue myös:Kuinka ottaa horrostila käyttöön Windows 11:ssä
Tapa 6: Muuta sovittimen asetuksia
Yleisimmät syyt verkkosovittimen toimimattomuuteen Windows 10 -ongelmaan ovat TCP/IP-pinon, IP-osoitteen tai DNS-asiakasratkaisun välimuistin epäonnistuminen. Muuta siis sovittimen asetuksia ongelman ratkaisemiseksi seuraavasti:
1. Tuoda markkinoille Ohjauspaneeli läpi Windowsin hakupalkki, kuten on esitetty.

2. Aseta Näytä > Suuret kuvakkeet ja klikkaa Verkko-ja jakamiskeskus.

3. Klikkaa Muuta adapterin asetuksia, kuten on esitetty.

4. Valitse Ominaisuudet alkaen Wi-Fi langaton sovitin kontekstivalikko napsauttamalla sitä hiiren kakkospainikkeella.

5. Etsiä Internet-protokollan versio 4 (TCP/IPv4) näkyviin tulevassa vaihtoehtoluettelossa ja poista se käytöstä poistamalla valinta.

6. Jos haluat säilyttää muutokset, napsauta OK ja uudelleenkäynnistäätietokoneellesi.
Tapa 7: Säädä verkkoasetuksia komentokehotteessa
Korjataksesi mainitun ongelman voit muokata rekisterin ja CMD: n asetuksia alla kuvatulla tavalla:
1. Klikkaa alkaa ja kirjoita Komentokehote. Napsauta sitten Suorita järjestelmänvalvojana.

2. Lehdistö Enter-näppäin kirjoittamisen jälkeen netcfg –s n komento.

3. Tämä komento näyttää luettelon verkkoprotokollista, ohjaimista ja palveluista. Tarkista onko DNI_DNE on listattu.
3A. Jos DNI_DNE mainitaan, kirjoita seuraava komento ja paina Enter-näppäin.
reg delete HKCRCLSID\{988248f3-a1ad-49bf-9170-676cbbc36ba3} /fnetcfg -v -u dni_dne
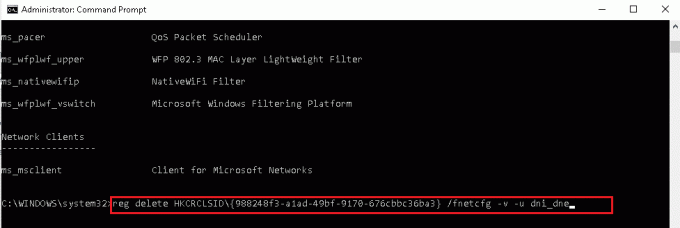
3B. Jos DNI_DNE ei näy luettelossa, suorita netcfg -v -u dni_dne sen sijaan.
merkintä: Jos saat virhekoodin 0x80004002 tämän komennon suorittamisen jälkeen, sinun on poistettava tämä arvo rekisteristä seuraavasti vaiheet 4-8.
4. Lehdistö Windows + Ravaimet samanaikaisesti avautumaan Juosta valintaikkuna.
5. Tyyppi regedit ja napsauta OK avata Rekisterieditori.
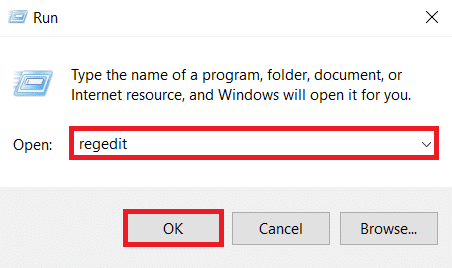
6. Klikkaa Joo in Käyttäjätilien valvonta valintaikkuna, jos sitä pyydetään.
7. Mene HKEY_CLASSES_ROOT/CLSID/{988248f3-a1ad-49bf-9170-676cbbc36ba3}
8. Jos DNI_DNE avain on läsnä, Poistaa se.
Lue myös:Internetin nopeuden lisääminen Windows 11:ssä
Tapa 8: Päivitä tai palauta verkkoohjaimet
Voit joko päivittää verkkoohjaimen tai palata aiempaan versioon korjataksesi Wi-Fi-sovittimen toimimattomuuden ongelman Windows 10 -työpöydällä/kannettavassa tietokoneessa.
Vaihtoehto 1: Päivitä verkko-ohjain
1. paina Windows-avain, tyyppi Laitehallinta, ja osui Enter-näppäin.

2. Kaksoisnapsauta kohtaa Verkkosovittimet sisään Laitehallinta ikkuna.
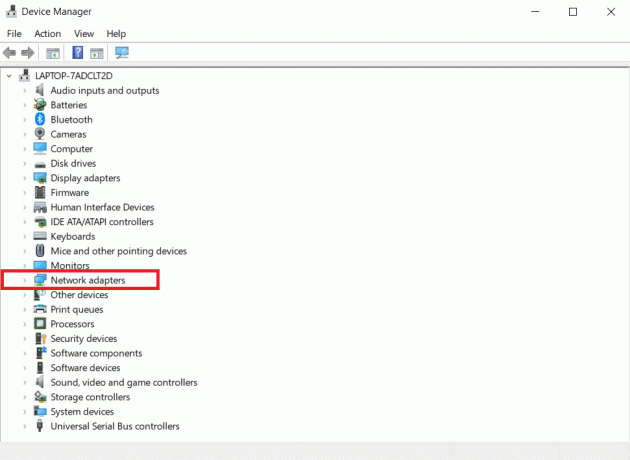
3. Napsauta hiiren kakkospainikkeella omaa Wi-Fi-ohjain (esim. WAN-miniportti (IKEv2)) ja napsauta Päivitä ohjain.

4. Valitse Hae ohjaimia automaattisesti vaihtoehto kuvan mukaisesti.
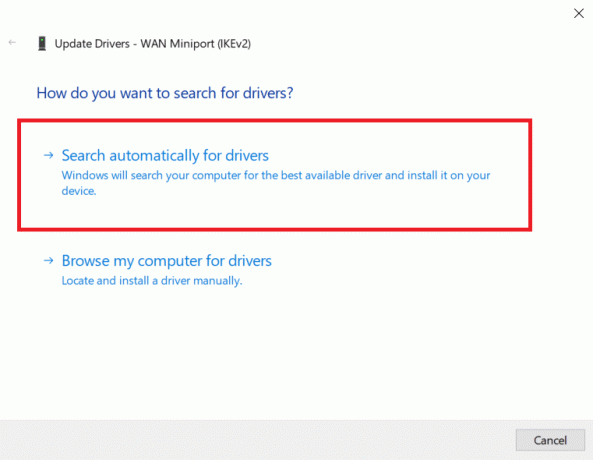
5A. Jos uusi ohjain löytyy, järjestelmä asentaa sen automaattisesti ja kehottaa sinua siihen käynnistä tietokoneesi uudelleen. Tee niin.
5B. Tai saatat nähdä ilmoituksen Laitteesi parhaat ohjaimet on jo asennettu, jolloin voit napsauttaa Etsi päivitettyjä ohjaimia Windows Updatesta.

6. Valitse Näytä valinnaiset päivitykset in Windows päivitys näkyviin tuleva ikkuna.

7. Valitse Kuljettajat haluat asentaa valitsemalla niiden vieressä olevat valintaruudut ja napsauttamalla sitten ladataja asenna -painiketta.
merkintä: Tämä vaihtoehto toimii vain, jos olet liittänyt Ethernet-kaapelin Wi-Fi-yhteyden lisäksi.

Vaihtoehto 2: Palauta verkkoohjainpäivitykset
Jos laitteesi olisi toiminut oikein ja alkoi toimia virheellisesti päivityksen jälkeen, verkko-ohjainten palauttaminen voi auttaa. Ohjaimen palautus poistaa järjestelmään asennetun nykyisen ohjaimen ja korvaa sen aiemmalla versiolla. Tämän prosessin pitäisi poistaa kaikki virheet ohjaimissa ja mahdollisesti korjata mainittu ongelma.
1. Mene Laitehallinta > Verkkosovittimet kuten aikaisemmin.
2. Napsauta hiiren kakkospainikkeella Wi-Fi-ohjain (esim. Intel (R) Dual Band Wireless-AC 3168) ja valitse Ominaisuudet, kuten kuvassa.

3. Vaihda kohtaan Kuljettaja-välilehti ja valitse Palauta ohjain, kuten korostettuna.
merkintä: Jos mahdollisuus Roll Back Driver on harmaana, se tarkoittaa, että tietokoneessasi ei ole esiasennettuja ohjaintiedostoja tai sitä ei ole koskaan päivitetty.

4. Kerro syysi Miksi rullaat taaksepäin? sisään Ohjainpaketin palautus. Napsauta sitten Joo, kuten alla on kuvattu.

5. Napsauta sitten OK ottaaksesi tämän muutoksen käyttöön. Lopuksi, uudelleenkäynnistää tietokoneellesi.
Tapa 9: Asenna verkkoohjain uudelleen
Kun yrität muodostaa yhteyden Internetiin ja saat viestin, jonka mukaan Windows 10 ei voi muodostaa yhteyttä tähän verkkoon, verkkosovittimesi on todennäköisesti rikki. Paras vaihtoehto on poistaa verkkosovittimen ohjain ja antaa Windowsin asentaa se automaattisesti uudelleen.
1. Navigoida johonkin Laitehallinta > Verkkosovittimet ohjeen mukaan Menetelmä 8.
2. Napsauta hiiren kakkospainikkeella Wi-Fi-ohjain ja valitse Poista laite, kuten on esitetty.
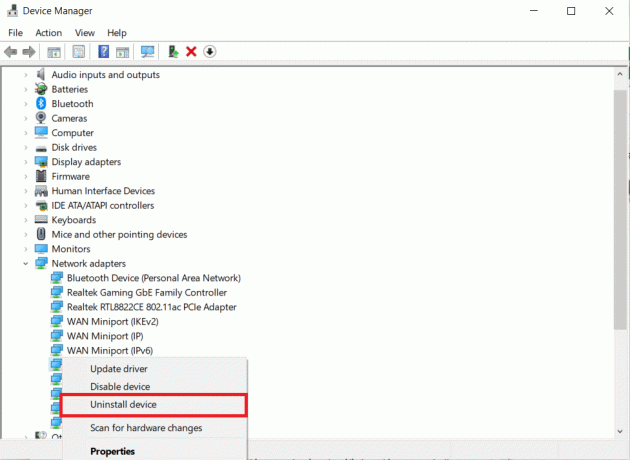
3. Klikkaa Poista asennus vahvistaaksesi kehotteen ja Uudelleenkäynnistää Sinun tietokoneesi.
merkintä: Poista valinta ruudusta nimeltä Poista tämän laitteen ohjainohjelmisto.

4. Tuoda markkinoille Laitehallinta taas kerran.
5. Klikkaa Etsi laitteistomuutokset kuvake korostettuna.
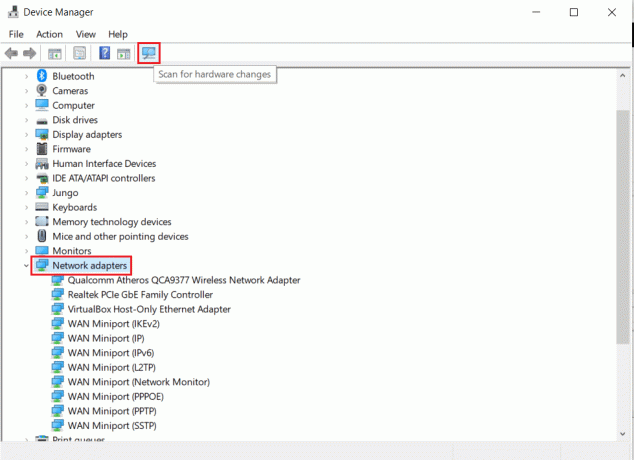
Windows havaitsee langattoman verkkosovittimen puuttuvan ohjaimen ja asentaa sen automaattisesti uudelleen. Tarkista nyt, onko ohjain asennettu Verkkosovittimet -osio.
Lue myös:Kuinka lisätä WiFi-Internet-nopeutta Windows 10: ssä
Tapa 10: Nollaa verkkopistokkeet
Vaikka verkkosovittimen nollaaminen voi auttaa korjaamaan verkkosovittimen toimimattoman Windows 10 -ongelman, se poistaa myös kaikki tallennetut Wi-Fi-salasanat ja Bluetooth-yhteydet. Kirjoita salasanat ja asetukset muistiin ennen kuin jatkat alla lueteltuja vaiheita.
1. paina Windows-avain, tyyppi ikkuna powershellja napsauta Suorita järjestelmänvalvojana, kuten on esitetty.

2. Kirjoita tähän seuraava komentoja ja osui Enter-näppäin jokaisen komennon jälkeen.
netsh winsockin nollausnetsh int ip resetipconfig /releaseipconfig /renew
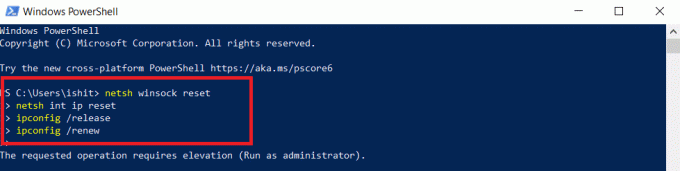
3. Uudelleenkäynnistää Windows 10 -tietokoneellesi ja tarkista, voitko nyt muodostaa yhteyden Wi-Fi-verkkoon.
Provinkki: Ratkaise muut Wi-Fi-sovittimeen liittyvät ongelmat
Muita ongelmia, joita voidaan käsitellä edellä mainituilla menetelmillä, ovat:
- Windows 10 ei Wi-Fi-vaihtoehtoa: Joissakin tapauksissa Wi-Fi-painike saattaa puuttua tehtäväpalkista.
- Windows 10 Wi-Fi-sovitin puuttuu: Jos tietokoneesi ei tunnista sovitinta, et voi nähdä sitä Laitehallinnassa.
- Windows 10:n Wi-Fi-yhteys katkeaa usein: Jos verkkoyhteys on epävakaa, kohtaat seuraavan virheen.
- Windows 10 ei Wi-Fi-vaihtoehtoa asetuksissa: Asetukset-sivulla Wi-Fi-valinnat saattavat kadota, aivan kuten tehtäväpalkin kuvake.
- Windows 10 Wi-Fi yhdistetty, mutta ei Internetiä: Pahin tilanne on, kun kaikki näyttää olevan kunnossa, mutta et silti pääse verkkoon.
Suositus:
- Korjaa kiintolevy, joka ei näy Windows 10:ssä
- Notepad++-laajennuksen lisääminen Windows 10:een
- Korjaa Windows Median luontityökalu, joka ei toimi
- Kuinka muuttaa näytön mustavalkoiseksi PC: ssä
Toivomme, että tämä artikkeli oli hyödyllinen ja pystyit ratkaisemaan sen Wi-Fi-sovitin ei toimi ongelma Windows 10:ssä. Kerro meille, mikä tekniikka toimi sinulle parhaiten. Voit vapaasti jättää kysymyksiä tai suosituksia kommenttikenttään.



