Kuinka lisätä Microsoft-pelejä Steamiin
Sekalaista / / December 20, 2021
Valtava valikoima online-pelipalveluita tarjoaa seikkailunhaluisen juhlan pelaajille kaikkialla maailmassa. Yksi Steamin pelaamisen eduista on kuitenkin se, että voit lisätä alustalle myös muita kuin Steam-pelejä. Vaikka monet ihmiset eivät suosi Microsoft-pelejä, on olemassa muutamia pelejä, joita käyttäjät pelaavat ainutlaatuisuuden vuoksi. Mutta jos haluat lisätä Microsoft-pelejä Steamiin, sinun on ladattava kolmannen osapuolen työkalu nimeltä UWPHook. Siksi tämä artikkeli auttaa sinua lisäämään pelejä Steamiin tällä sovelluksella. Joten jatka lukemista!

Sisällys
- Kuinka lisätä Microsoft-pelejä Steamiin UWPHookin avulla
- Microsoft Games -pelien lisääminen Steamiin Steamin avulla Lisää peliominaisuus
- Pro-vinkki: Kuinka käyttää WindowsApps-kansiota
- Mikä on Error 0x80070424?
Kuinka lisätä Microsoft-pelejä Steamiin UWPHookin avulla
Työkalu on tarkoitettu lisäämään sovelluksia tai pelejä Microsoft Storesta tai UWP-peleistä yksinomaan Steamiin. Se on erittäin hyödyllinen käyttäjille, jotka haluavat säilyttää kaikki latauksensa yhdessä paikassa.
- Tämän työkalun ensisijainen motiivi on yksinkertaisesti pelin etsiminen ja käynnistäminen lähteestä riippumatta se on ladattu osoitteesta.
- Työkalun toiminta on vaivaton ja täysin turvallinen jos lataat sen sen viralliselta verkkosivustolta.
- Se ei vuoda mitään tietoja Internetiin tai häiritse muita järjestelmätiedostoja.
- Lisäksi tämän ohjelmiston käytön etuna on, että se tukee Windows 11:tä, ilman mitään vikoja.
Suorita annetut vaiheet lisätäksesi Microsoft-pelejä Microsoft Storesta Steamiin UWPHook-työkalulla:
1. Mene UWPHook virallinen verkkosivusto ja klikkaa ladata -painiketta.

2. Vieritä alas kohtaan Osallistujat -osio ja napsauta UWPHook.exe linkki.
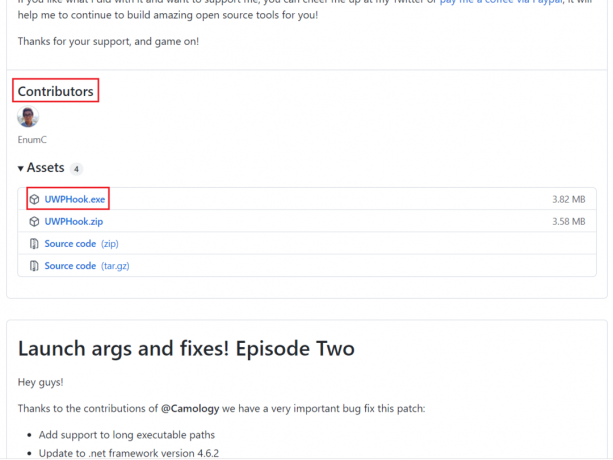
3. Suorita nyt ladattu tiedosto ja seuraa näytön ohjeita asentaaksesi UWPHook-työkalun.
4. Kun olet asentanut työkalun, käynnistä se UWPHook ja valitse Microsoft pelit jotka siirretään Steamiin
5. Napsauta seuraavaksi Vie valitut sovellukset Steamiin -painiketta.
merkintä: Jos et näe sovellusluetteloa, kun avaat työkalun ensimmäisen kerran, napsauta sitten virkistää -kuvake UWPHook-ikkunan oikeassa yläkulmassa.

6. Nyt, käynnistä tietokoneesi uudelleen ja käynnistä Steam uudelleen. Näet äskettäin lisätyt Microsoft-pelit Steamin peliluettelossa.
Lue myös:Maan vaihtaminen Microsoft Storessa Windows 11:ssä
Microsoft Games -pelien lisääminen Steamiin Steamin avulla Lisää peliominaisuus
Koska olet oppinut lisäämään Microsoft-pelejä Steamiin UWPHookin avulla, voit lisätä pelejä myös itse Steam-käyttöliittymästä. Noudata alla olevia ohjeita tehdäksesi sen:
1. Tuoda markkinoille Steam ja klikkaa Pelit valikkopalkissa.
2. Valitse tästä Lisää muu kuin Steam-peli kirjastooni… vaihtoehto, kuten alla on kuvattu.

3A. Vuonna Lisää peli -ikkunassa, valitse Microsoft peli jonka haluat lisätä Steamiin.
3B. Jos et löytänyt Microsoft-peliäsi luettelosta, voit napsauttaa SELAA… etsimään peliä. Valitse sitten peli ja napsauta Avata lisätäksesi sen.
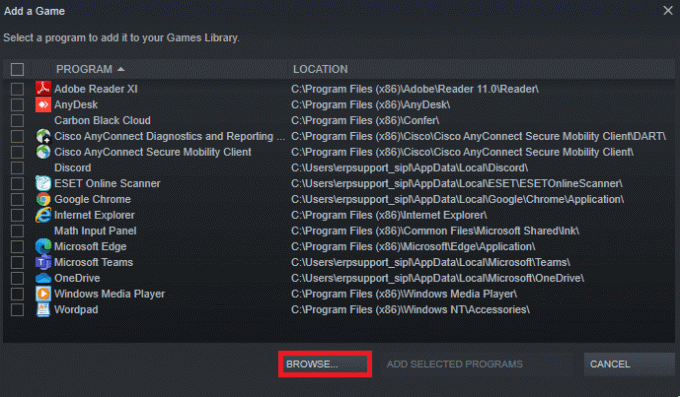
4. Napsauta lopuksi LISÄÄ VALITUT OHJELMAT -painiketta, näkyy korostettuna alla.
merkintä: Olemme valinneet Ristiriita esimerkkinä Microsoft-pelin sijaan.

5. Käynnistä Windows-tietokoneesi uudelleen ja käynnistä Steam uudelleen. Olet lisännyt Microsoft-pelisi Steamiin käyttämättä UWPHook-työkalua.
Lue myös:Maan vaihtaminen Microsoft Storessa Windows 11:ssä
Pro-vinkki: Kuinka käyttää WindowsApps-kansiota
Kaikki Microsoft Storesta lataamasi pelit tallennetaan annettuun sijaintiin: C:\Ohjelmatiedostot\WindowsApps. Kirjoita tämä sijainti Tiedostonhallinta ja saat seuraavan kehotteen:
Sinulla ei tällä hetkellä ole lupaa käyttää tätä kansiota.
Napsauta Jatka päästäksesi pysyvästi tähän kansioon.
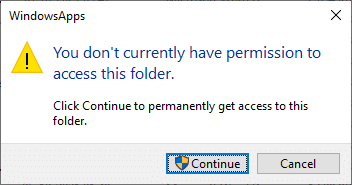
Jos napsautat Jatkaa -painiketta, saat seuraavan kehotteen:
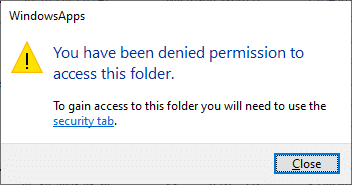
Saat saman, vaikka avaat kansion järjestelmänvalvojan oikeudet.
Näin ollen et voi helposti käyttää tätä sijaintia, koska Windowsin hallinta- ja suojauskäytännöt pitävät sen suojattuna. Tämä suojaa tietokonettasi haitallisilta uhilta. Kuitenkin, jos yrität vapauttaa levytilaa, poista tarpeettomat tiedostot tai jos haluat siirtää asennettuja pelejä joihinkin muihin helposti saavutettaviin paikkoihin, sinun on ohitettava kehote päästäksesi tähän sijainti.
Jotta voit tehdä niin, tarvitset joitain lisäoikeuksia saadaksesi WindowsApps-kansion omistajuuden seuraavasti:
1. Paina ja pidä painettuna Windows + E -näppäimet yhdessä avataksesi Tiedostonhallinta.
2. Siirry nyt kohteeseen C:\OhjelmaTiedostot.
3. Vaihda kohtaan Näytä -välilehti ja tarkista Piilotetut kohteet vaihtoehto, kuten kuvassa.
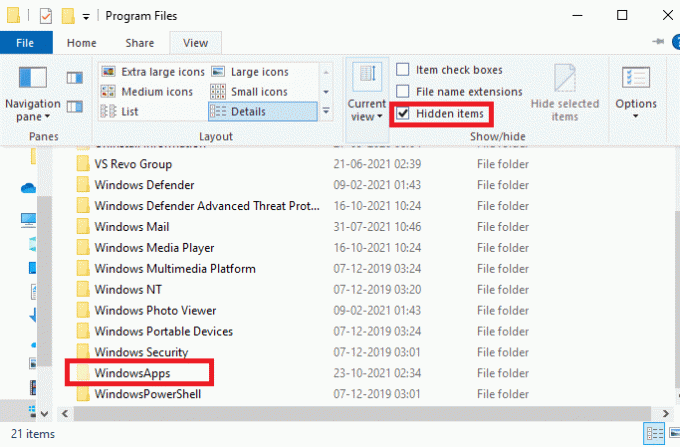
4. Nyt voit katsoa WindowsApps kansio. Napsauta sitä hiiren kakkospainikkeella ja valitse Ominaisuudet vaihtoehto, kuten alla on kuvattu.
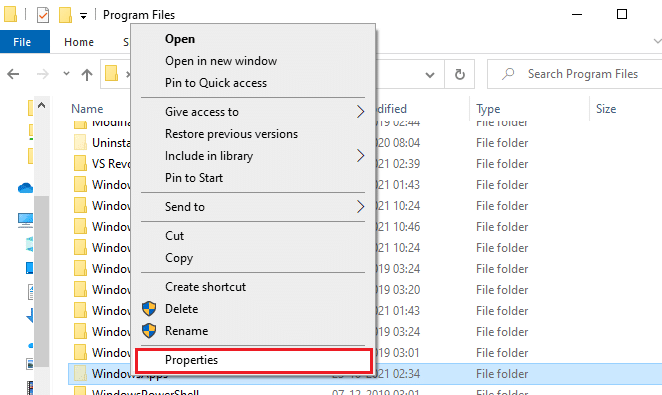
5. Vaihda sitten kohtaan Turvallisuus -välilehteä ja napsauta sitä Pitkälle kehittynyt.
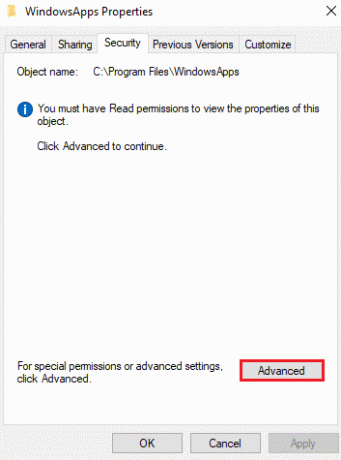
6. Tästä, klikkaa Muuttaa in Omistaja alla korostetun mukaisesti.
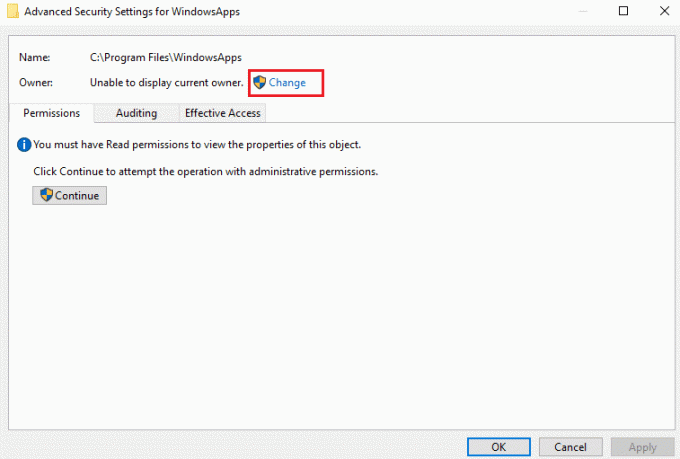
7. Tulla sisään mikä tahansa käyttäjätunnus joka on tallennettu tietokoneellesi ja napsauta OK.
Merkintä: Jos olet järjestelmänvalvoja, kirjoita järjestelmänvalvoja in Valitse käyttäjä tai ryhmä laatikko. Jos et kuitenkaan ole varma nimestä, voit napsauttaa Tarkista nimet -painiketta.
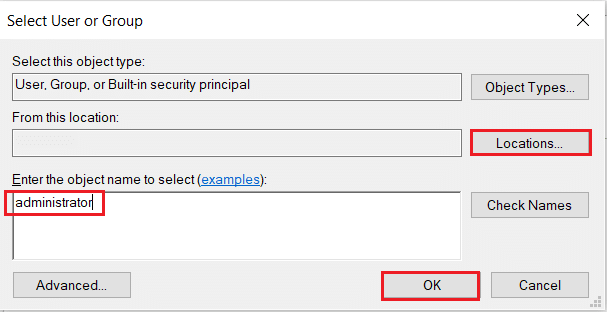
8. Tarkista Vaihda omistaja alisäiliöissä ja esineissä vaihtoehto. Napsauta sitten Käytä jonka jälkeen OK tallentaaksesi muutokset.
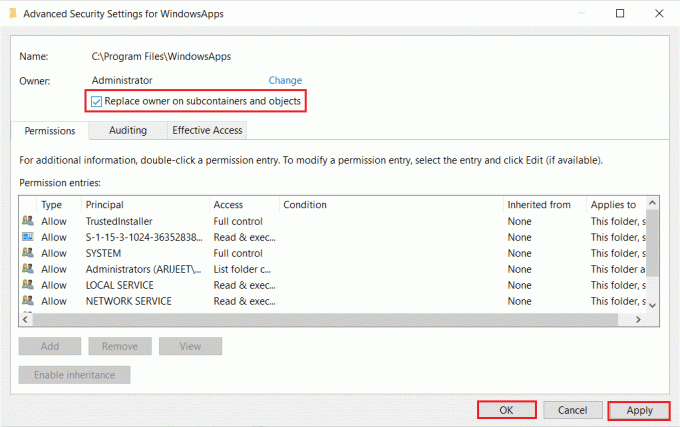
9. Windows käynnistyy uudelleen muuttaakseen tiedoston ja kansion käyttöoikeuksia, minkä jälkeen näet ponnahdusikkunan, jossa on seuraava viesti
Jos olet juuri ottanut tämän objektin omistukseen, sinun on suljettava ja avattava uudelleen tämän objektin ominaisuudet, ennen kuin voit tarkastella tai muuttaa käyttöoikeuksia.
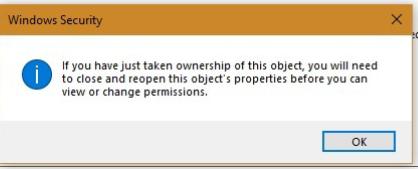
10. Napsauta lopuksi OK.
Lue myös:Kuinka varmuuskopioida Steam-pelejä
Mikä on Error 0x80070424?
- Joskus, kun yrität luoda pikakuvakkeita Steamissa muista lähteistä, kuten Microsoft Storesta, Game Passista jne., asennetuille peleille, saatat kohdata joitain häiriöitä latausprosessissa. Se saattaa raportoida virhekoodin 0x80070424. Vaikka tämän ongelman ei ole vielä todistettu johtuvan UWPHookista, samasta on olemassa muutamia huhuja.
- Toisaalta harvat käyttäjät ovat ilmoittaneet, että tämä virhe ja pelin lataaminen voi katketa johdostavanhentunut Windows-käyttöjärjestelmä. Siksi suosittelemme, että asennat uusimman Windows-päivitykset.
Suositus:
- Kuinka käyttää Minecraft-värikoodeja
- Kuinka poistaa Steam-pelit
- Xbox Game Barin poistaminen käytöstä Windows 11:ssä
- Korjaa Apex Legends Ei voi muodostaa yhteyttä EA-palvelimiin
Toivomme, että tämä opas oli hyödyllinen ja olet oppinut kuinka lisätäMicrosoft-pelejä Steamiin käyttämällä UWPHook. Kerro meille, mikä menetelmä auttoi sinua parhaiten. Lisäksi, jos sinulla on kysyttävää / ehdotuksia tästä artikkelista, pudota ne kommenttiosioon.



