Ota diagnostiikkatietojen katselu käyttöön tai poista se käytöstä Windows 10:ssä
Sekalaista / / November 28, 2021
Saatat olla tietoinen siitä, että Windows kerää diagnostiikka- ja käyttötietoja ja lähettää ne Microsoftille parantaakseen Windows 10:n yleiseen käyttökokemukseen liittyviä tuotteita ja palveluita. Se auttaa myös korjaamaan vikoja tai tietoturva-aukkoja nopeammin. Nyt Windows 10 v1803:sta alkaen Microsoft on lisännyt uuden Diagnostic Data Viewer -työkalun, jonka avulla voit tarkastella diagnostiikkatietoja, joita laitteesi lähettää Microsoftille.

Diagnostic Data Viewer Tool on oletusarvoisesti poissa käytöstä, ja sen käyttäminen edellyttää Diagnostic Data Viewerin käyttöönottoa. Tämän työkalun ottaminen käyttöön tai poistaminen käytöstä on hyvin yksinkertaista, koska se on integroitu Asetukset-sovellukseen Tietosuoja-kohdassa. Joten tuhlaamatta aikaa, katsotaan kuinka Diagnostic Data Viewer otetaan käyttöön tai poistetaan käytöstä Windows 10:ssä alla olevan opetusohjelman avulla.
Sisällys
- Ota diagnostiikkatietojen katselu käyttöön tai poista se käytöstä Windows 10:ssä
- Tapa 1: Ota diagnostiikkatietojen katselu käyttöön tai poista se käytöstä Windows 10:n asetuksissa
- Tapa 2: Ota diagnostisten tietojen katseluohjelma käyttöön tai poista se käytöstä rekisterieditorissa
- Diagnostiikkatapahtumien tarkasteleminen
Ota diagnostiikkatietojen katselu käyttöön tai poista se käytöstä Windows 10:ssä
Varmista luo palautuspiste vain siltä varalta, että jokin menee pieleen.
Tapa 1: Ota diagnostiikkatietojen katselu käyttöön tai poista se käytöstä Windows 10:n asetuksissa
1. Paina Windows Key + I avataksesi asetukset sovellus ja napsauta sitten Tietosuoja-kuvake.

2. Napsauta nyt vasemmanpuoleisesta valikosta Diagnostiikka ja palaute.
3. Vieritä oikeasta ikkunaruudusta alas kohtaan Diagnostic Data Viewer -osio.
4. Varmista, että käännät Diagnostic Data Viewer -kohdassa PÄÄLLÄ tai ota kytkin käyttöön.
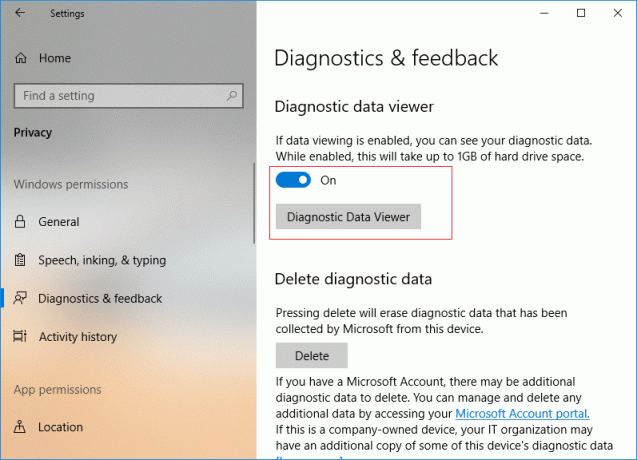
5. Jos otat diagnostiikkatietojen katselutyökalun käyttöön, sinun on napsautettava Diagnostic Data Viewer -painike, joka vie sinut Microsoft Storeen napsauttamalla "Saada” ladata ja asentaa Diagnostic Data Viewer -sovellus.
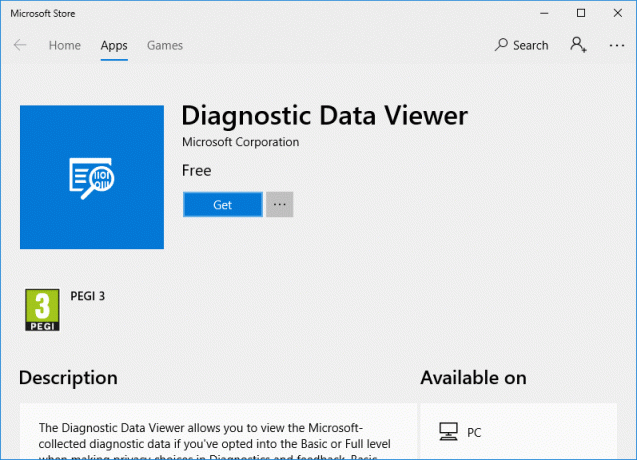
6. Kun sovellus on asennettu, napsauta "Tuoda markkinoille" avataksesi Diagnostic Data Viewer -sovelluksen.

7. Sulje kaikki ja voit käynnistää tietokoneesi uudelleen.
Tapa 2: Ota diagnostisten tietojen katseluohjelma käyttöön tai poista se käytöstä rekisterieditorissa
1. Paina Windows Key + R ja kirjoita regedit ja paina Enter avataksesi rekisterieditorin.

2.Siirry seuraavaan rekisteriavaimeen:
HKEY_LOCAL_MACHINE\SOFTWARE\Microsoft\Windows\CurrentVersion\Diagnostics\DiagTrack\EventTranscriptKey
3. Napsauta nyt hiiren oikealla painikkeella EventTranscriptKey valitse sitten Uusi > DWORD (32-bittinen) arvo.

4. Nimeä tämä äskettäin luotu DWORD nimellä Ota TapahtumaTranscript käyttöön ja paina Enter.
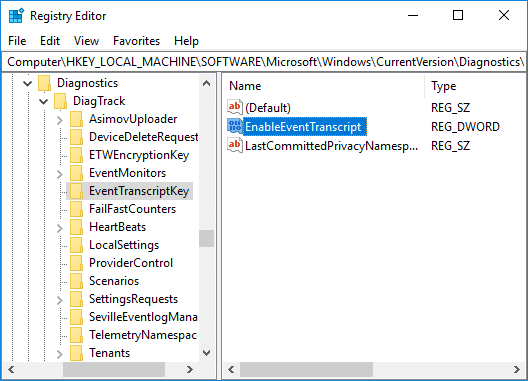
5. Kaksoisnapsauta EnableEventTranscript DWORDia muuttaaksesi sen arvoa seuraavasti:
0 = Poista diagnostiikkatietojen katselutyökalu käytöstä
1 = Ota diagnostiikkatietojen katselutyökalu käyttöön
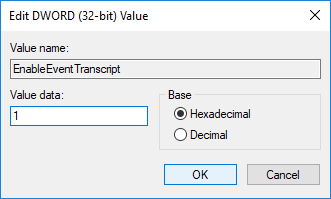
6. Kun olet muuttanut DWORD-arvon, napsauta OK ja sulje rekisterieditori.
7. Lopuksi käynnistä tietokone uudelleen tallentaaksesi muutokset.
Diagnostiikkatapahtumien tarkasteleminen
1. Avaa painamalla Windows Key + I asetukset napsauta sitten Tietosuoja-kuvake.
2. Valitse vasemmanpuoleisesta valikosta Diagnostiikka ja palaute sitten ota käyttöön Diagnostic Data Viewerin kytkintä ja napsauta sitten Diagnostic Data Viewer -painike.

3. Kun sovellus avautuu, voit tarkastella diagnostiikkatapahtumasi vasemmasta sarakkeesta. Kun valitset tietyn tapahtuman oikeasta ikkunasta, valitset sen nähdä yksityiskohtaisen tapahtumanäkymän, joka näyttää tarkat Microsoftille lähetetyt tiedot.
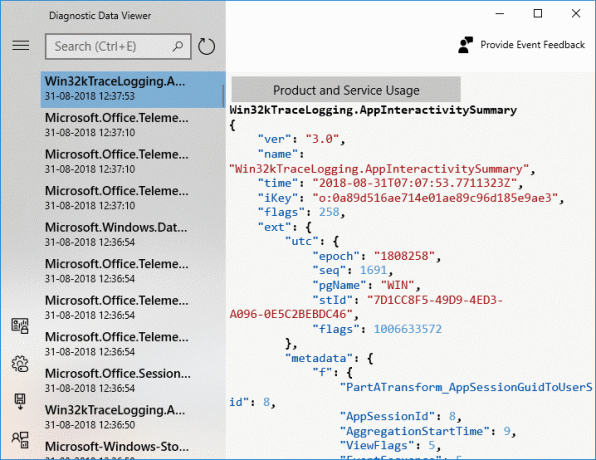
4. Voit myös etsiä tiettyä diagnostiikkatapahtumadataa käyttämällä näytön yläreunassa olevaa hakukenttää.
5. Napsauta nyt kolmea rinnakkaista viivaa (Valikko-painike), jotka avaa yksityiskohtaisen valikon, josta voit valita tiettyjä suodattimia tai luokkia, jotka määrittävät, miten Microsoft käyttää tapahtumia.

6. Jos sinun on vietävä tietoja Diagnostic Data Viewer -sovelluksesta, napsauta uudelleen valikkopainike, valitse sitten Vie tiedot.

7. Seuraava, sinun on määritettävä polku, johon haluat tallentaa tiedoston ja anna tiedostolle nimi. Tallentaaksesi tiedoston, sinun on napsautettava Tallenna-painiketta.
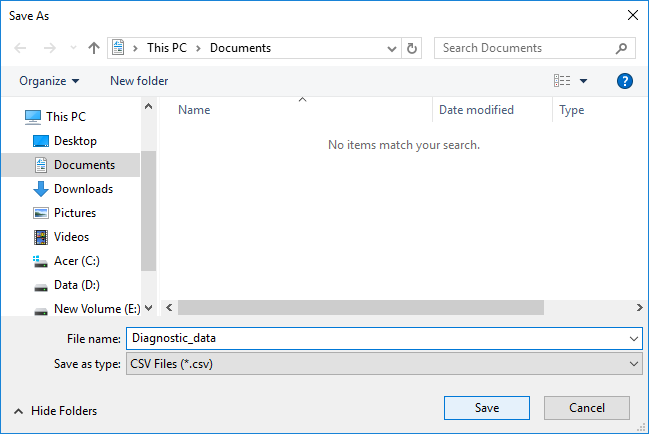
8. Kun diagnostiikkatiedot on tehty, ne viedään CSV-tiedostoon määrittämääsi sijaintiin, jota voidaan sitten käyttää missä tahansa muussa laitteessa tietojen analysointiin edelleen.
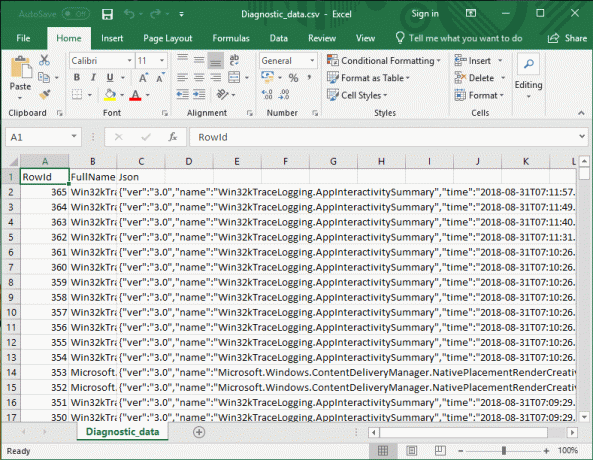
Suositus:
- Ota Credential Guard käyttöön tai poista se käytöstä Windows 10:ssä
- Salli tai estä laitteiden herättää tietokone Windows 10:ssä
- Muuta diagnostiikka- ja käyttötietojen asetuksia Windows 10:ssä
- Ota kehittäjätila käyttöön tai poista se käytöstä Windows 10:ssä
Sen olet onnistuneesti oppinut Diagnostic Data Viewerin ottaminen käyttöön tai poistaminen käytöstä Windows 10:ssä mutta jos sinulla on vielä kysyttävää tästä opetusohjelmasta, voit kysyä niitä kommenttiosiossa.



