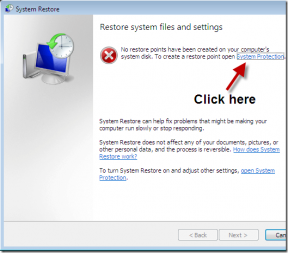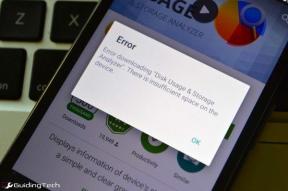5 parasta tapaa poistaa OneDrive käytöstä Windows 11:ssä
Sekalaista / / December 21, 2021
Microsoftin OneDrive-pilvitallennustila on integroitu tiiviisti Windows 11:een. Se on oletusvalinta Microsoft 365 -tilaajille. Kaikki eivät kuitenkaan ole panostaneet Microsoftin ekosysteemiin, ja jotkut saattavat käyttää Google Drivea, Dropboxia tai iCloudia pitääkseen tiedostot turvassa. Jos kuulut niihin, sinun tulee poistaa OneDrive käytöstä Windows 11:ssä.

Kun kirjaudut sisään Windows-tietokoneellesi, OneDrive synkronoituu automaattisesti taustalla. Sillä on myös suuri energiavaikutus. Ennen kuin OneDrive alkaa synkronoida tiedostoja pilveen ja syö kaiken Internet-kaistanleveytesi, sinun on poistettava se kokonaan käytöstä.
Myös opastekniikassa
1. Keskeytä OneDrive-synkronointi
Tämä on väliaikainen ja nopea ratkaisu OneDrive-palveluun Windows 11:ssä. Jos haluat keskeyttää OneDrive-synkronointi muutaman tunnin ajan, voit tehdä sen helposti Windows 11:n tehtäväpalkista.
Vaihe 1: Napsauta OneDrive-kuvaketta Windows 11 -tehtäväpalkissa.
Vaihe 2: Napsauta OneDriven Ohjeet ja asetukset.

Vaihe 3: Valitse Keskeytä synkronointi ja napsauta 2 tuntia, 8 tuntia tai 24 tuntia.

Valitettavasti aikajaksoja on vain kolme. Toivomme näkevämme lisää vaihtoehtoja OneDrive-synkronoinnin keskeyttämiseen tulevissa päivityksissä – 10 tuntia, 12 tuntia, 48 tuntia jne.
2. Toisin kuin OneDrive-tili
Jos et enää aio käyttää OneDrivea tietyssä tietokoneessa tai Windows-kannettavassa, voit poiketa Microsoft-tilistäsi siitä.
Pysyt edelleen kirjautuneena muihin Microsoft-palveluihin, kuten Office-sovelluksiin, Microsoft Storeen jne., mutta OneDrivesta ei pidetä PC: ssä.
Vaihe 1: Valitse OneDrive-kuvake tehtäväpalkista.
Vaihe 2: Valitse Ohje ja asetukset.

Vaihe 3: Mene asetuksiin.

Vaihe 4: Valitse Tili-valikosta Unlink this PC.

Vaihe 5: Vahvista päätöksesi, niin OneDrive-tiedostot lopettavat synkronoinnin. Paikallisesti saatavilla olevat tiedostot jäävät tälle laitteelle, mikä poistaa vain verkossa olevat tiedostot.
3. Poista Microsoft OneDrive
Tämä on ihanteellinen niille, jotka käyttävät OneDrive-kilpailijoita Windowsissa. Nyt kun Google on saanut paskansa kasaan ja julkaisi yhden Drive for desktopin, Google One -tilaajat saattavat olla taipuvaisia kokeilemaan sitä Windows 11:ssä.
Siinä tapauksessa et ehkä enää tarvitse OneDrivea Windows 11:ssä. Poista palvelun asennus noudattamalla alla olevia ohjeita.
Vaihe 1: Avaa Windowsin Asetukset-sovellus (käytä Windows + I -näppäimiä).
Vaihe 2: Siirry Sovellukset-valikkoon.
Vaihe 3: Valitse Sovellukset ja ominaisuudet.

Vaihe 4: Vieritä alas kohtaan Microsoft OneDrive.
Vaihe 5: Napsauta sen vieressä olevaa kolmen pisteen valikkoa ja valitse Poista asennus.

Vahvista päätöksesi ja olet valmis ilman OneDrivea Windows 11:ssä.
Myös opastekniikassa
4. Poista OneDrive käytöstä Windows 11:n käynnistyksessä
OneDrivella on suuri energiavaikutus Windows 11:n käynnistysprosessin aikana. Jos et enää käytä OneDrivea Windows 11:ssä, on aika poistaa OneDrive käytöstä käynnistyksen yhteydessä. Näin
Vaihe 1: Avaa Windowsin Asetukset-valikko (käytä Windows + I -näppäimiä).
Vaihe 2: Valitse vasemmasta sivupalkista Sovellukset.
Vaihe 3: Napsauta Käynnistys.

Vaihe 4: Poista OneDrive käytöstä seuraavasta valikosta.

Kun olet käynnistysvalikossa, tarkista kaikki palvelut, jotka käynnistyvät automaattisesti Windows 11:n käynnistyksen aikana. Adobe-palveluilla, VPN: llä ja sovelluksilla, kuten Teams, Spotify, Slack jne., on tapana käynnistyä sisäänkirjautumisen yhteydessä. Se voi myös hidastaa tietokonettasi. Poista epäolennaiset käytöstä ja nopeuttaa kirjautumisprosessia.
5. Poista OneDrive käytöstä ryhmäkäytäntöeditorissa
Microsoft antaa sinun poistaa OneDrive-palvelun käytöstä ryhmäkäytäntöeditorissa. Tässä on mitä sinun tulee tehdä.
Vaihe 1: Paina Windows-näppäintä ja kirjoita ryhmäkäytäntö.
Vaihe 2: Näet vaihtoehdon Muokkaa ryhmäkäytäntöä, paina Enter ja avaa Paikallinen ryhmäkäytäntöeditori.

Vaihe 3: Navigoi seuraavalle polulle.
Tietokoneen kokoonpano > Hallintamallit > Windows-komponentit > OneDrive

Vaihe 4: Kaksoisnapsauta kohtaa Estä OneDriven käyttö tiedostojen tallentamiseen.
Vaihe 5: Valitse Käytäntöasetuksista Käytössä.
Vaihe 6: Napsauta Käytä ja paina OK-painiketta.

Käyttäjillä on mahdollisuus poistaa OneDrive käytöstä myös rekisterieditorin kautta. Mutta emme suosittele menemään tälle reitille. Yksi virhe voi johtaa Windowsin ydinpalvelujen sotkemiseen.
Myös opastekniikassa
Irrota OneDrive Windows 11:ssä
Nyt kun iCloud on virallisesti saatavilla Microsoft Storesta, se voi olla ihanteellinen ratkaisu iPhone-käyttäjille synkronoida iCloud-salasanat ja media Windows 11:ssä. Mitä OneDrive-kilpailijaa aiot käyttää Windows 11:ssä? Jaa valintasi alla olevissa kommenteissa.