Kuinka piilottaa asema Windows 10: ssä
Sekalaista / / November 28, 2021
Suurin osa Windows-käyttäjistä on huolissaan yksityisistä tiedoistaan. Aiomme joko piilottaa tai lukita kansion tai tiedoston käyttämällä salausohjelmistoa tai Windowsin sisäänrakennettuja salaustyökaluja luottamuksellisten tietojemme suojaamiseksi. Mutta kun sinulla on useita tiedostoja tai kansioita, jotka on salattava tai piilotettava, ei ole hyvä idea salata jokaista tiedostoa tai kansiota. mitä voit tehdä, on se, että voit siirtää kaikki luottamukselliset tietosi tiettyyn asemaan (osioon) ja piilottaa aseman kokonaan suojataksesi yksityisyyttäsi. tiedot.
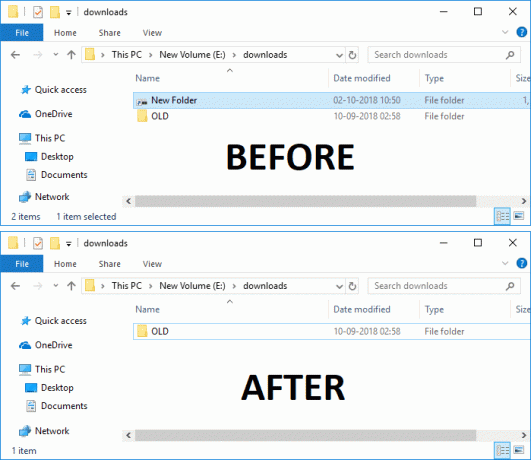
Kun piilotat tietyn aseman, se ei näy kenellekään, joten kukaan ei voi käyttää asemaa paitsi sinä. Mutta ennen kuin piilotat aseman varmistaaksesi, että se ei sisällä muita tiedostoja tai kansioita, paitsi yksityisiä tietojasi, haluat piiloutua. Levyasema olisi piilotettu Resurssienhallinnasta, mutta voit silti käyttää asemaa käyttämällä komentokehotteita tai osoiteriviä File Explorerissa.
Mutta tämän menetelmän käyttäminen aseman piilottamiseen ei estä käyttäjiä käyttämästä levynhallintaa aseman ominaisuuksien tarkastelua tai muuttamista varten. Muut käyttäjät voivat silti käyttää piilotettua asemaasi käyttämällä tähän tarkoitukseen suunniteltuja kolmannen osapuolen ohjelmia. Joka tapauksessa, tuhlaamatta aikaa, katsotaan kuinka piilottaa asema Windows 10: ssä alla olevan opetusohjelman avulla.
Sisällys
- Kuinka piilottaa asema Windows 10: ssä
- Tapa 1: Aseman piilottaminen Windows 10:ssä Levynhallinnan avulla
- Tapa 2: Aseman piilottaminen Windows 10:ssä poistamalla asemakirjain
- Tapa 3: Aseman piilottaminen Windows 10:ssä rekisterieditorin avulla
- Tapa 4: Aseman piilottaminen Windows 10:ssä ryhmäkäytäntöeditorin avulla
- Tapa 5: Aseman piilottaminen Windows 10:ssä komentokehotteen avulla
Kuinka piilottaa asema Windows 10: ssä
Varmista luo palautuspiste vain siltä varalta, että jokin menee pieleen.
Tapa 1: Aseman piilottaminen Windows 10:ssä Levynhallinnan avulla
1. Paina Windows Key + R ja kirjoita diskmgmt.msc ja paina Enter avataksesi Levynhallinnointi.

2. Napsauta hiiren kakkospainikkeella ajaa jonka haluat piilottaa ja valitse sitten "Muuta aseman kirjaimia ja polkuja“.

3. Valitse nyt aseman kirjain ja napsauta sitten Poista-painike.

4. Jos pyydetään vahvistusta, valitse Kyllä jatkaa.

5. Napsauta nyt uudelleen hiiren kakkospainikkeella yllä olevaa asemaa ja valitse "Muuta aseman kirjaimia ja polkuja“.

6. Valitse asema ja napsauta sitten Lisää-painike.

7. Valitse seuraavaksi "Liitä seuraavaan tyhjään NTFS-kansioon” -vaihtoehto ja napsauta sitten Selaa -painiketta.
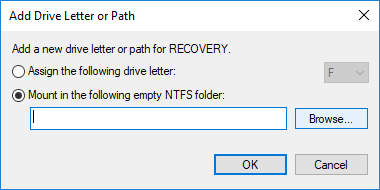
8. Navigoi paikkaan, johon haluat piilottaa ajomatkasi, esimerkiksi C:\Ohjelmatiedosto\Drive napsauta sitten OK.
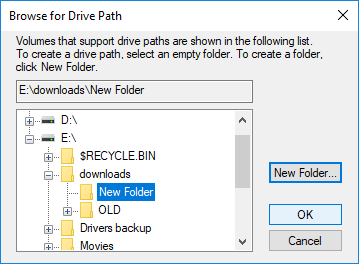
Huomautus: Varmista, että kansio on yllä määrittämässäsi paikassa, tai voit napsauttaa Uusi kansio -painiketta luodaksesi kansion itse valintaikkunasta.
9. Avaa sitten File Explorer painamalla Windows-näppäin + E navigoi yllä olevaan paikkaan, johon olet asentanut aseman.
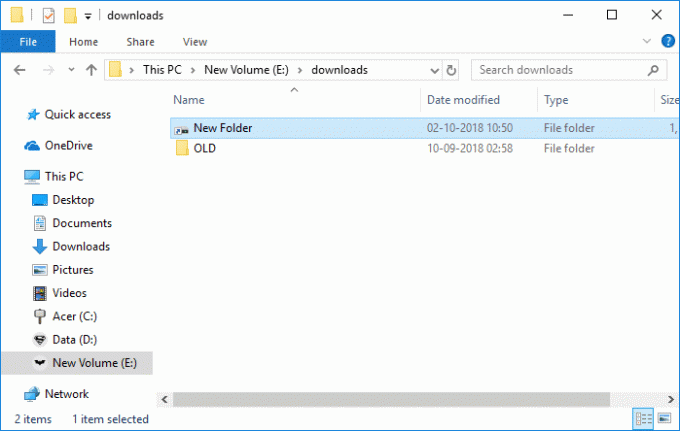
10. Nyt oikealla painikkeella päällä kiinnityspiste (joka on tässä esimerkissä Drive-kansio) ja valitse sitten Ominaisuudet.
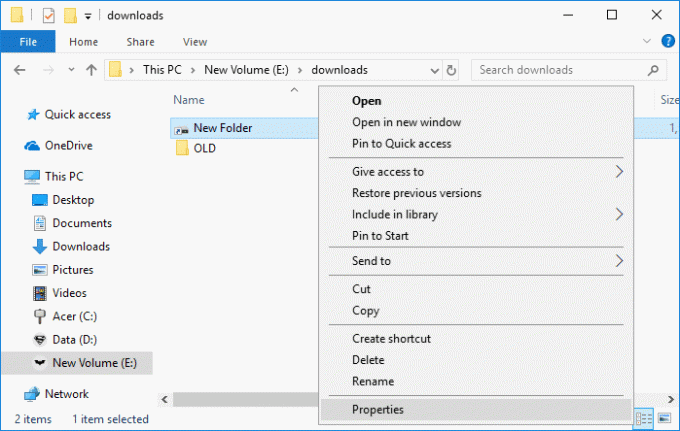
11. Muista valita Yleiset-välilehti ja sitten Attribuutit-valintamerkki "Piilotettu“.

12. Napsauta Käytä ja valitse sitten "Ota muutokset käyttöön vain tähän kansioon” ja napsauta OK.

13. Kun olet noudattanut yllä olevia vaiheita oikein, asemaa ei enää näytetä.
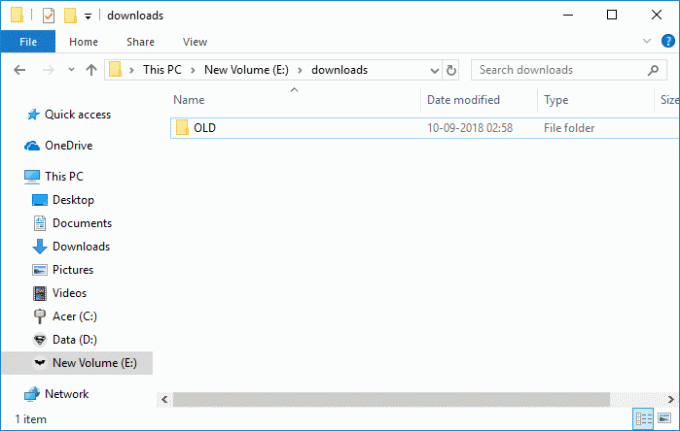
Huomautus: Varmista "Älä näytä piilotettuja tiedostoja, kansioita tai asemia” -vaihtoehto on valittuna Kansion asetukset -kohdassa.
Näytä asema levynhallinnan avulla
1. Paina Windows Key + R ja kirjoita diskmgmt.msc ja paina Enter avataksesi Levynhallinnointi.

2. Napsauta hiiren kakkospainikkeella ajaa olet piilottanut ja valitse "Muuta aseman kirjaimia ja polkuja“.

3. Valitse nyt aseman kirjain ja napsauta sitten Poista-painiketta.
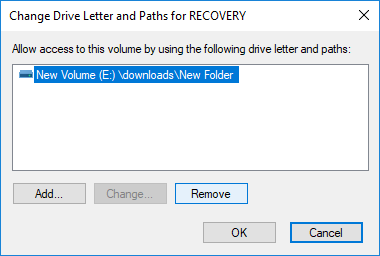
4. Jos pyydetään vahvistusta, valitse Joo jatkaa.

5. Napsauta nyt uudelleen hiiren kakkospainikkeella yllä olevaa asemaa ja valitse "Muuta aseman kirjaimia ja polkuja“.

6. Valitse asema ja napsauta sitten Lisää-painike.

7. Valitse seuraavaksi "Määritä seuraava asemakirjain” -vaihtoehto, valitse uusi asemakirjain ja napsauta OK.

8. Napsauta Käytä ja sen jälkeen OK.
Tapa 2: Aseman piilottaminen Windows 10:ssä poistamalla asemakirjain
Jos käytät tätä menetelmää, et voi käyttää asemaa ennen kuin kumoat alla luetellut vaiheet.
1. Paina Windows Key + R ja kirjoita diskmgmt.msc ja paina Enter avataksesi Levynhallinnointi.

2. Napsauta hiiren kakkospainikkeella ajaa jonka haluat piilottaa ja valitse sitten "Muuta aseman kirjaimia ja polkuja“.

3. Valitse nyt aseman kirjain ja napsauta sitten Poista-painike.

4. Jos pyydetään vahvistusta, valitse Kyllä jatkaa.

Tämä piilottaa aseman onnistuneesti kaikilta käyttäjiltä, mukaan lukien sinulta, jotta voit näyttää aseman seuraavasti:
1. Avaa uudelleen Levynhallinta ja napsauta sitten hiiren kakkospainikkeella piilotettua asemaa ja valitse "Muuta aseman kirjaimia ja polkuja“.

2. Valitse asema ja napsauta sitten Lisää-painike.

3. Valitse seuraavaksi "Määritä seuraava asemakirjain”-vaihtoehto, valitse uusi asemakirjain ja napsauta OK.

4. Napsauta Käytä ja sen jälkeen OK.
Tapa 3: Aseman piilottaminen Windows 10:ssä rekisterieditorin avulla
1. Paina Windows Key + R ja kirjoita regedit ja paina Enter avataksesi Rekisterieditori.

2. Siirry seuraavaan rekisteriavaimeen:
HKEY_LOCAL_MACHINE\Software\Microsoft\Windows\CurrentVersion\Policies\Explorer
3. Napsauta hiiren kakkospainikkeella tutkimusmatkailija valitse sitten Uusi ja klikkaa DWORD (32-bittinen) arvo.
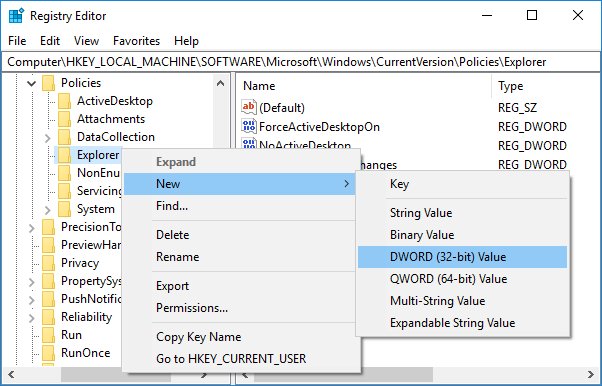
4. Nimeä tämä äskettäin luotu DWORD nimellä NoDrives ja paina Enter.
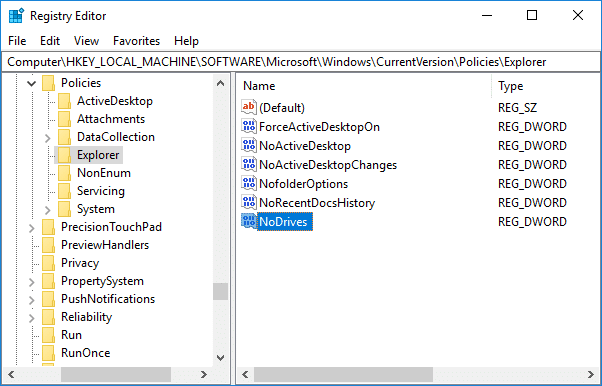
5. Kaksoisnapsauta nyt NoDrives DWORD muuttaa sen arvoa seuraavasti:
Varmista vain, että valitset Desimaalin ja aliarvioi sitten tiedot käyttämällä mitä tahansa arvoa alla olevasta taulukosta.
| Drive Letter | Desimaaliarvotiedot |
| Näytä kaikki asemat | 0 |
| A | 1 |
| B | 2 |
| C | 4 |
| D | 8 |
| E | 16 |
| F | 32 |
| G | 64 |
| H | 128 |
| minä | 256 |
| J | 512 |
| K | 1024 |
| L | 2048 |
| M | 4096 |
| N | 8192 |
| O | 16384 |
| P | 32768 |
| K | 65536 |
| R | 131072 |
| S | 262144 |
| T | 524288 |
| U | 1048576 |
| V | 2097152 |
| W | 4194304 |
| X | 8388608 |
| Y | 16777216 |
| Z | 33554432 |
| Piilota kaikki asemat | 67108863 |
6. Voit joko piilottaa a yksi taajuusmuuttaja tai taajuusmuuttajien yhdistelmä, piilottaaksesi yhden aseman (entinen asema F) syötä 32 NoDriven arvotietokenttään (Varmista että Decimal on valittuna Base-kohdasta) napsauta OK. Piilottaaksesi asemien yhdistelmän (entinen asema D & F), sinun on lisättävä aseman desimaaliluvut (8+32), mikä tarkoittaa, että sinun on syötettävä arvotietokenttään 24.

7. Klikkaus OK sulje sitten Rekisterieditori.
8. Tallenna muutokset käynnistämällä tietokoneesi uudelleen.
Uudelleenkäynnistyksen jälkeen et enää näe piilottamaasi asemaa, mutta voit silti käyttää sitä käyttämällä määritettyä polkua File Explorerissa. Voit näyttää aseman napsauttamalla hiiren kakkospainikkeella NoDrives-DWORDia ja valitsemalla Poista.
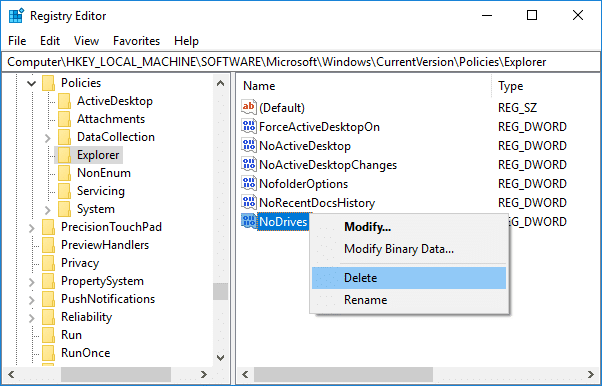
Tapa 4: Aseman piilottaminen Windows 10:ssä ryhmäkäytäntöeditorin avulla
Huomautus: Tämä menetelmä ei toimi Windows 10 Home -version käyttäjille, koska se toimii vain Windows 10 Pro-, Education- ja Enterprise-version käyttäjille.
1. Paina Windows Key + R ja kirjoita gpedit.msc ja paina Enter.

2. Siirry seuraavalle polulle:
Käyttäjämääritykset > Hallintamallit > Windowsin komponentit > Resurssienhallinta
3. Varmista, että valitset File Explorer kuin oikeanpuoleisessa ikkunassa kaksoisnapsauta "Piilota nämä määritetyt asemat Oma tietokone -kansiossa" käytäntö.
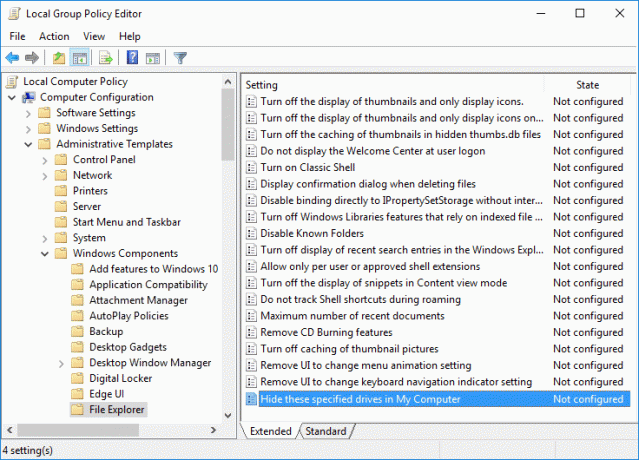
4. Valitse Käytössä Valitse sitten Asetukset-kohdasta haluamasi ajoyhdistelmät tai valitse avattavasta valikosta Rajoita kaikki ajo -vaihtoehto.
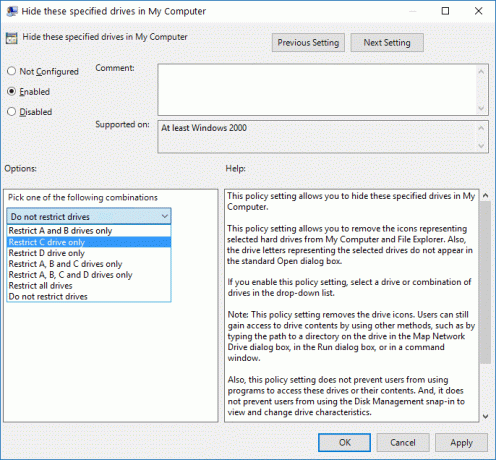
5. Napsauta Käytä ja sen jälkeen OK.
6. Tallenna muutokset käynnistämällä tietokoneesi uudelleen.
Yllä olevan menetelmän käyttäminen poistaa vain aseman kuvakkeen File Explorerista, mutta voit silti käyttää asemaa File Explorerin osoiterivin avulla. Yllä olevaan luetteloon ei myöskään voi lisätä enempää asemayhdistelmiä. Voit näyttää aseman valitsemalla "Piilota nämä määritetyt asemat omassa tietokoneessa" -käytännössä Ei määritetty.
Tapa 5: Aseman piilottaminen Windows 10:ssä komentokehotteen avulla
1. Avaa komentokehote. Käyttäjä voi suorittaa tämän vaiheen etsimällä "cmd" ja paina sitten Enter.

2. Kirjoita seuraava komento yksitellen ja paina Enter jokaisen jälkeen:
levyosa
luettelon määrä (Kirjoita muistiin sen aseman numero, jonka aseman haluat piilottaa)
valitse äänenvoimakkuus # (Vaihda # numerolla, jonka merkitsit yllä)
poista kirjain drive_letter (Korvaa aseman_kirjain todellisella asemakirjaimella, jota haluat käyttää esimerkiksi: poista kirjain H)
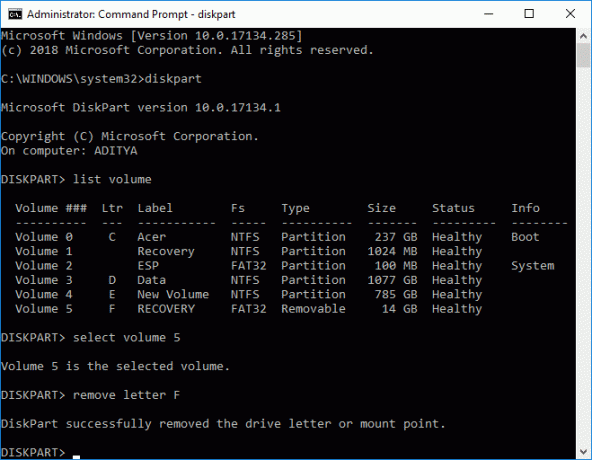
3. Kun painat Enter, näet viestin "Diskpart poisti asemakirjaimen tai liitoskohdan onnistuneesti“. Tämä piilottaa asemasi onnistuneesti, ja jos haluat näyttää aseman, käytä seuraavia komentoja:
levyosa
luettelon määrä (Kirjoita muistiin sen aseman numero, jonka aseman haluat näyttää)
valitse äänenvoimakkuus # (Vaihda # numerolla, jonka merkitsit yllä)
määritä kirjain asema_kirjain (Korvaa aseman_kirjain todellisella asemakirjaimella, jota haluat käyttää, esimerkiksi määritä kirjain H)
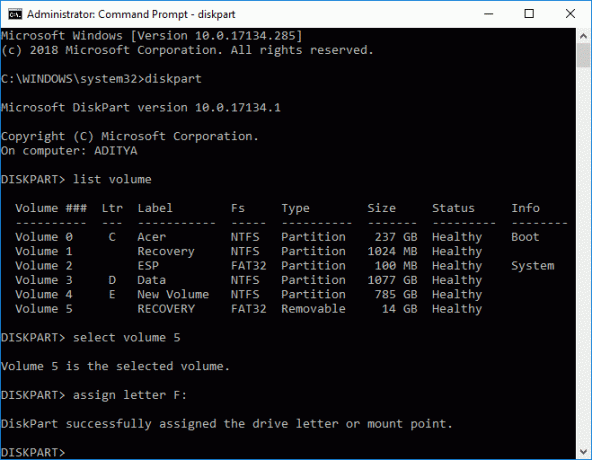
Suositus:
- Varmuuskopioi ja palauta laiteohjaimet Windows 10:ssä
- Let's Encrypt SSL: n lisääminen MaxCDN Custom Domainiin
- Korjaa Windows 10:n tehtäväpalkki, joka ei piilota
- Kuinka poistaa tai piilottaa asemakirjain Windows 10:ssä
Sen olet onnistuneesti oppinut Kuinka piilottaa asema Windows 10: ssä mutta jos sinulla on vielä kysyttävää tästä opetusohjelmasta, voit kysyä niitä kommenttiosiossa.



