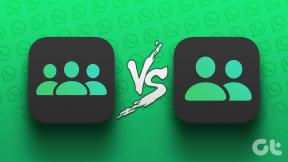Kuinka pysäyttää Microsoft Teamsin ponnahdusikkunat
Sekalaista / / December 22, 2021
Microsoft Teams on yksi suosituimmista sovelluksista ammattilaisten ja opiskelijoiden keskuudessa kommunikoida keskenään. Joten kun sovellus saatetaan toimimaan taustalla, se ei vaikuta tietokoneen tai itse sovelluksen toimivuuteen. Se näyttää vain pienen ikkunan oikeassa alakulmassa, kun saat puhelun. Kuitenkin, jos Microsoft Teams tulee näkyviin näytölle, vaikka se on minimoitu, se on ongelma. Joten jos kohtaat tarpeettomia ponnahdusikkunoita, lue alla, kuinka Microsoft Teamsin ponnahdusikkunailmoitukset estetään.
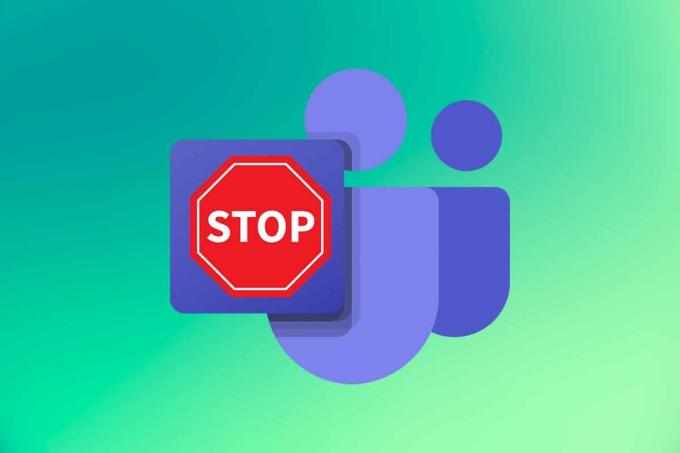
Sisällys
- Kuinka pysäyttää Microsoft Teamsin ponnahdusikkunat
- Tapa 1: Muuta tilaksi Älä häiritse
- Tapa 2: Poista ilmoitukset käytöstä
- Tapa 3: Pysäytä kanavan ilmoitukset
- Tapa 4: Poista Teams käytöstä oletuskeskustelutyökaluna
- Kuinka estää Microsoft Teamsin ponnahdus
- Menetelmä 1. Poista Teams käytöstä käynnistyksestä
- Tapa 2: Päivitä Microsoft Teams
- Tapa 3: Päivitä Outlook
- Tapa 4: Muokkaa joukkueiden rekisteriä
- Tapa 5: Asenna Microsoft Teams uudelleen
Kuinka pysäyttää Microsoft Teamsin ponnahdusikkunat
Microsoft Teams, Skype ja Microsoft Office 365 on integroitu paremman käyttökokemuksen tarjoamiseksi.
- Näin ollen, kun saat puhelun, viestin tai jos joku mainitsi sinut Teamsin chatissa, saat a maljaviesti näytön alareunassa.
- Lisäksi a kunniamerkki on lisätty tehtäväpalkin Microsoft Teams -kuvakkeeseen.
Usein se ponnahtaa näytölle muiden sovellusten päälle, mikä voi olla ärsyttävä ongelma monille. Tästä syystä seuraa alla lueteltuja menetelmiä pysäyttääksesi Microsoft Teamsin ponnahdusikkunailmoitukset.
Tapa 1: Muuta tilaksi Älä häiritse
Kun asetat Teams-tilaksi Älä häiritse (DND), sallit ilmoitukset vain tärkeimmiltä yhteyshenkilöiltä ja vältät ponnahdusikkunoita.
1. Avaa Microsoft Teams sovellus ja napsauta Profiilikuva näytön oikeassa yläkulmassa.
2. Napsauta sitten avattava nuoli nykyisen tilan vieressä (esim. Saatavilla), kuten on esitetty.
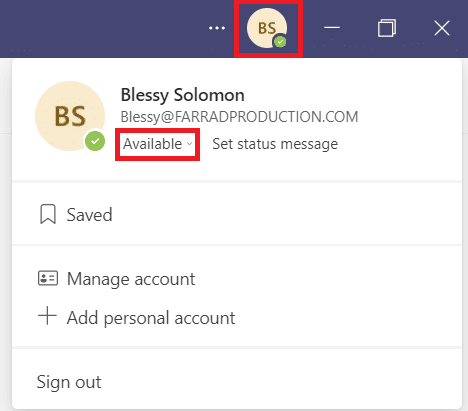
3. Tässä, valitse Älä häiritse avattavasta luettelosta.
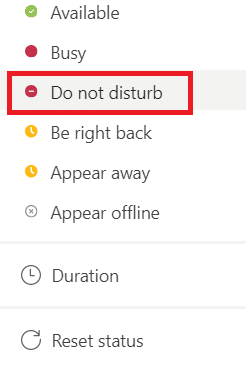
Lue myös:Microsoft Teamsin tilan asettaminen aina saataville
Tapa 2: Poista ilmoitukset käytöstä
Voit helposti sammuttaa ilmoitukset estääksesi ponnahdusikkunoiden ilmestymisen näytölle. Lopeta Microsoft Teamsin ponnahdusikkunailmoitukset noudattamalla alla olevia ohjeita:
1. Tuoda markkinoille Microsoft Teams järjestelmässäsi.
2. Klikkaa vaakasuora kolmen pisteen kuvake vieressä Profiilikuva.
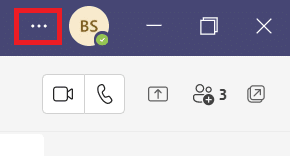
3. Valitse asetukset vaihtoehto, kuten kuvassa.

4. Siirry sitten kohtaan Ilmoitukset -välilehti.
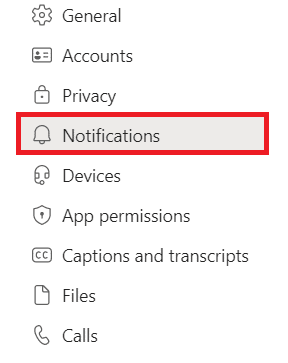
5. Valitse Mukautettu vaihtoehto alla olevan kuvan mukaisesti.
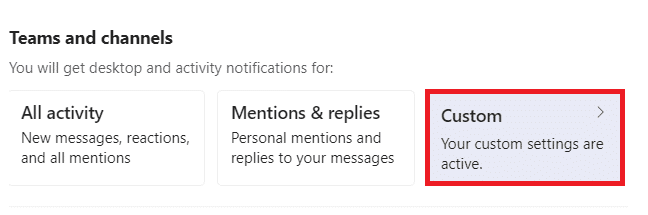
6. Valitse tästä Vinossa -vaihtoehto avattavasta luettelosta kaikille luokille, et halua saada ilmoituksia.
merkintä: Olemme kääntyneet Vinossa the Tykkäyksiä ja reaktioita luokkaa esimerkkinä.
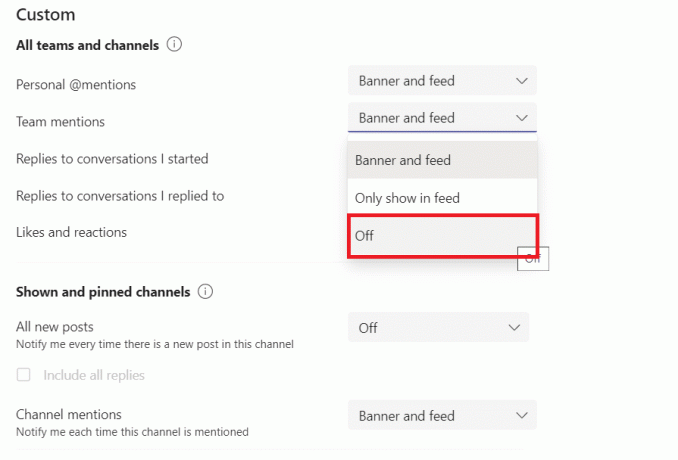
7. Palaa nyt asiaan Ilmoitusasetukset.
8. Klikkaa Muokata -painiketta vieressä Chat vaihtoehto, kuten korostettuna.
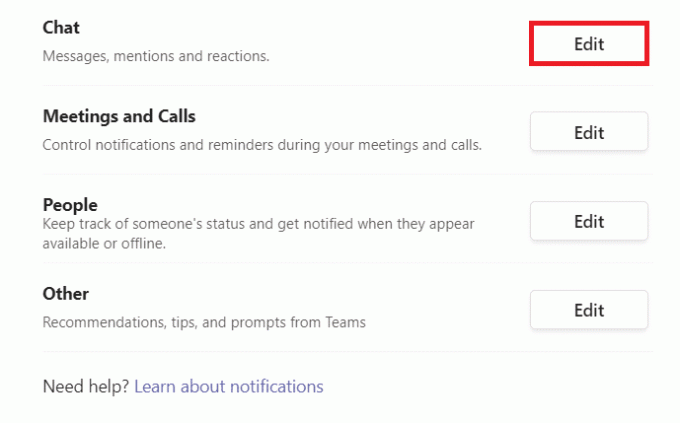
9. Valitse uudelleen Vinossa vaihtoehto jokaiselle sinua huolestuttavalle luokalle.
merkintä: Olemme kääntyneet Vinossa the Tykkäyksiä ja reaktioita luokkaa havainnollistamistarkoituksessa.
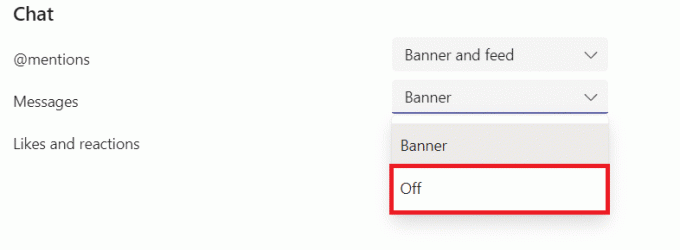
10. Toistaa Vaiheet 8-9 poistaaksesi ilmoitukset käytöstä luokista, kuten Tapaamiset ja puhelut, Ihmiset, ja Muut.
Lue myös:Microsoft Teams -profiilin avatarin vaihtaminen
Tapa 3: Pysäytä kanavan ilmoitukset
Näin voit estää Microsoft Teamsia näyttämästä ilmoituksia pysäyttämällä tietyn varatun kanavan ilmoitukset:
1. Tuoda markkinoille Microsoft Teams tietokoneellasi.
2. Napsauta hiiren kakkospainikkeella tietty kanava.
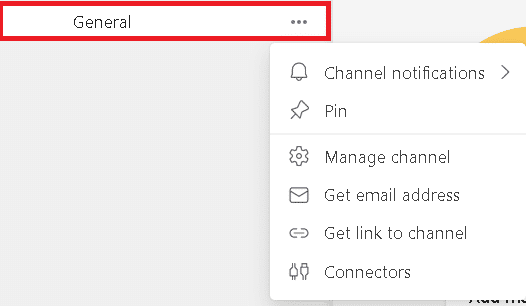
3. Vie hiiri kohtaan Kanavan ilmoitukset ja valitse Vinossa annetuista vaihtoehdoista, kuten korostettuna.
merkintä: Valitse Mukautettu jos haluat poistaa tietyt luokat käytöstä.
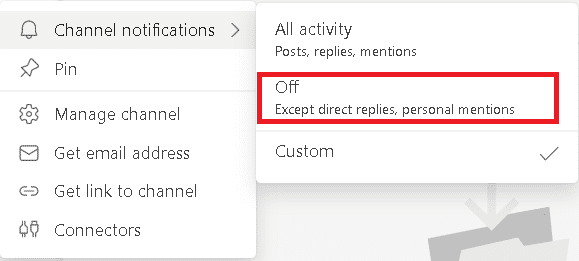
Tapa 4: Poista Teams käytöstä oletuskeskustelutyökaluna
Microsoft Teamsin kehittäjät ovat kehittäneet muutamia ominaisuuksia Microsoft Teams -ponnahdusikkuna-ongelman ratkaisemiseksi Windows PC: ssä. Noudata annettuja ohjeita poistaaksesi Teams-työpöytäsovelluksen automaattisen käynnistyksen:
1. Tuoda markkinoille Microsoft Teams ja mene kohtaan asetukset kuten aikaisemmin.

2. Poista valinta seuraavista vaihtoehdoista Kenraali -välilehti.
- Käynnistä sovellus automaattisesti
- Rekisteröi Teams Officen chat-sovellukseksi
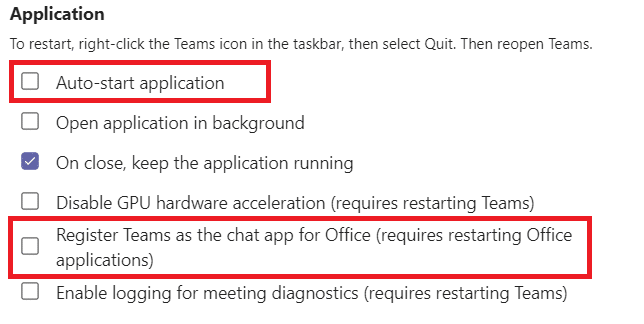
3. Sulje Microsoft Teams sovellus.
Jos Joukkueet sovellus ei sulkeudu ja noudata alla olevia ohjeita.
4. Napsauta nyt hiiren oikealla painikkeella Microsoft Teams -kuvake tehtäväpalkissa.
5. Valitse Lopettaa sulkeutua kokonaan Microsoft Teams sovellus.
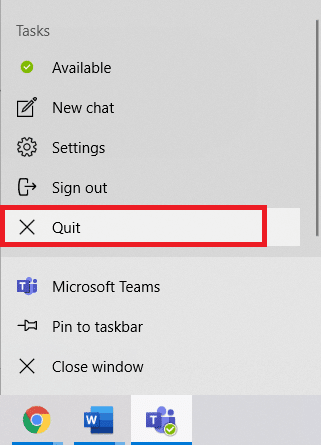
6. Nyt avoinna Microsoft Teams uudelleen.
Lue myös:Korjaus Microsoft Teams käynnistyy jatkuvasti uudelleen
Kuinka estää Microsoft Teamsin ponnahdus
Noudata annettuja menetelmiä estääksesi Microsoft Teamsia ponnahtamasta odottamatta.
Menetelmä 1. Poista Teams käytöstä käynnistyksestä
Olisit nähnyt Teamsin automaattisesti ponnahdusikkunan, kun käynnistät laitteesi. Tämä johtuu tietokoneen käynnistysohjelman asetuksista. Voit helposti poistaa tämän ohjelman käytöstä käynnistyksen jälkeen käyttämällä jompaakumpaa seuraavista kahdesta menetelmästä.
Vaihtoehto 1: Windowsin asetusten kautta
1. Lehdistö Windows + I -näppäimet samanaikaisesti avautumaan asetukset.
2. Valitse Sovellukset asetukset, kuten kuvassa.

3. Klikkaa Aloittaa vaihtoehto vasemmassa ruudussa.

4. Vaihtaa Vinossa vieressä oleva kytkin Microsoft Teams kuten alla on kuvattu.

Vaihtoehto 2: Tehtävienhallinnan kautta
Microsoft Teamsin poistaminen käytöstä Task Managerissa on tehokas tapa estää Microsoft Teamsin ponnahdus.
1. Lehdistö Ctrl + Shift + Escavaimet samanaikaisesti käynnistää Tehtävienhallinta.
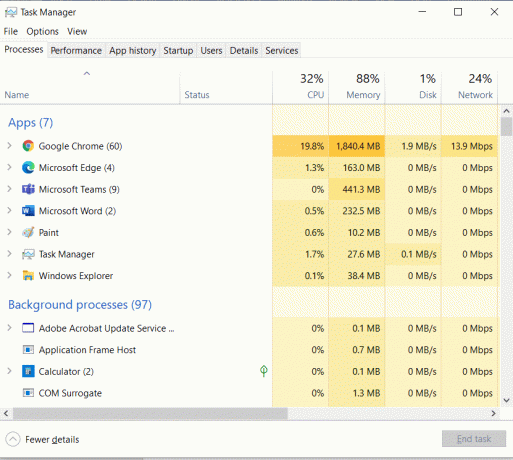
2. Vaihda kohtaan Aloittaa -välilehti ja valitse Microsoft Teams.
3. Klikkaus Poista käytöstä -painiketta näytön alareunasta korostetun kuvan mukaisesti.
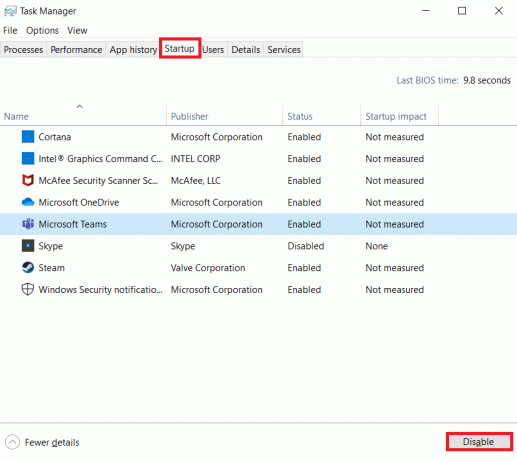
Lue myös:Kameran käyttöönotto Omeglessa
Tapa 2: Päivitä Microsoft Teams
Ensisijainen vianetsintätapa minkä tahansa ongelman ratkaisemiseksi on päivittää vastaava sovellus. Siksi Microsoft Teamsin päivittäminen auttaisi estämään Microsoft Teamsin ponnahdusikkunan.
1. Tuoda markkinoille Microsoft Teams ja napsauta vaakasuoraan kolmipisteinen kuvake kuten on esitetty.
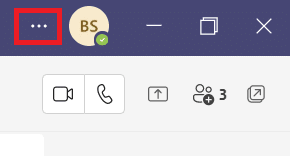
2. Klikkaa Tarkista päivitykset, kuten kuvassa.

3A. Jos sovellus on ajan tasalla, banneri yläosassa sulkeutuu itsestään.
3B. Jos Microsoft Teams päivitetään, se näyttää vaihtoehdon Päivitä nyt linkki. Klikkaa sitä.

4. Odota nyt, kunnes Microsoft Team käynnistyy uudelleen, ja aloita sen käyttö uudelleen.
Lue myös: Kuinka korjata Microsoft Store, joka ei avaudu Windows 11:ssä
Tapa 3: Päivitä Outlook
Microsoft Teams on integroitu Microsoft Outlookin ja Office 365:n kanssa. Siksi kaikki Outlookin ongelmat voivat aiheuttaa ongelmia Microsoft Teamsissa. Outlookin päivittäminen alla kuvatulla tavalla saattaa auttaa:
1. Avata NEITINäkymät Windows-tietokoneellasi.
2. Klikkaus Tiedosto valikkopalkissa.

3. Napsauta sitten Office-tili vasemmassa alakulmassa.
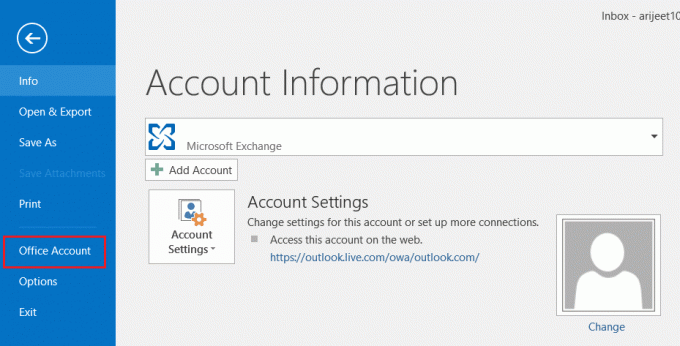
4. Napsauta sitten Päivitysvaihtoehdot alla Tuotetiedot.
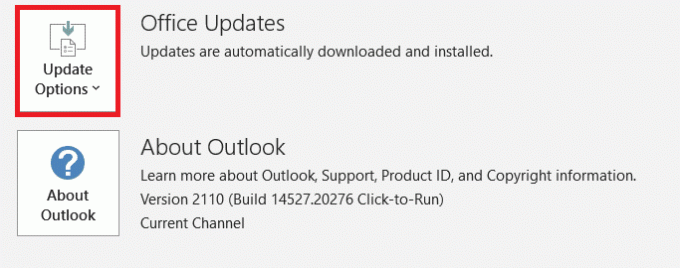
5. Valitse vaihtoehto Päivitä nyt ja seuraa ohjeita päivittääksesi.
merkintä: Jos päivitys on nyt poistettu käytöstä, uusia päivityksiä ei ole saatavilla.

Lue myös:Maan vaihtaminen Microsoft Storessa Windows 11:ssä
Tapa 4: Muokkaa joukkueiden rekisteriä
Tällä menetelmällä tehdyt muutokset ovat pysyviä. Noudata annettuja ohjeita huolellisesti.
1. Lehdistö Windows + R-näppäimet yhdessä avataksesi Juosta valintaikkuna.
2. Tyyppi regedit ja paina Enter-näppäin käynnistää Rekisterieditori.
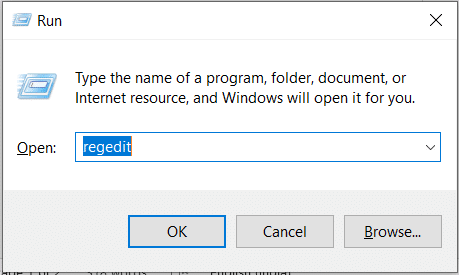
3. Klikkaus Joo sisään UAC kehote.
4. Siirry seuraavaan kohtaan polku:
Tietokone\HKEY_CURRENT_USER\SOFTWARE\Microsoft\Windows\CurrentVersion\Run

5. Napsauta hiiren kakkospainikkeella com.squirrel. Joukkueet. Joukkueet ja valitse Poistaa, kuten alla on kuvattu. Uudelleenkäynnistää tietokoneellesi.
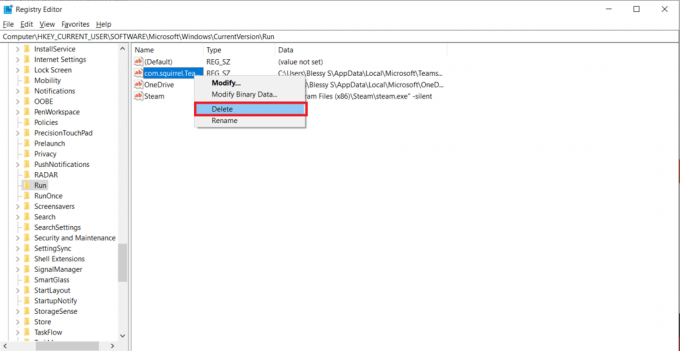
Lue myös:Korjaa Microsoft Teams -mikrofoni, joka ei toimi Windows 10:ssä
Tapa 5: Asenna Microsoft Teams uudelleen
Teamsin asennuksen poistaminen ja asentaminen uudelleen auttaa ratkaisemaan Microsoft Teams -ponnahdusikkuna-ongelman. Tee se seuraavasti:
1. Mene Asetukset > Sovellukset kuten ennen.

2. Sisään Sovellukset ja ominaisuudet ikkuna, napsauta Microsoft Teams ja valitse sitten Poista asennus, kuten alla on kuvattu.
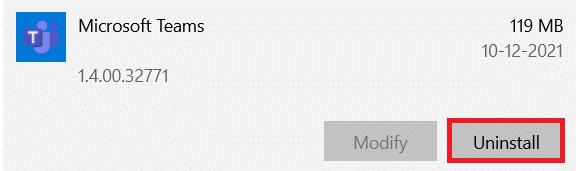
3. Klikkaus Poista asennus ponnahdusikkunassa vahvistaaksesi. Uudelleenkäynnistää tietokoneellesi.

4. ladata Microsoft Teams sen viralliselta verkkosivustolta.

5. Avaa suoritettava tiedosto ja seuraa näytön ohjeita suorittaaksesi asennusprosessin loppuun.
Usein kysytyt kysymykset (FAQ)
Q1. Mikä on Microsoft Teamsin ilmoitus?
Ans. Microsoft Teams näyttää maljaviestin, kun saat a soita, viesti, tai kun joku mainitsee sinulle viestissä. Se näkyy näytön oikeassa alakulmassa, vaikka käyttäjä ei käyttäisi sovellusta tällä hetkellä.
Q2. Onko mahdollista sammuttaa Microsoft Teams -toast-ilmoitus?
Ans. Kyllä, voit poistaa paahtoleipäilmoituksen käytöstä asetuksista. Vaihtaa Vinossa vaihtoehdon kytkin Näytä viestin esikatselu in Ilmoitukset asetukset, kuten kuvassa.
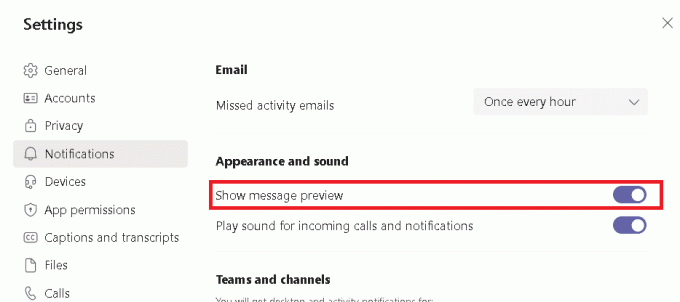
Suositus:
- Kuinka korjata PDF-tiedostot, jotka eivät avaudu Chromessa
- Kuinka ottaa Zoom-kokouksen kuvakaappaus
- Kuinka estää Microsoft Teamsia avautumasta automaattisesti Windows 11:ssä
- Kuinka kirjoittaa N Tilde Alt -koodilla
Toivomme tämän oppaan jatkuvan kuinka estää Microsoft Teamsin ponnahdus olisi auttanut sinua lopeta Microsoft Teamsin ponnahdusikkunailmoitukset. Kerro meille, mikä yllä mainituista menetelmistä auttoi sinua parhaiten. Jätä kysymyksesi ja ehdotuksesi alla olevaan kommenttiosaan.