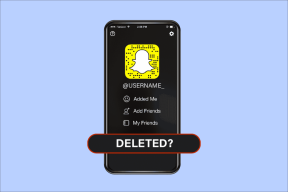Kuinka synkronoida aika Windows 11:ssä
Sekalaista / / December 23, 2021
Windowsissa on tärkeää pitää järjestelmän kellon aika synkronoituna palvelimien kanssa. Monet palvelut, taustatoiminnot ja jopa sovellukset, kuten Microsoft Store, riippuvat järjestelmän ajasta toimiakseen tehokkaasti. Nämä sovellukset tai järjestelmät epäonnistuvat tai kaatuvat, jos aikaa ei ole säädetty oikein. Saatat myös saada useita virheilmoituksia. Nykyään jokaisessa emolevyssä on akku, joka pitää ajan synkronoituna riippumatta siitä, kuinka kauan tietokoneesi oli sammutettuna. Aika-asetukset voivat kuitenkin vaihdella useista syistä, kuten vaurioituneesta akusta tai käyttöjärjestelmäongelmasta. Ei hätää, synkronointiaika on helppoa. Tarjoamme sinulle täydellisen oppaan, joka opettaa sinulle kuinka synkronoida aika Windows 11:ssä.
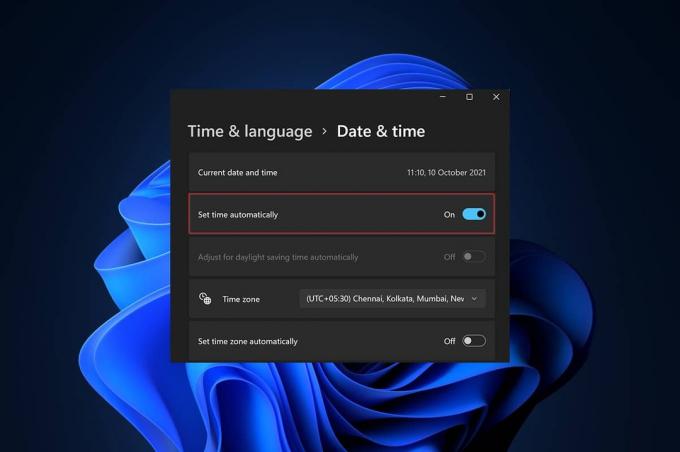
Sisällys
- Kuinka synkronoida aika Windows 11:ssä
- Tapa 1: Windowsin asetusten kautta
- Tapa 2: Ohjauspaneelin kautta
- Tapa 3: komentokehotteen kautta
Kuinka synkronoida aika Windows 11:ssä
Voit synkronoida tietokoneesi kellon Microsoftin aikapalvelimet käyttämällä kolmea alla lueteltua menetelmää eli Asetukset, Ohjauspaneeli tai Komentorivi. Voit silti löytää tavan synkronoida tietokoneesi kello komentokehotteen kanssa, jos haluat mennä vanhaan kouluun.
Tapa 1: Windowsin asetusten kautta
Noudata annettuja vaiheita synkronoidaksesi aika Windows 11:ssä asetussovelluksen kautta:
1. Lehdistö Windows + I -näppäimet samanaikaisesti avataksesi Windowsin asetukset.
2. Vuonna asetukset windows, napsauta Aika & kieli vasemmassa ruudussa.
3. Valitse sitten Treffiaika -vaihtoehto oikeanpuoleisessa ruudussa, kuten kuvassa.

4. Vieritä alas kohtaan Lisäasetukset ja klikkaa Synkronoi nyt synkronoidaksesi Windows 11 -tietokoneen kellon Microsoftin aikapalvelimiin.

Lue myös:Kuinka korjata Windows 11 -tehtäväpalkki, joka ei toimi
Tapa 2: Ohjauspaneelin kautta
Toinen tapa synkronoida aika Windows 11:ssä on Ohjauspaneelin kautta.
1. Klikkaa Hakukuvake ja kirjoita Ohjauspaneelija napsauta Avata.
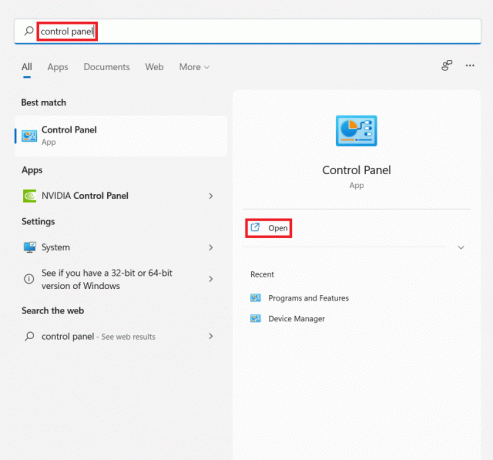
2. Aseta sitten Näytä: > Luokka ja valitse Kello ja alue vaihtoehto.
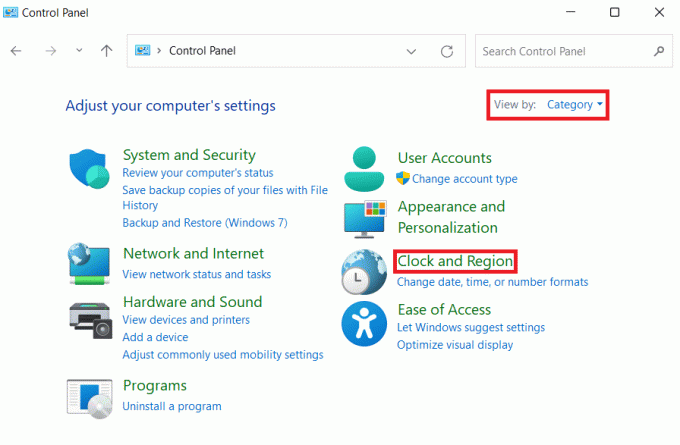
3. Napsauta nyt Päivämäärä ja aika näkyy korostettuna.
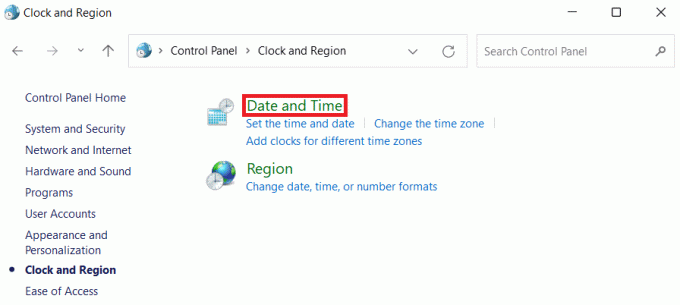
4. Vuonna Päivämäärä ja aika ikkuna, vaihda kohtaan Internet-aika -välilehti.
5. Klikkaa Vaihda asetuksia… -painiketta, kuten alla on kuvattu.

6. Vuonna Internet-ajan asetukset valintaikkunassa, napsauta Päivitä nyt.
7. Kun saat Kellon synkronointi onnistui osoitteessa time.windows.com päällä Päivämäärä klo Aikaviesti, napsauta OK.

Lue myös:Kuinka ottaa horrostila käyttöön Windows 11:ssä
Tapa 3: komentokehotteen kautta
Tässä on vaiheet ajan synkronoimiseksi Windows 11:ssä komentokehotteen kautta:
1. Klikkaa Hakukuvake ja kirjoita komentokehote ja klikkaa Suorita järjestelmänvalvojana.
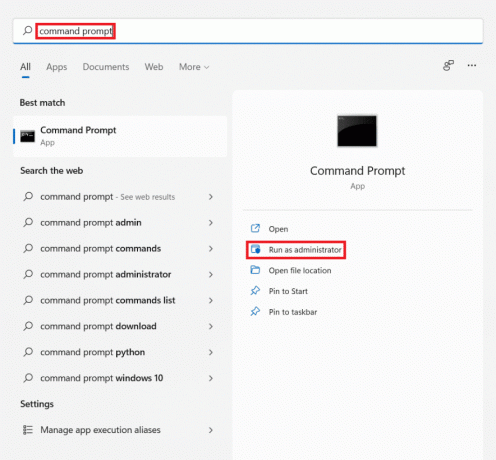
2. Klikkaa Joo in Käyttäjätilien valvonta kehote.
3. Vuonna Komentokehote ikkuna, tyyppi net stop w32time ja paina Enter-näppäin.
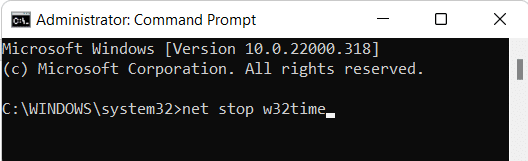
4. Seuraavaksi kirjoita w32tm /peru rekisteröinti ja osui Tulla sisään.
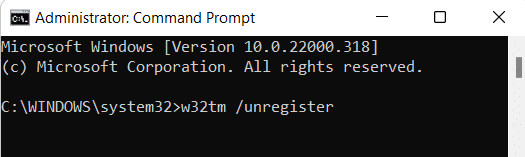
5. Suorita jälleen annettu komento: w32tm /rekisteröinti
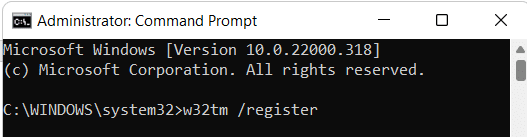
6. Kirjoita nyt net start w32time ja osui Enter-näppäin.
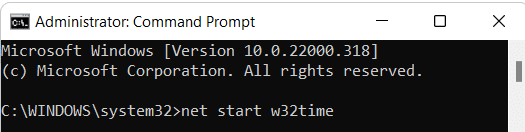
7. Lopuksi kirjoita w32tm /resync ja paina Enter-näppäin synkronoidaksesi ajan uudelleen. Käynnistä tietokone uudelleen toteuttaaksesi saman.
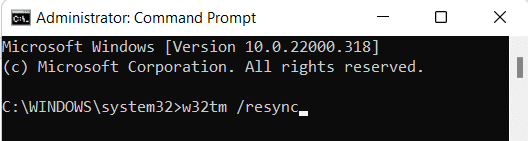
Suositus:
- Kansioiden ja alikansioiden poistaminen PowerShellissä
- 9 parasta kalenterisovellusta Windows 11:lle
- Kuinka ottaa Narrator Caps Lock -hälytys käyttöön Windows 11:ssä
- Kuinka tarkastella käynnissä olevia prosesseja Windows 11:ssä
Toivomme, että tämä artikkeli auttoi sinua mitensynkronointiaika Windows 11:ssä. Voit kirjoittaa ehdotuksia ja kysymyksiä alla olevaan kommenttiosioon. Haluaisimme mielellämme tietää ajatuksesi siitä, mitä aihetta haluat meidän tutkivan seuraavaksi.