Kuinka suorittaa File Explorer järjestelmänvalvojana Windows 11:ssä
Sekalaista / / December 24, 2021
Joskus saatat löytää itsesi kanin kolosta Windows-kansiossa. Kun olet siinä, sinua pommitetaan User Account Control (UAC) -kehotteella aina, kun yrität käyttää uutta kansiota. Tämä voi olla uuvuttavaa ja saa sinut miettimään, kuinka päästä eroon siitä. Joten yksinkertaisin ratkaisu ongelmiisi on käyttää tiedostojenhallintaa järjestelmänvalvojana. Joten tänään näytämme sinulle, kuinka File Explorer suoritetaan järjestelmänvalvojana Windows 11:ssä.
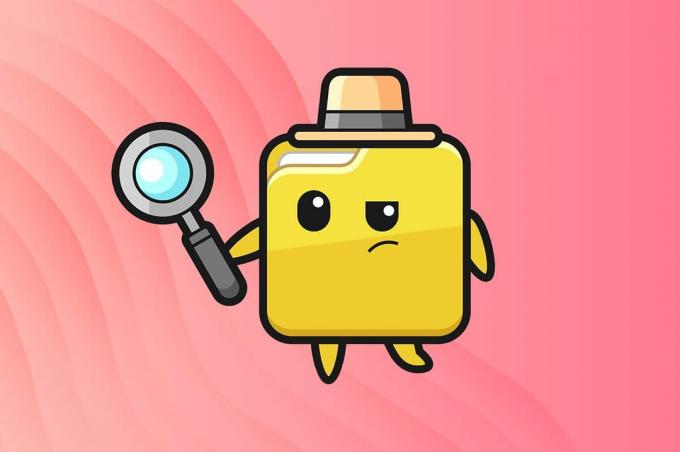
Sisällys
- Kuinka suorittaa File Explorer järjestelmänvalvojana Windows 11:ssä
- Tapa 1: Suorita järjestelmänvalvojana File Explorerissa
- Tapa 2: Suorita prosessi Task Managerissa
- Tapa 3: Suorita komento Windows PowerShellissä
Kuinka suorittaa File Explorer järjestelmänvalvojana Windows 11:ssä
File Explorer voidaan suorittaa järjestelmänvalvojana kolmella tavalla Windows 11. Ne selitetään alla.
Tapa 1: Suorita järjestelmänvalvojana File Explorerissa
Suorita tiedostojenhallinta järjestelmänvalvojana noudattamalla alla olevia ohjeita File Explorerin kautta:
1. Lehdistö Windows + E -näppäimet yhdessä avataksesi Tiedostonhallinta ikkuna.
2. Tyyppi C:\Windows in osoitekenttä, kuten kuvassa, ja paina -painiketta Enter-näppäin.
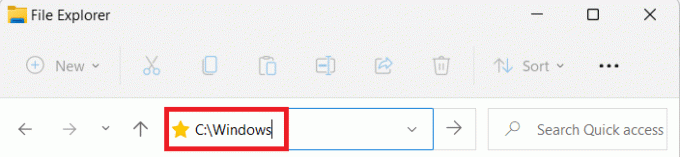
3. Vuonna Windows kansio, vieritä alas ja napsauta hiiren kakkospainikkeella explorer.exe ja valitse Suorita järjestelmänvalvojana, kuten alla on kuvattu.
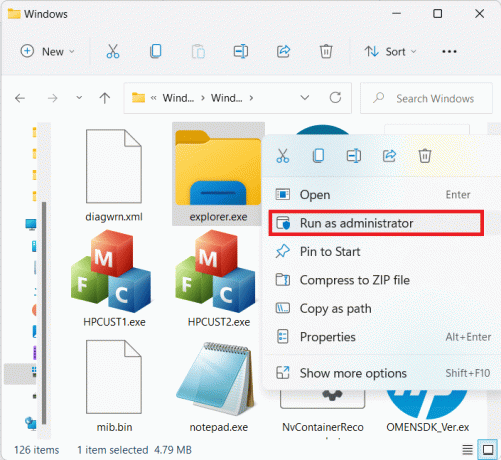
4. Klikkaa Joo in Käyttäjätilien valvonta (UAC) vahvista.
Lue myös:Kuinka piilottaa viimeisimmät tiedostot ja kansiot Windows 11:ssä
Tapa 2: Suorita prosessi Task Managerissa
Toinen tapa käyttää File Exploreria järjestelmänvalvojana Windows 10:ssä on Tehtävienhallinnan kautta.
1. Lehdistö Ctrl + Shift + Esc näppäimet yhdessä avataksesi Tehtävienhallinta.
2. Vuonna Tehtävienhallinta ikkuna, napsauta Tiedosto valikkopalkissa ja valitse Suorita uusi tehtävä Tiedosto-valikosta.
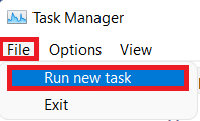
3. Vuonna Luo uusi tehtävä -valintaikkuna laatikko, tyyppi explorer.exe /nouaccheck.
4. Valitse ruutu nimeltä Luo tämä tehtävä järjestelmänvalvojan oikeuksilla ja klikkaa OK, kuten alla on kuvattu.
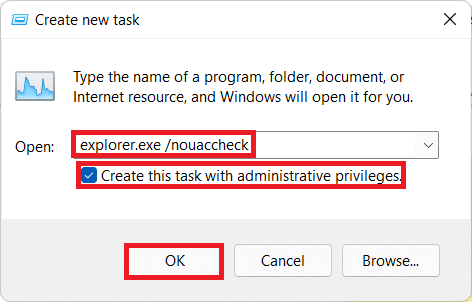
5. Uusi Tiedostonhallinta ikkuna avautuu korotetuilla käyttöoikeuksilla.
Lue myös:Paikallisen tilin luominen Windows 11:ssä
Tapa 3: Suorita komento Windows PowerShellissä
Lisäksi voit käyttää Windows PowerShellia tiedostojenhallinnan suorittamiseen järjestelmänvalvojana Windows 11:ssä:
1. Klikkaa Hakukuvake ja kirjoita Windows PowerShell. Napsauta sitten Suorita järjestelmänvalvojana.

2. Klikkaa Joo in Käyttäjätilien valvonta (UAC) kehote.
3. Vuonna Windows PowerShell ikkunaan, kirjoita seuraava komento ja osui Tulla sisään:
taskkill /f /FI "KÄYTTÄJÄNIMI eq $env: Käyttäjänimi"/im explorer.exe
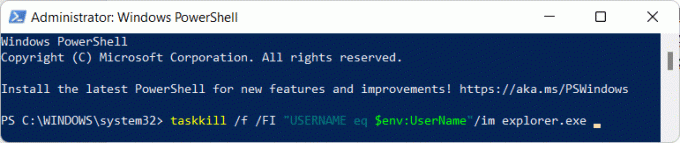
4. Sinun pitäisi saada MENESTYS: Prosessi "explorer.exe" ja PID on lopetettu viesti.
5. Kun sanottu viesti tulee näkyviin, kirjoita c:\windows\explorer.exe /nouaccheck ja paina Tulla sisäänavain, kuten kuvassa.
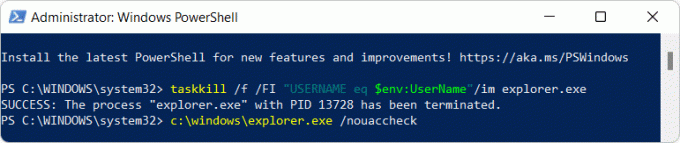
Suositus:
- Korjaa kannettavan tietokoneen kameraa, jota ei havaittu Windows 10:ssä
- Kuinka poistaa puhelinsovellus käytöstä Windows 11:ssä
- Kuinka synkronoida aika Windows 11:ssä
- Kansioiden ja alikansioiden poistaminen PowerShellissä
Toivottavasti tämä artikkeli auttoi vastaamaan miten suorita File Explorer järjestelmänvalvojana Windows 11:ssä. Jos sinulla on ehdotuksia tai kysymyksiä tästä artikkelista, ota meihin yhteyttä alla olevassa kommenttiosiossa. Julkaisemme uusia tekniikkaan liittyviä artikkeleita päivittäin, joten pysy kuulolla.



