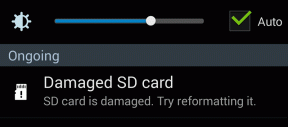7 parasta tapaa korjata sähköpostisovellus, joka ei toimi Windows 11:ssä
Sekalaista / / December 24, 2021
Nykyäänkin sähköposti on useimmille meistä näkyvin viestintämuoto. Ja jos luotat oletusarvoon Sähköpostisovellus Windowsissa 11 sähköpostien vaihtamiseen, saatat kohdata tilanteita, joissa Mail-sovellus ei toimi kunnolla.

Tässä oppaassa on muutamia vianetsintävinkkejä, joiden pitäisi saada Mail-sovellus taas toimimaan, riippumatta siitä, eikö Mail-sovellus synkronoi uusia sähköposteja tai ei toimi kokonaan. Joten aloitetaan.
Myös opastekniikassa
1. Suorita vianmääritys
Microsoft tarjoaa vianmäärityksen lähes jokaiselle Windowsin apuohjelmalle, mukaan lukien sovellukset. Joten jos sinulla on ongelmia Mail-sovelluksen kanssa Windows 11:ssä, voit kääntyä sovelluksen vianmääritys avuksi.
Vaihe 1: Paina Windows-näppäintä + S avataksesi Windows-haun, kirjoita vianmääritysasetuksetja paina Enter.

Vaihe 2: Siirry kohtaan Muut vianetsintäohjelmat.

Vaihe 3: Vieritä alas ja napsauta Windows Store -sovellukset -kohdan vieressä olevaa Suorita-painiketta.

Kun olet suorittanut vianmäärityksen, tarkista, toimiiko Mail-sovellus nyt hyvin.
2. Tarkista synkronointiasetukset
Jos Windowsin sähköpostisovellus ei ilmoita sinulle uusista sähköposteista, sinun on tarkistettava Windowsin synkronointiasetukset varmistaaksesi, että se on käytössä. Näin
Vaihe 1: Avaa Asetukset painamalla Windows-näppäintä + I. Käytä vasenta ruutua siirtyäksesi Tilit-välilehteen ja siirtyäksesi kohtaan Sähköpostit ja tilit.

Vaihe 2: Laajenna sähköpostitilisi ja napsauta Hallitse.

Vaihe 3: Napsauta avautuvassa Tilin asetusikkunassa Muuta postilaatikon synkronointiasetuksia.

Vaihe 4: Valitse Lataa uusi sisältö -kohdassa "kohteiden saapuessa" ja ota sähköpostin alla oleva kytkin käyttöön.
Napsauta lopuksi Valmis.

3. Tarkista sähköpostin tietosuoja-asetukset
Jos ongelma jatkuu, sinun on tarkistettava Windowsin sähköpostin tietosuoja-asetukset. Jos et salli Mail-sovelluksen pääsyä sähköposteihin, se ei pysty noutamaan sähköposteja. Näin voit muuttaa sen.
Vaihe 1: Avaa Asetukset-sovellus painamalla Windows-näppäintä + I.
Vaihe 2: Siirry Tietosuoja ja turvallisuus -välilehteen. Vieritä alas kohtaan Sovelluksen käyttöoikeudet ja valitse Sähköposti.

Vaihe 3: Ota Sähköposti ja kalenteri -kohdan vieressä oleva kytkin käyttöön.

4. Suorita SFC- ja DISM-skannaus
Sähköposti ei toimi -ongelma voi johtua myös vioittuneista järjestelmätiedostoista. Jos näin on, voit yrittää suorittaa SFC-skannauksen havaitaksesi ja korjataksesi vioittuneet tai puuttuvat järjestelmätiedostot.
Vaihe 1: Napsauta hiiren kakkospainikkeella Käynnistä-valikon kuvaketta Windows Terminal (admin) -vaihtoehto tuloksena olevasta valikosta.

Vaihe 2: Kirjoita alla annettu komento ja paina Enter.
sfc /scannow

Kun olet suorittanut tarkistuksen, käynnistä tietokone uudelleen. Jos ongelma jatkuu, voit yrittää sen sijaan suorittaa DISM- tai Deployment Image Service and Management -tarkistuksen. Se voi huoltaa Windows-kuvaa ja korjata järjestelmätiedostojen epäsäännöllisyyksiä.
Käynnistä komentokehote järjestelmänvalvojan oikeuksilla ja anna seuraavat komennot yksitellen.
DISM /Online /Cleanup-Image /CheckHealth
DISM /Online /Cleanup-Image /ScanHealth
DISM /Online /Cleanup-Image /RestoreHealth
Odota prosessin valmistumista ja käynnistä sitten tietokone uudelleen nähdäksesi, toimiiko Mail-sovellus nyt hyvin.
Myös opastekniikassa
5. Korjaa ja nollaa sähköpostisovellus
Windowsissa on oma korjaustyökalu kaikille Microsoft Storesta ladatuille sovelluksille. Joten, jos Mail sovellus ei toimi Microsoft suosittelee, että käytät korjaustyökalua Windowsissa.
Vaihe 1: Paina Windows-näppäintä + I käynnistääksesi Asetukset-sovelluksen. Siirry Sovellukset-välilehteen ja siirry kohtaan Sovellukset ja ominaisuudet.

Vaihe 2: Etsi Mail & Calendar -sovellus. Käytä sen vieressä olevaa kolmen pisteen valikkoa ja valitse Lisäasetukset.

Vaihe 3: Vieritä alas Reset-osioon ja napsauta Korjaa-painiketta.

Jos sovelluksen korjaaminen ei auta, voit nollata itse sovelluksen. Sovelluksen nollaaminen poistaa kaikki sovellustiedot ja palauttaa sovelluksen sisäiset asetukset oletusarvoihinsa.
6. Asenna Mail App uudelleen
Jos Mail-sovellus ei päivittynyt oikein, sen uudelleenasentaminen on hyvä idea.
Poista Mail-sovellus avaamalla Käynnistä-valikko ja kirjoittamalla postiaja napsauta Poista asennus -vaihtoehtoa.

Kun Mail-sovellus on poistettu, asenna se uudelleen Microsoft Storesta.
Hanki Mail-sovellus
7. Kokeile järjestelmän palauttamista
Järjestelmän palauttaminen on näppärä ominaisuus Windows 11:ssä, joka ottaa säännöllisesti varmuuskopion koko järjestelmästä. Joten jos kaikki yllä olevat menetelmät eivät ratkaise Mail-sovelluksen ongelmia, voit käyttää Järjestelmän palauttamista palataksesi pisteeseen, jolloin Mail-sovellus toimi hyvin.
Vaihe 1: Avaa Käynnistä-valikko, kirjoita luo palautuspiste ja napsauta ensimmäistä näkyviin tulevaa tulosta.

Vaihe 2: Siirry Järjestelmän suojaus -välilehteen ja napsauta Järjestelmän palautus -painiketta.

Vaihe 3: Voit joko käyttää suositeltua palautuspistettä tai valita sellaisen itse valitsemalla toisen vaihtoehdon.

Valitse palautuspiste, kun Mail-sovellus toimii hyvin, ja paina Seuraava. Suorita sitten järjestelmän palautus noudattamalla näytön ohjeita.
Myös opastekniikassa
Sinulle on postia
Sähköpostien vastaanottamatta jättäminen voi olla ongelmallista sinulle. Vaikka Mail-sovellus on parantunut paljon julkaisunsa jälkeen, tällaiset ongelmat voivat pilata käyttökokemuksen. Toivottavasti yllä olevat ratkaisut ovat lopettaneet Mail-sovelluksesi ongelmat toistaiseksi.