Muistiinpanojen käyttäminen Windows 11:ssä
Sekalaista / / December 28, 2021
Windowsin Sticky Notes -sovellus on taivaan lahja ihmisille, jotka etsivät jatkuvasti kynää ja paperia tärkeiden muistiinpanojen tekemiseen virallisen työn tai koulun/opiston luennoilla. Me Techcultissa käytämme Sticky Notes -sovellusta laajalti ja katsomme, että se vastaa kaikkiin tarpeisiimme. OneDrive-integraation ohella yksi suurimmista myyntivalteista on, että voimme löytää saman muistiinpanon useista laitteista, jotka on kirjattu sisään samalla tilillä. Tässä artikkelissa näemme kuinka käyttää muistilappuja Windows 11:ssä ja myös kuinka piilottaa tai näyttää muistilaput.

Sisällys
- Muistiinpanojen käyttäminen Windows 11:ssä
- Vaihe 1: Avaa Sticky Notes -sovellus
- Vaihe 2: Luo muistiinpano
- Vaihe 3: Vaihda huomautuksen teeman väri
- Vaihe 4: Vaihda Sticky Notes -sovelluksen teema
- Vaihe 5: Muuta muistiinpanon kokoa
- Vaihe 6: Avaa tai sulje muistiinpanot
- Vaihe 7: Poista muistiinpano
- Vaihe 8: Sulje Sticky Notes -sovellus
- Kuinka piilottaa tai näyttää tarralaput
Muistiinpanojen käyttäminen Windows 11:ssä
Muistilaput
sovellus on yhteensopiva eri alustojen kanssa, mukaan lukien pöytätietokoneesi/kannettava tietokoneesi ja jopa älypuhelimesi. Sticky Notesissa on monia ominaisuuksia, kuten tuki kynäsyötölle joka antaa fyysisen tunteen, kun nuotin täristetään fyysiseen muistilehtiöön. Käymme läpi perusasiat Sticky Notesin käyttämisestä Windows 11:ssä ja kuinka saat siitä kaiken irti.Sticky Notes -sovellus on melko helppokäyttöinen.
- Kun suoritat sen ensimmäisen kerran, sinua pyydetään kirjautumaan sisään Microsoft-tililläsi. Kun kirjaudut sisään, voit käyttää Microsoft-tiliäsi muistiinpanojen varmuuskopiointiin ja synkronoimiseen useiden laitteiden välillä. Jos et ole vielä tehnyt niin, sinun tulee luoda tili muistiinpanojen varmuuskopiointia varten.
- Jos haluat vain käyttää sovellusta kirjautumatta sisään, ohita kirjautumisnäyttö ja aloita sen käyttö.
Vaihe 1: Avaa Sticky Notes -sovellus
Avaa Sticky Notes noudattamalla näitä ohjeita:
1. Klikkaa Hakukuvake ja kirjoita Muistilaput.
2. Napsauta sitten Avata käynnistääksesi sen.
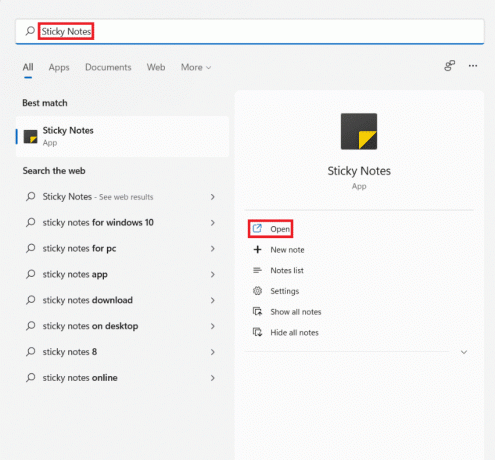
3A. Kirjaudu sisään Microsoft-tilillesi.
3B. Vaihtoehtoisesti ohita kirjautumisnäyttö ja alkaa käyttää sovellusta.
Vaihe 2: Luo muistiinpano
Luo uusi muistiinpano noudattamalla annettuja ohjeita:
1. Käynnistä Muistilaput sovellus kuvan osoittamalla tavalla Vaihe 1.
2. Klikkaa + kuvake ikkunan vasemmassa yläkulmassa.
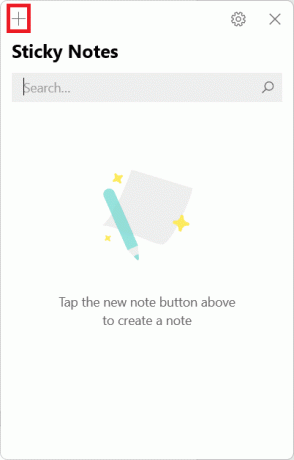
3. Nyt voit lisää merkintä uudessa lyhyessä ikkunassa keltaisella värillä.
4. Sinä pystyt muokkaa muistiinpanoasi käyttämällä alla lueteltuja työkaluja.
- Lihavoitu
- Kursiivi
- Korostaa
- Yliviivattu
- Vaihda Bullet-pisteet
- Lisää kuva
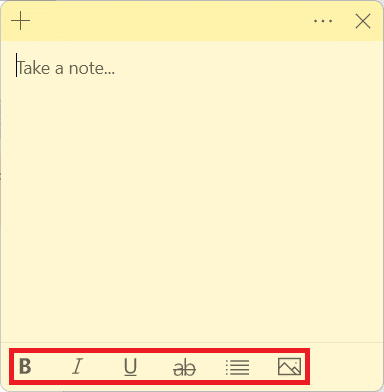
Lue myös: Kuinka muuttaa näytön mustavalkoiseksi PC: ssä
Vaihe 3: Vaihda huomautuksen teeman väri
Voit muuttaa tietyn muistiinpanon teemaväriä seuraavasti:
1. Vuonna Ottaa muistiin… ikkunassa, napsauta kolmipisteinen kuvake ja valitse Valikko.
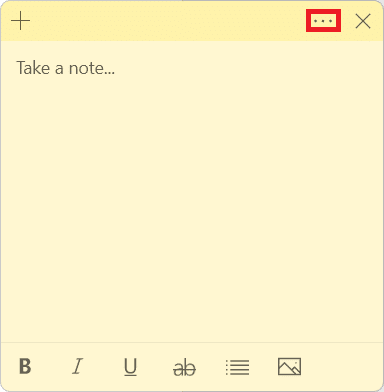
2. Valitse nyt Haluttu väri annetusta seitsemän värin paneelista.
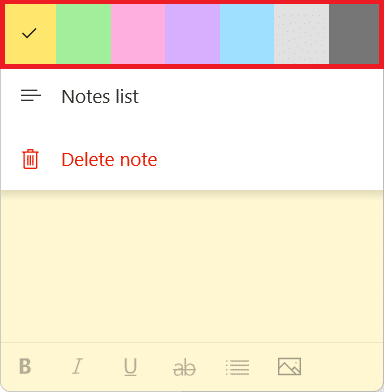
Vaihe 4: Vaihda Sticky Notes -sovelluksen teema
Voit vaihtaa Sticky Notes -sovelluksen teeman noudattamalla alla olevia ohjeita:
1. Käynnistä Muistilaput sovellus ja napsauta rataskuvake avata asetukset.
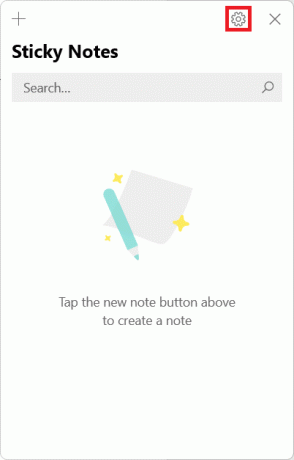
2. Vieritä alas kohtaan Väri -osio.
3. Valitse mikä tahansa teema seuraavista käytettävissä olevista vaihtoehdoista:
- Kevyt
- Tumma
- Käytä Windows-tilaani
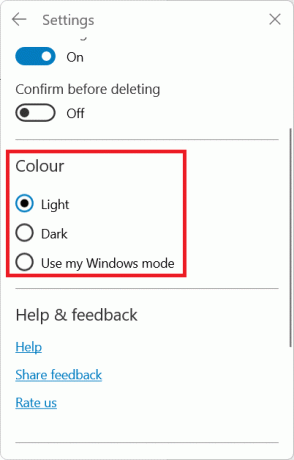
Lue myös:Kuinka saada musta kursori Windows 11:ssä
Vaihe 5: Muuta muistiinpanon kokoa
Muuta muistiinpanoikkunan kokoa noudattamalla alla olevia ohjeita:
1. Avaa a Merkintä ja kaksoisnapsauta Otsikkopalkki to maksimoida ikkuna.
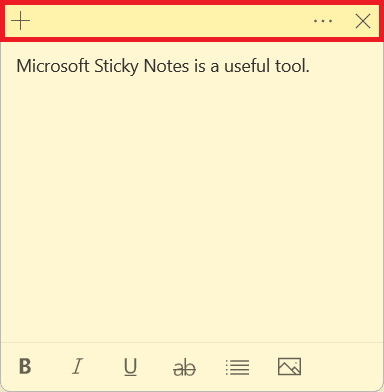
2. Nyt voit kaksoisnapsauttaa Otsikkopalkki uudelleen palauttaaksesi sen Oletuskoko.
Vaihe 6: Avaa tai sulje muistiinpanot
Sinä pystyt kaksoisnapsauta huomautusta avataksesi sen. Vaihtoehtoisesti noudata alla olevia vaiheita:
1. Vuonna Muistilaput ikkunassa, napsauta hiiren kakkospainikkeella Merkintä.
2. Valitse Avaa muistiinpano vaihtoehto.
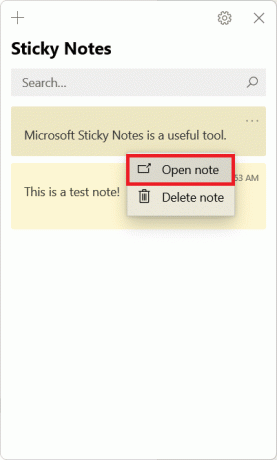
merkintä: Voit aina mennä luettelokeskukseen palauttamaan muistiinpano.
3A. Klikkaa X-kuvake ikkunassa sulkeaksesi a Muistilappu.
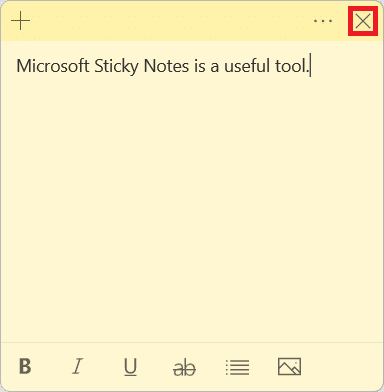
3B. Vaihtoehtoisesti napsauta hiiren kakkospainikkeella Merkintä joka avataan, ja valitse Sulje huomautus vaihtoehto, näkyy korostettuna.

Lue myös:Kuinka kirjoittaa N Tilde Alt -koodilla
Vaihe 7: Poista muistiinpano
Muistilapun poistamiseen on kaksi vaihtoehtoa. Seuraa jompaakumpaa heistä tehdäksesi saman.
Vaihtoehto 1: Huomautussivun kautta
Voit poistaa muistiinpanon kirjoittaessasi sitä seuraavasti:
1. Klikkaa kolmen pisteen kuvake ikkunan oikeassa yläkulmassa.
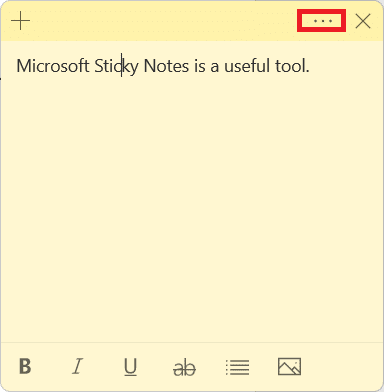
2. Napsauta nyt Poista muistiinpano vaihtoehto.
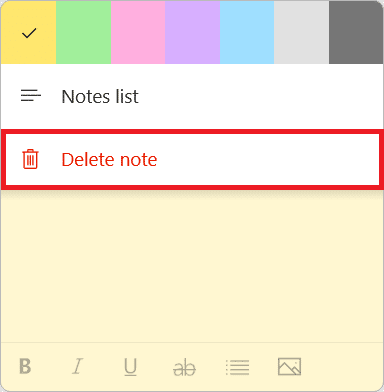
3. Napsauta lopuksi Poistaa vahvistaa.
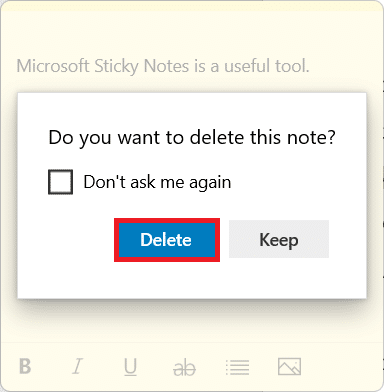
Vaihtoehto 2: Muistiinpanoluettelosivun kautta
Vaihtoehtoisesti voit myös poistaa muistiinpanon muistiinpanoluettelosta seuraavasti:
1. Vie hiiri kohtaan Merkintä jonka haluat poistaa.
2. Klikkaa kolmipisteinen kuvake ja valitse Poistaamerkintä vaihtoehto, kuten kuvassa.
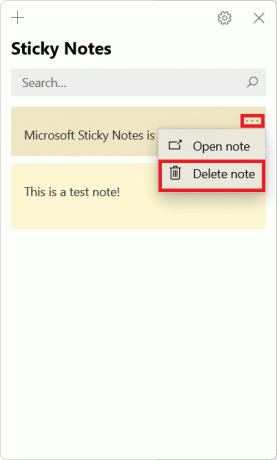
3. Napsauta lopuksi Poistaa vahvistusruudussa.
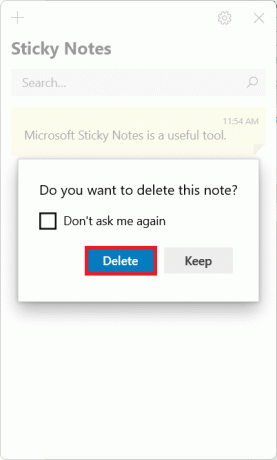
Lue myös:Sticky Keys -näppäimien poistaminen käytöstä Windows 11:ssä
Vaihe 8: Sulje Sticky Notes -sovellus
Voit napsauttaa X-kuvake ikkunaan sulkeaksesi Muistilaput sovellus.
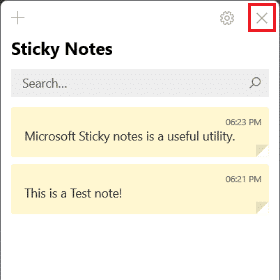
Kuinka piilottaa tai näyttää tarralaput
Voit säästää näytölläsi liikaa muistilappuja. Tai ehkä haluat tarkastella kaikkia muistiinpanojasi yhdessä paikassa.
Vaihtoehto 1: Piilota muistilaput
Näillä ohjeilla voit piilottaa muistilaput Windows 11:ssä:
1. Napsauta hiiren kakkospainikkeella Sticky Notes -kuvake in Tehtäväpalkki
2. Valitse sitten Näytä kaikki muistiinpanot kontekstivalikkoikkunasta.

Lue myös: Mikä on Windows 11 SE?
Vaihtoehto 2: Näytä muistilaput
Tässä on vaiheet kaikkien muistilappujen näyttämiseksi Windows 11:ssä:
1. Napsauta hiiren kakkospainikkeella Sticky Notes -kuvake osoitteessa Tehtäväpalkki.
2. Valitse Näytä kaikki muistiinpanot vaihtoehto pikavalikosta korostettuna.

Suositus:
- Lukitusnäytön poistaminen käytöstä Windows 11:ssä
- Kuinka päivittää Windows 11:stä Windows 10:een
- Kuinka asettaa Notepad++ oletusasetukseksi Windows 11:ssä
- Kuinka poistaa vesileimat Word-asiakirjoista
Toivomme, että tämä artikkeli oli kiinnostava ja hyödyllinen kuinka muistilappuja käytetään Windows 11:ssä. Opit myös näyttämään tai piilottamaan kaikki muistilaput kerralla. Voit lähettää ehdotuksesi ja kysymyksesi alla olevaan kommenttiosaan. Voit myös kertoa meille, mistä aiheesta haluaisit kuulla seuraavaksi



