Indeksointiasetusten määrittäminen Windows 11:ssä
Sekalaista / / December 30, 2021
Mitä tehdä, kun sinun on käytettävä tiedostoa/kansiota/sovellusta, mutta olet liian laiska selaamaan tietokoneesi tallennustilaa? Anna Windows Search pelastaaksesi. Windowsin hakuhakemisto tarjoaa hakutuloksia nopeasti etsimällä tiedostoa, sovellusta tai asetusta ennalta määritetyiltä alueilta. Windows-käyttöjärjestelmä rakentaa hakemistonsa automaattisesti uudelleen ja päivittää sen säännöllisesti, kun lisäät uuden sijainnin, jotta Windows voi näyttää uusia tiedostoja tästä päivitetystä hakemistosta. Tänään keskustelemme siitä, kuinka määrittää ja rakentaa uudelleen indeksointiasetukset Windows 11:ssä manuaalisesti.

Sisällys
- Indeksointiasetusten määrittäminen Windows 11:ssä
- Kuinka vaihtaa indeksointitilojen välillä
- Haun indeksointiasetusten muuttaminen Windows 11:ssä
- Haun indeksoinnin rakentaminen uudelleen
Indeksointiasetusten määrittäminen Windows 11:ssä
Windows Search Index tarjoaa kaksi tilaa: Classic ja Enhanced. Kun nyt vaihdat Windows Search Index -tiloja, indeksi rakennetaan uudelleen
. Tämä varmistaa, että saat etsimäsi tulokset hakemiston uudelleenrakentamisen jälkeen. Lue tästä saadaksesi lisätietoja Windows Search Yleiskatsaus.- Oletuksena Windows indeksoi ja palauttaa hakutulokset käyttämällä Klassinen indeksointi. Se indeksoi tiedot käyttäjäprofiilien kansioista, kuten asiakirjat, kuvat, musiikki ja työpöytä. Jos haluat sisällyttää enemmän sisältöä, käyttäjät voivat käyttää klassista indeksointivaihtoehtoa lisätäkseen muita sijainteja, kuten myöhemmin tässä oppaassa selitetään.
- Oletusarvoisesti Tehostettu indeksointi vaihtoehto indeksoi kaikki tietokoneellesi tallennetut kohteet. Enhanced indexing -asetusten valitseminen voi kuitenkin lisätä akun tyhjenemistä ja prosessorin käyttöä. Tästä syystä on suositeltavaa kytkeä tietokone virtalähteeseen.
Kuinka vaihtaa indeksointitilojen välillä
Noudata alla lueteltuja ohjeita määrittääksesi haun indeksointiasetukset Windows 11:ssä:
1. Osuma Windows + I -näppäimet samanaikaisesti avautumaan asetukset.
2. Klikkaa Yksityisyys ja turvallisuus vasemmassa ruudussa.
3. Vieritä alas kohtaan Etsitään Windowsista ja napsauta sitä kuvan osoittamalla tavalla.

4. Klikkaa Tehostettu alla löytöminuntiedostot Etsi Windowsista -osiossa
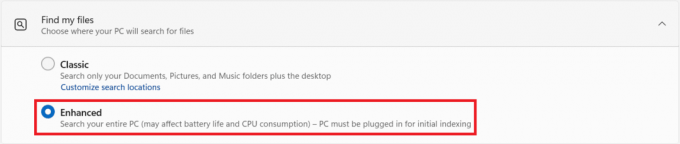
Merkintä: Jos haluat vaihtaa takaisin perinteiseen indeksointitilaan, napsauta vain Klassikko kohdassa Etsi tiedostoni.
Lue myös:Kuinka muuttaa työpöydän kuvakkeita Windows 11: ssä
Haun indeksointiasetusten muuttaminen Windows 11:ssä
Jos et saa kunnollisia tuloksia, sinun on päivitettävä hakemisto manuaalisesti, jotta indeksi voi poimia tehdyt muutokset ja lisätyt uudet tiedostot. Muuta indeksointiasetuksia Windows 11:ssä noudattamalla alla mainittuja ohjeita:
1. Klikkaa Hakukuvake ja kirjoita Indeksointiasetukset. Napsauta sitten Avata kuten on esitetty.

2. Klikkaa Muuttaa -painiketta Indeksointiasetukset ikkuna.
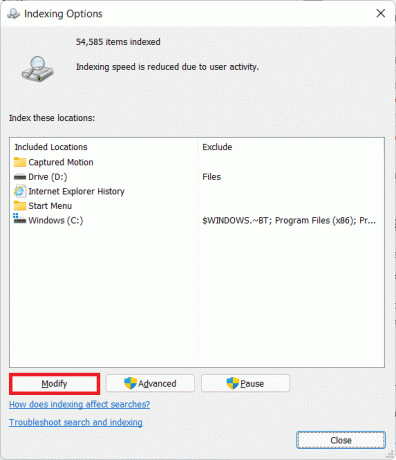
3. Tarkista kaikki sijainti polut haluat indeksoitavan Indeksoitu sijainti -valintaikkunassa.
merkintä: Voit napsauttaa Näytä kaikki sijainnit -painiketta, jos lisättävä hakemisto ei näy luettelossa.
4. Napsauta lopuksi OK, kuten on esitetty.

Lue myös:Online-haun poistaminen käytöstä Käynnistä-valikosta Windows 11:ssä
Haun indeksoinnin rakentaminen uudelleen
Voit rakentaa Windowsin hakuhakemiston uudelleen seuraavasti:
1. Navigoida johonkin Windowsin asetukset > Tietosuoja ja suojaus > Haku Windowsista menu kuten aiemmin.

2. Vieritä alas ja napsauta Indeksoinnin lisäasetukset alla Aiheeseen liittyvät asetukset, kuten alla on kuvattu.

3. Klikkaa Pitkälle kehittynyt äskettäin avatussa Indeksointiasetukset ikkuna.
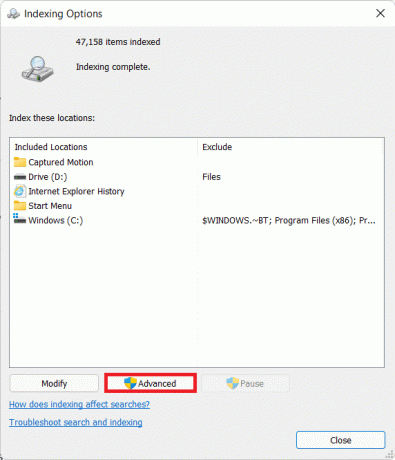
4. Vuonna Hakemistoasetukset -välilehti Edistyneet asetukset ikkunassa, napsauta Rakenna uudelleen -painike, näkyy korostettuna, alla Ongelmien karttoittaminen pää.
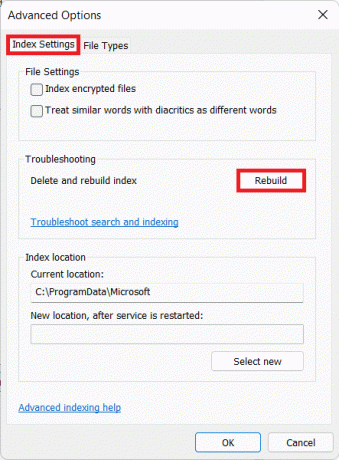
5. Napsauta lopuksi OK vahvistusvalintaikkunassa Rakenna indeksi uudelleen.
Merkintä: Tämä voi kestää jonkin aikaa indeksin koosta ja tietokoneesi nopeudesta riippuen. Voit keskeyttää hakemiston uudelleenmuodostusprosessin napsauttamalla Taukopainike. Voit nähdä Edistyminen hakemiston uudelleenrakentamisen Asetukset-sivulla.
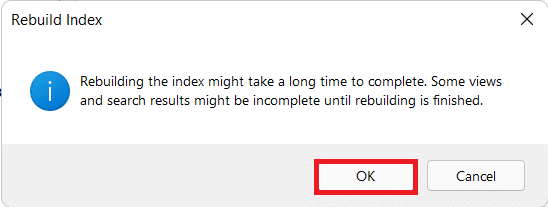
Suositus:
- Haun indeksoinnin poistaminen käytöstä Windows 11:ssä
- Korjaa matala mikrofonin äänenvoimakkuus Windows 11:ssä
- Kuinka tarkastella käynnissä olevia prosesseja Windows 11:ssä
- Sticky Keys -näppäimien poistaminen käytöstä Windows 11:ssä
Toivomme, että tämä artikkeli auttaa sinua mitenmääritä ja rakenna uudelleen Haun indeksointiasetukset Windows 11:ssä. Haluamme saada ehdotuksiasi ja kysymyksiäsi, jotta voit mennä alas kommenttiosioon ja kertoa meille!



