Videon leikkaaminen Windows 10:ssä VLC: n avulla
Sekalaista / / December 30, 2021
VLC on epäilemättä suosituin mediasoitin Windows- ja macOS-käyttäjille. Se on myös yksi ensimmäisistä sovelluksista, jotka ihmiset asentavat aivan uuteen tietokonejärjestelmään. Vaikka voimme jatkaa ja jatkaa ominaisuuksien luettelosta ja siitä, mikä tekee VLC: stä G.O.A.T: n muiden mediasoittimien joukossa, tässä artikkelissa puhumme sen sijaan melko ei niin tunnetusta ominaisuudesta. Se on sen kyky leikata tai leikata videoita. Vain harvat ovat tietoisia VLC: n edistyneistä mediasäätimistä, joiden avulla käyttäjät voivat leikata pienempiä osia videoista ja tallentaa ne täysin uusiksi videotiedostoiksi. Lue alta, kuinka voit leikata videota VLC Media Playerissa Windows 10 -tietokoneissa.

Sisällys
- Videon leikkaaminen/leikkaus Windows 10:ssä VLC Media Playerin avulla
- Vaihe I: Käynnistä VLC Media Player
- Vaihe II: Avaa haluttu video.
- Vaihe III: Leikkaa video VLC: ssä.
- Vaihe IV: Käytä leikattua videota File Explorerissa.
- Pro-vinkki: Käytä sen sijaan Native Video Editoria Windows 10:ssä
Videon leikkaaminen/leikkaus Windows 10:ssä VLC Media Playerin avulla
Ominaisuus videon leikkaamiseen VLC: ssä voi olla erittäin kätevä
- eristää tietyt kohdat perhevideosta tai henkilökohtaisesta videosta julkaistavaksi sosiaalisen median alustoilla aikarajoittein,
- leikkaamaan sinutt erityisen hieno taustamusiikki elokuvasta tai
- pelastaa kaikki GIF-/meme-kelvolliset hetket videosta.
Rehellisesti sanottuna videoiden leikkaaminen tai leikkaaminen VLC: ssä on myös melko helppoa, koska siihen kuuluu napsautus kahdesti, kerran tallennuksen alussa ja sitten lopussa. Jos kuitenkin haluat suorittaa edistyneitä videoeditointitoimintoja, suosittelemme erikoisohjelmia, kuten Adobe Premiere Pro.
Leikkaa tai leikkaa videota Windows 10:ssä VLC: n avulla noudattamalla annettuja ohjeita:
Vaihe I: Käynnistä VLC Media Player
1. paina Windows + Qavaimet samanaikaisesti avataksesi Windows-haku valikosta.
2. Tyyppi VLC mediasoitin ja klikkaa Avata, kuten on esitetty.

Vaihe II: Avaa haluttu video
3. Tässä, napsauta Media vasemmasta yläkulmasta ja valitse Avaa tiedosto… kuten alla on kuvattu.
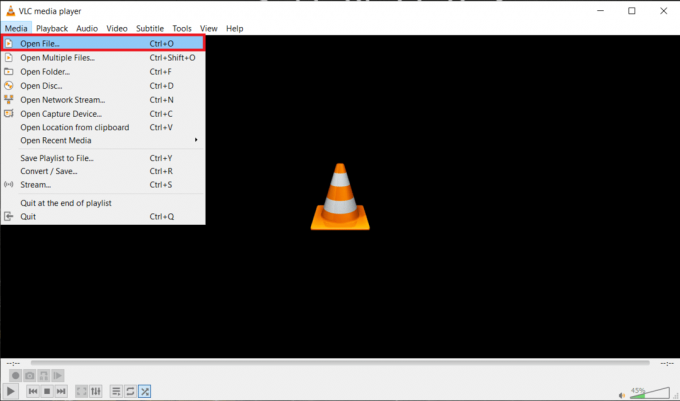
4A. Navigoida johonkin Mediatiedosto sisään Tiedostonhallinta ja napsauta Avata käynnistääksesi videosi.
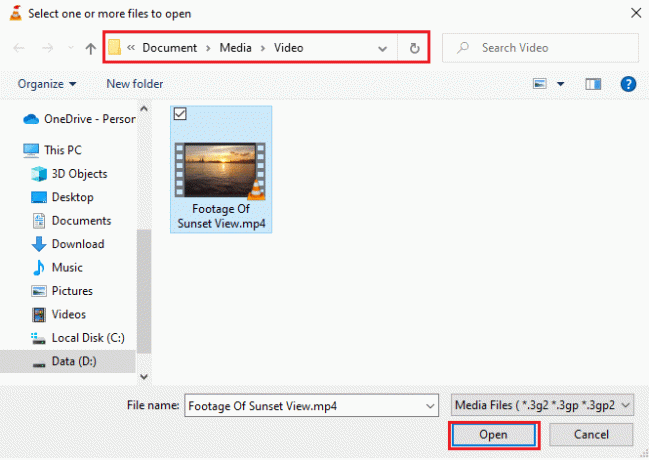
4B. Vaihtoehtoisesti napsauta hiiren kakkospainikkeella Video ja valitse Avaa > VLC mediasoitin, kuten alla on kuvattu.
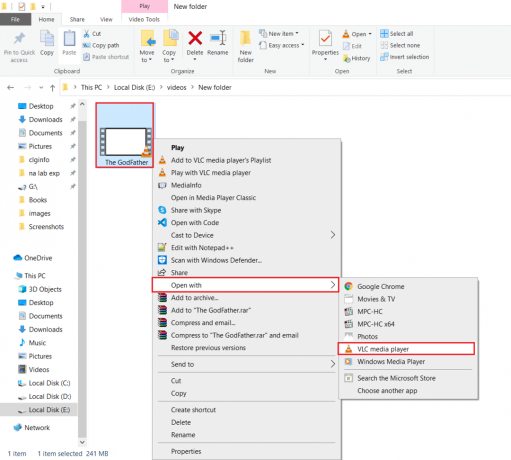
Lue myös:Kuinka muuntaa MP4 MP3:ksi VLC: n, Windows Media Playerin, iTunesin avulla
Vaihe III: Leikkaa video VLC: ssä
5. Kun video nyt toistetaan, napsauta Näytä ja valitse Lisäsäätimet, kuten korostettuna.

6. Standardin yläpuolella Toista/Tauko painike ja muut ohjauskuvakkeet, neljä lisävaihtoehtoa tulee näkyviin:
- Ennätys
- Ota tilannekuva
- Kierrä jatkuvasti pisteestä A pisteeseen B
- Kuva kuvalta
Kaikki nämä ohjaimet ovat melko itsestään selviä.

7. Vedä seuraavaksi toiston liukusäädin täsmälleen siihen kohtaan, josta haluat leikkauksen alkavan.

merkintä: Voit hienosäätää (valita tarkan kehyksen) aloituspistettä käyttämällä Kuva kuvalta vaihtoehto.

8. Kun olet päättänyt aloituskehyksen, napsauta Tallennuspainike (eli punainen kuvake) aloittaaksesi nauhoituksen.
merkintä: A Tallentaa viestiä ilmestyy ikkunan oikeaan yläkulmaan vahvistaen toimintosi. Tallennuspainike kantaa a sininen sävy kun tallennus on päällä.

9. Anna Videon toisto haluttuun Loppukehys.
merkintä: Liukusäätimen manuaalinen vetäminen lopetusaikaleimaan ei ehkä toimi, kun tallennus on päällä. Käytä sen sijaan Kuva kuvalta mahdollisuus pysähtyä haluttuun kehykseen.

10. Napsauta sitten Tallennuspainike vielä kerran lopettaaksesi tallennuksen. Tiedät, että tallennus on tehty, kun näet sinisen sävyn katoavan Ennätys -painiketta.

11. Poistu VLC Media Player.
Lue myös:5 parasta videonmuokkausohjelmistoa Windows 10:lle
Vaihe IV: Käytä leikattua videota File Explorerissa
12A. Lehdistö Windows-näppäin + Eavaimet yhdessä avataksesi Tiedostonhallinta. Mene Tämä PC >Videot kansio. Leikatut videoleikkeet ovat saatavilla täältä.
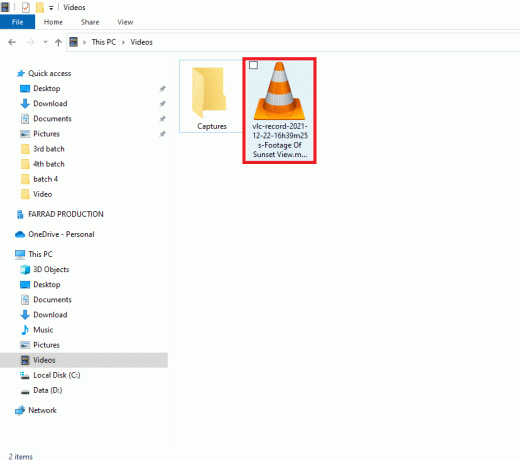
12B. Jos et löydä leikattua videota Videot-kansiosta, on todennäköistä, että VLC: n oletustietuehakemistoa on muutettu. Noudata tässä tapauksessa vaiheet 13-15 vahvistaaksesi ja muuttaaksesi hakemistoa.
13. Klikkaa Työkalut ja valitse Asetukset, kuten on esitetty.

14. Siirry sitten kohtaan Tulo / koodekit välilehti ja paikanna Tietuehakemisto tai tiedostonimi. Polku, johon kaikki tallennetut videot on tallennettu, näkyy tekstikentässä.
15. Muuta tietuehakemistoa napsauttamalla Selaa… ja valitse Haluttu sijaintipolku, kuten alla on kuvattu.
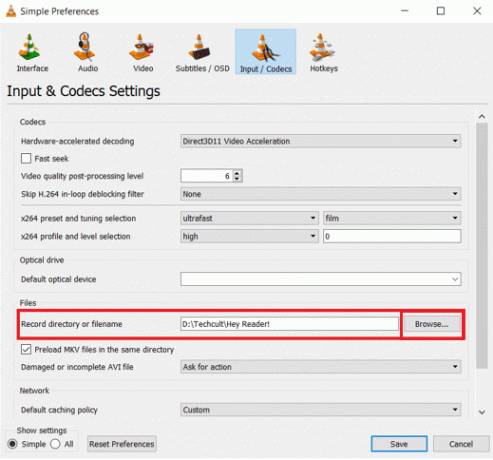
Jos aiot leikata paljon enemmän videoita VLC-mediasoittimella tulevaisuudessa, harkitse Vaihto + R pikanäppäinyhdistelmä aloittaa ja lopettaa tallennuksen ja nopeuttaa prosessia.
Lue myös:Kuinka asentaa HEVC-koodekit Windows 11:een
Provinkki:Käytä sen sijaan Native Video Editoria Windows 10:ssä
Videoiden leikkaaminen VLC-mediasoittimella on melko yksinkertainen tehtävä, mutta tulokset eivät aina ole tyydyttäviä. Jotkut käyttäjät ovat ilmoittaneet, että:
- vain äänitys näyttää mustan näytön kun ääni soi,
- tai ääntä ei tallenneta ollenkaan.
Jos näin on myös sinun kohdallasi, harkitse alkuperäisen videoeditorin käyttöä Windows 10:ssä. Jep, luit oikein! Windows 10 sisältää videonmuokkaussovelluksen, joka on rakennettu suoraan käyttöjärjestelmään, ja se on yllättävän tehokas. Lue oppaamme Kuinka käyttää piilotettua videoeditoria Windows 10:ssä videoiden leikkaamiseen? tässä.
Suositus:
- 3 tapaa estää Spotifyn avautuminen käynnistyksen yhteydessä Windows 11:ssä
- Sää-widgetin poistaminen tehtäväpalkista Windows 11:ssä
- Korjaa matala mikrofonin äänenvoimakkuus Windows 11:ssä
- Kuinka korjata Crunchyroll ei toimi
Toivomme, että pystyit oppimaan kuinka leikata / leikata videota VLC: ssäWindows 10:ssä. Lisäksi, jos sinulla on kysyttävää / ehdotuksia tästä artikkelista, voit jättää ne kommenttiosioon.



