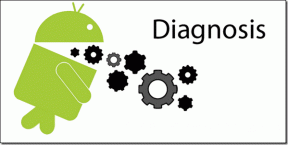8 parasta tapaa parantaa pelien suorituskykyä Windows 11:ssä
Sekalaista / / December 30, 2021
Microsoft väittää, että Windows 11 tarjoaa paremman pelikokemuksen. Varhaiset käyttäjät ovat vaivautuneita pelien suorituskyvystä Windows 11:ssä. On kuitenkin olemassa tapoja parantaa pelikokemusta Windows 11 -tietokoneellasi.

1. Poista osoittimen tarkkuuden parantaminen käytöstä
Eniten peli hiiri mukana tulee ohjelmistossa estetty hiiren kiihdytys. Windows 11 on saattanut ottaa sen uudelleen käyttöön. Paranna osoittimen tarkkuutta on järkevää käyttää kannettavassa tietokoneessa, jossa haluat jättää ohjauslevyn joksikin aikaa.
Pöytätietokoneen peliasetuksissa kannattaa vaihtoehto poistaa käytöstä. Näin
Vaihe 1: Paina Windows-näppäintä ja etsi Hiiri. Avaa Hiiren asetukset -valikko.
Vaihe 2: Valitse aiheeseen liittyvästä asetusvalikosta hiiren lisäasetukset.

Vaihe 3: Siirry Osoittimen asetukset -valikkoon.
Vaihe 4: Poista käytöstä Paranna osoittimen tarkkuutta.

2. Ota pelitila käyttöön
Pelitila oli aiemmin tehoton, mutta Microsoft on työskennellyt kovasti tämän ominaisuuden eteen ja parantanut sitä melkoisesti.
Kun otat pelitilan käyttöön, Windows priorisoi pelikokemuksen PC: ssä poistamalla käytöstä taustatehtävät, Windowsin päivityspalvelut, ohjaimen asennuksen ja paljon muuta. Järjestelmä varmistaa, että sinulla on kaikki CPU- ja GPU-resurssit nauttiaksesi sujuvasta pelikokemuksesta.
Tavoitteena on tarjota vakaa kuvataajuus pelistä ja järjestelmästä riippuen.
Vaihe 1: Avaa Asetukset-sovellus Windows 11:ssä (käytä Windows + I -näppäimiä).
Vaihe 2: Valitse vasemmasta sivupalkista Pelaaminen.

Vaihe 3: Siirry pelitilaan ja ota vaihtokytkin käyttöön seuraavasta valikosta.
Myös opastekniikassa
3. Priorisoi GPU tietyissä peleissä
Useimmissa nykyaikaisissa työpöytäsuorittimissa on sisäänrakennettu GPU, joka on tarpeeksi hyvä kevyeen pelaamiseen. Voit aina skaalata sitä NVIDIA: n kaltaisella omistetulla GPU: lla ja nauttia huippuluokan pelaamisesta.
Seurata Windows 11 päivitys, voit määrittää tietyn GPU: n sovelluskohtaisesti. Tämä ei ehkä ole järkevää pöytäkoneissa, joissa on yksi näytönohjain, koska korkean suorituskyvyn ja virransäästötiloissa on yksi GPU, josta valita.
Se on järkevää pelikannettavissa tietokoneissa tai pöytätietokoneissa erillisellä GPU: lla huippuluokan pelaamista varten. Voit antaa tietyn pelin käynnistettäväksi integroidulla GPU: lla akun säästämiseksi tai erillisellä GPU: lla, joka tuottaa raakaa tehoa alusta alkaen.
Vaihe 1: Paina Windows-näppäintä ja etsi Grafiikka.
Vaihe 2: Paina Enter ja avaa Grafiikkaasetukset-valikko.
Vaihe 3: Valitse peli ja napsauta Asetukset.

Vaihe 4: Valitse mikä tahansa GPU-vaihtoehto, jota haluat käyttää pelin kanssa, ja paina Tallenna.

4. Poista Tallenna mitä tapahtui käytöstä
Tehopelien käyttäjät käyttävät todennäköisesti AMD: n tai NVIDIAn ohjainpohjaisia kaappaus-/tallennusasetuksia. Otetaan oletusarvoinen Windows käytöstä.
Vaihe 1: Avaa Windowsin Asetukset-sovellus.
Vaihe 2: Siirry kohtaan Gaming ja valitse Captures.

Vaihe 3: Poista Tallenna mitä tapahtui -kytkin käytöstä.

Jos aiot käyttää Windowsin oletustapaa voittavien hetkien vangitsemiseen, sinun tulee myös muokata videon kuvanopeutta ja laatua.
Käytä samassa valikossa videon tallentamiseen 30 fps 60 fps sijasta ja tavallista videolaatua High quality sijaan.

Saatat nähdä tallennetun sisällön laadun heikkenemistä, mutta se ei vaikuta pelin suorituskykyyn tallennuksen aikana.
Myös opastekniikassa
5. Poista sovellusten avaaminen käynnistyksen yhteydessä käytöstä
Tämä on klassinen temppu parantaa Windows 11:n yleistä suorituskykyä. Jos liian monta sovellusta ja palvelua käynnistyy käynnistyksen aikana, sinun tulee poistaa käytöstä Asetukset-valikosta.
Vaihe 1: Avaa Windowsin asetukset ja siirry Sovellukset-valikkoon.
Vaihe 2: Valitse Sovellukset ja ominaisuudet ja vieritä alas kohtaan Käynnistys.

Vaihe 3: Poista käytöstä epäolennaiset sovellukset ja palvelut, jotka käynnistyvät kirjautumisprosessin aikana.

6. Ota High Performance käyttöön Power Planista
Windowsin avulla voit ottaa käyttöön korkean suorituskyvyn suunnitelman, joka suosii suorituskykyä ja enemmän energiaa. Vaihtoehto auttaa sinua parantamaan pelikokemusta Windows 11:ssä. Ota se käyttöön seuraavasti.
Vaihe 1: Paina Windows-näppäintä ja etsi Muokkaa virrankäyttösuunnitelmaa.
Vaihe 2: Paina Enter ja se avaa Virta-asetukset.
Vaihe 3: Napsauta yläreunassa olevaa Virta-vaihtoehtoa.

Vaihe 4: Laajenna Näytä lisäsuunnitelmat ja ota korkea suorituskyky käyttöön avattavasta valikosta.

7. Päivitä näytönohjaimet
Pelaatko pelejä vanhentuneilla näytönohjainajureilla? Voit halutessasi päivittää näytönohjaimen ohjaimet Laitehallinta-valikosta.
Paina Windows-näppäintä ja etsi Laitehallinta-valikko. Avaa se ja vieritä alas kohtaan Prosessorit. Napsauta hiiren kakkospainikkeella näytönohjainta ja päivitä se uusimpaan versioon.

8. Päivitä Windows 11 -käyttöjärjestelmä
Monet huomauttivat Windows 11 -arvosteluissaan, että Microsoftin uusin käyttöjärjestelmä on edelleen keskeneräinen. Yhtiö työskentelee lujasti korjatakseen joitain alkuperäisiä vikoja. Esimerkiksi, AMD-prosessorit eivät toimineet hyvin varhaisten Windows 11 -versioiden kanssa.
Microsoft on korjannut nämä ongelmat käyttöjärjestelmäpäivityksillä. Siirry Windows-asetuksiin ja valitse Windows Update asentaaksesi uusin käyttöjärjestelmä tietokoneellesi.
Myös opastekniikassa
Nauti virheettömästä pelaamisesta Windows 11:ssä
Koska Windows 11:n pelikokemus on keskimääräistä huonompi, saatat joutua palaamaan Windows 10:een tietokoneellasi tai pelikannettavallasi. Ennen kuin teet sen, voit seurata yllä olevia vinkkejä ja nähdä, vastaako parantunut pelisuorituskyky odotuksiasi vai ei.
Huomasitko paremman pelisuorituksen yllä olevien temppujen soveltamisen jälkeen? Jaa kokemuksesi alla olevissa kommenteissa.