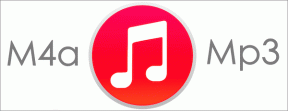Korjaa Outlook-sovellus, joka ei avaudu Windows 10:ssä
Sekalaista / / December 31, 2021
Vuosien mittaan Microsoftin oma sähköpostipalvelu Outlook on onnistunut luomaan markkinaraon käyttäjäkunnan näillä Gmailin hallitsemilla sähköpostimarkkinoilla. Vaikka siinä, kuten kaikissa muissakin tekniikoissa, on omat ongelmansa. Yksi yleisimmistä useimpien käyttäjien kohtaamista ongelmista on se, että Outlook-sovellus ei avaudu Windows 10:ssä. Useimmissa tapauksissa sovellus ei välttämättä käynnisty, jos sen esiintymä on jo aktiivinen tai edellistä istuntoa ei ole päätetty kunnolla. Opetamme sinulle kuinka korjata Outlook App ei avaa ongelmia Windows-järjestelmissä.
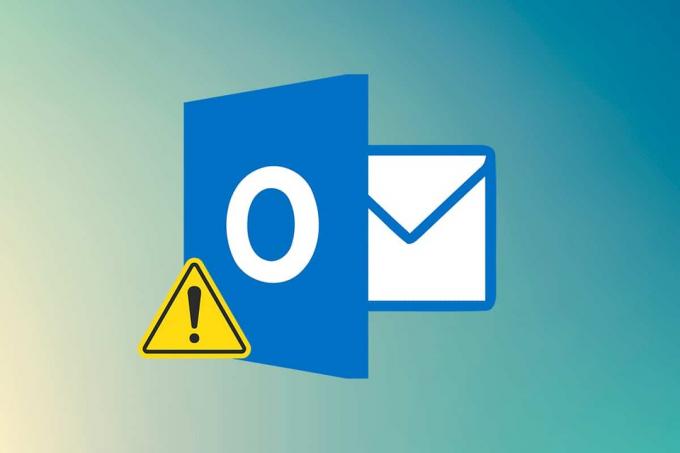
Sisällys
- Kuinka korjata Outlook-sovellus ei avaudu Windows 10 -tietokoneessa.
- Syyt siihen, miksi Outlook ei avaudu.
- Tapa 1: Tapa MS Outlook -tehtävä.
- Tapa 2: Käynnistä Outlook vikasietotilassa ja poista apuohjelmat käytöstä
- Tapa 3: Suorita ohjelman yhteensopivuuden vianmääritys.
- Tapa 4: Poista LocalAppData-kansio
- Tapa 5: Palauta Outlookin siirtymisruutu
- Tapa 6: Korjaa MS Outlook
- Tapa 7: Korjaa Outlook-profiili
- Tapa 8: Korjaa .pst- ja .ost-tiedostot
- Tapa 9: Luo uusi Outlook-tili (Windows 7)
- Pro-vinkki: Kuinka paikantaa SCANPST.EXE Windows 10:ssä
Kuinka korjata Outlook-sovellus ei avaudu Windows 10 -tietokoneessa
Alkuperäinen nimi oli Hotmail, Outlookin sähköpostipalvelu vetoaa moniin organisaatioihin sisäiseen viestintään ja kehuu siten ympärillään 400 miljoonaa käyttäjää. Tämä valtava käyttäjäkunta johtuu siitä, että:
- Se tarjoaa lisäominaisuuksia kuten kalenterit, Internetin selaaminen, muistiinpanojen tekeminen, tehtävien hallinta jne. joita Outlook tarjoaa.
- se on saatavilla molempina, web-asiakasohjelma ja sovellus, joka sisältyy MS Office -pakettiin useilla alustoilla.
Joskus sovelluksen pikakuvakkeen kaksoisnapsauttaminen ei tee sinulle mitään, ja saat sen sijaan erilaisia virheilmoituksia. Tässä artikkelissa tiedät vastauksen kysymykseesi: kuinka voin korjata ongelman, jossa Outlook ei avaudu.
Syyt siihen, miksi Outlook ei avaudu
Syyt, jotka estävät Outlook-sovelluksesi avaamisen, ovat
- Se saattaa johtua korruptoituneista/rikkinäisistä paikallisista AppData- ja .pst-tiedostoistasi.
- Outlook-sovellus tai Outlook-tilisi saattaa tarvita korjauksen,
- Erityinen ongelmallinen apuohjelma saattaa estää Outlookin käynnistymisen,
- Tietokoneessasi saattaa olla ongelmia yhteensopivuustilassa jne.
Tapa 1: Tapa MS Outlook -tehtävä
Saattaa olla yksinkertainen vastaus kysymykseen, kuinka voin korjata Outlookin avaamisen kysymyksen. Ennen kuin siirrymme eteenpäin tiettyjen ratkaisujen parissa, meidän on varmistettava, että Outlookin esiintymä ei ole jo aktiivinen taustalla. Jos on, lopeta se ja tarkista, ratkaiseeko tämä ongelman vai ei.
1. Osuma Ctrl + Shift + Esc näppäimet yhdessä avataksesi Tehtävienhallinta.
2. Paikanna Microsoft Outlook prosessi alla Sovellukset.
3. Napsauta sitä hiiren kakkospainikkeella ja valitse Lopeta tehtävä valikosta kuvan mukaisesti.
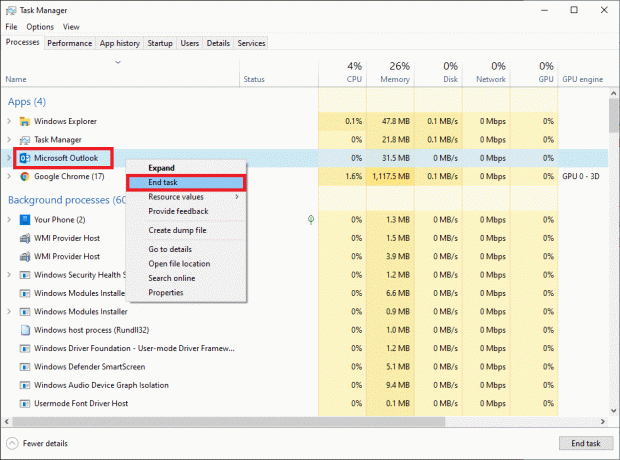
4. Yrittää käynnistä Outlook nyt toivottavasti sovellusikkuna avautuu ilman ongelmia.
Lue myös:Korjaa Outlookin salasanakehotteen uudelleen ilmestyminen
Tapa 2: Käynnistä Outlook vikasietotilassa ja poista apuohjelmat käytöstä
Microsoft antaa käyttäjien laajentaa Outlookin toimintoja asentamalla useita hyödyllisiä lisäosia. Nämä lisäosat toimivat samalla tavalla kuin verkkoselaimen laajennukset ja täydentävät jo ennestään uskomatonta käyttökokemusta. Joskus nämä apuohjelmat voivat kuitenkin johtaa itse sovelluksen kaatumiseen. An vanhentunut tai vioittunut apuohjelma voi aiheuttaa useita ongelmia, mukaan lukien Outlook ei avaa ongelmaa Windows 10:ssä.
Ennen kuin aloitat lisäosan asennuksen poistamisen, meidän on kuitenkin vahvistettava, että yksi niistä on todellakin syyllinen. Tämä voidaan tehdä käynnistämällä Outlook vikasietotilassa, tilassa, jossa ei ladata apuohjelmia, lukuruutu on poistettu käytöstä ja mukautettuja työkalurivin asetuksia ei käytetä. Näin voit tehdä sen:
1. paina Windows-näppäin + R-näppäimet samanaikaisesti avautumaan Juosta valintaikkuna.
2. Tyyppi outlook.exe /safe ja osui Enter-näppäin käynnistää Näkymätvikasietotilassa.

3. Näkyviin tulee ponnahdusikkuna, jossa sinua pyydetään valitsemaan profiili. Avaa pudotusvalikko ja valitse Näkymät vaihtoehto ja paina Enter-näppäin.
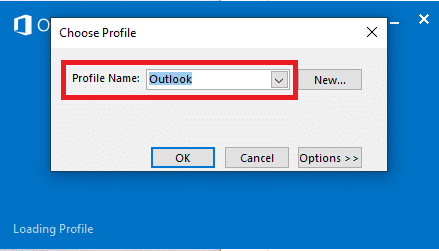
merkintä: Jotkut käyttäjät eivät ehkä pysty käynnistämään Outlookia vikasietotilassa käyttämällä yllä olevaa menetelmää. Tässä tapauksessa lue oppaamme Outlookin käynnistäminen vikasietotilassa.
Jos onnistuit käynnistämään Outlookin vikasietotilassa, voit olla varma, että ongelma on todellakin jokin apuohjelmista. Siksi poista tai poista ne käytöstä seuraavasti:
4. Tuoda markkinoille Näkymät alkaen Windowsin hakupalkki kuten alla on kuvattu.

5. Klikkaa Tiedosto välilehti kuvan mukaisesti.

6. Valitse Vaihtoehdot kuten alla on korostettu.

7. Mene lisäosat -välilehti vasemmalla ja napsauta sitten MENNÄ… vieressä olevaa painiketta Hallitse: COM-apuohjelmat, kuten on esitetty.

8A. Napsauta tästä Poista -painiketta poistaaksesi haluamasi lisäosat.

8B. Tai valitse valintaruutu Haluttu lisäosa ja napsauta OK poistaaksesi sen käytöstä.
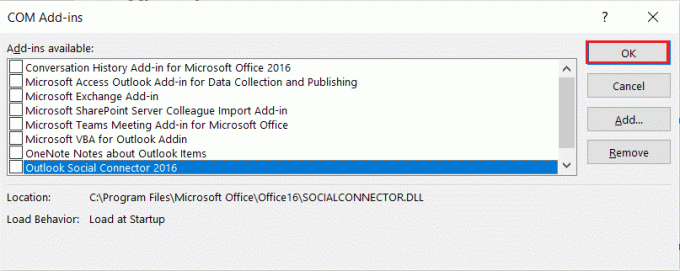
Lue myös:Kuinka palauttaa Outlookin salasana
Tapa 3: Suorita ohjelma Yhteensopivuus Vianetsintä
Outlook-sovellus on ensisijaisesti tehty toimimaan Microsoft Windows 10 -käyttöjärjestelmässä ja optimoitu vastaavasti. Jos tietokoneessasi on jokin vanhempi Windows-versio, esimerkiksi Windows 8 tai 7, sinun on suoritettava sovellus yhteensopivuustilassa, jotta käyttökokemus olisi sujuvampi. Voit muuttaa Outlookin yhteensopivuustilaa ja korjata Outlook ei avaudu -ongelman seuraavasti:
1. Napsauta hiiren kakkospainikkeella Outlookin pikakuvake ja valitse Ominaisuudet vaihtoehto, kuten alla on kuvattu.
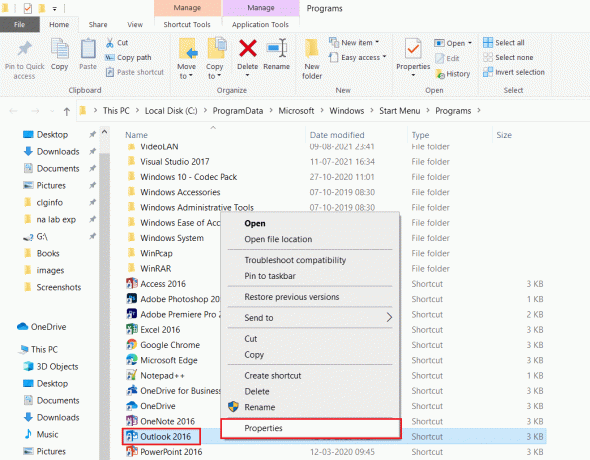
2. Vaihda kohtaan Yhteensopivuus -välilehti Outlookin ominaisuudet ikkuna.
3. Poista valinta Suorita tämä ohjelma yhteensopivuustilassa vaihtoehto ja napsauta sitä Käytä > OK.
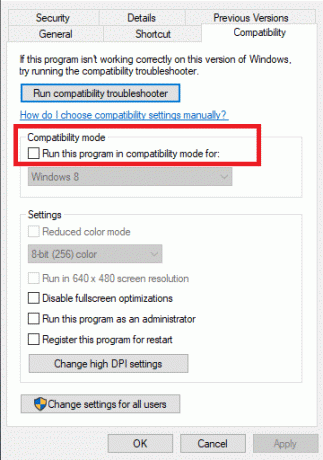
4. Napsauta hiiren kakkospainikkeella Outlook-sovellus ja valita Yhteensopivuuden vianmääritys, kuten on esitetty.
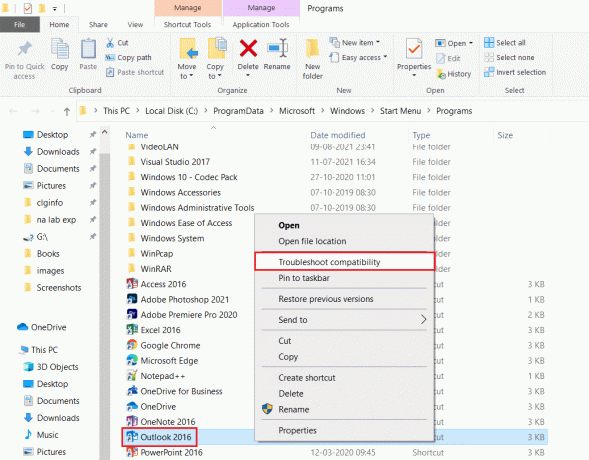
5. Nyt Ohjelman yhteensopivuuden vianmääritys yrittää havaita mahdolliset ongelmat.

6. Klikkaus Kokeile suositeltuja asetuksia

Tapa 4: Poista LocalAppData-kansio
Toinen ratkaisu, joka on toiminut muutamille käyttäjille, on Outlook-sovelluksen tietokansion poistaminen. Sovellukset tallentavat mukautetut asetukset ja väliaikaiset tiedostot AppData-kansioon, joka on oletuksena piilotettu. Nämä tiedot, jos ne tehdään vioittuneet, voivat aiheuttaa monia ongelmia, kuten Outlook ei avaudu Windows 10:ssä.
1. Avaa Juosta valintaikkuna kuten aiemmin.
2. Tyyppi %localappdata% ja osui Tulla sisään avataksesi haluamasi kansion.
merkintä: Vaihtoehtoisesti seuraa kansion polkua C:\Käyttäjät\käyttäjänimi\AppData\Local File Explorerissa.
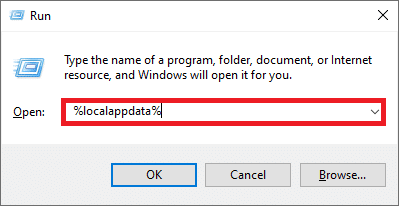
3. Siirry kohtaan Microsoft kansio. Oikealla painikkeella Näkymät kansio ja valitse Poistaa, kuten alla on kuvattu.
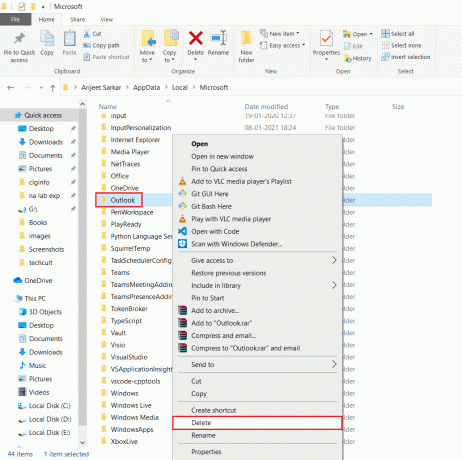
4. Uudelleenkäynnistäätietokoneellesi kerran ja yritä sitten avata Outlook.
Lue myös:Kuinka ottaa Outlook-sähköpostin lukukuittaus käyttöön
Tapa 5: Palauta Outlookin siirtymisruutu
Useat raportit viittaavat siihen, että Outlook ei avaa -ongelma on yleisempää käyttäjillä, jotka ovat mukauttaneet sovelluksen siirtymisruutua. Jos sovelluksellasi on ongelmia mukautetun navigointiruudun lataamisessa, käynnistysongelmia tulee varmasti vastaan. Voit korjata tämän palauttamalla Outlook-navigointiruudun oletustilaan seuraavasti:
1. Käynnistä Juosta valintaikkuna kuten ennenkin.
2. Tyyppi outlook.exe /resetnavpane ja osui Tulla sisäänavain nollataksesi Outlookin navigointiruudun.
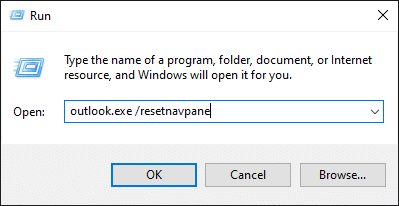
Tapa 6: Korjaa MS Outlook
Jatketaan, on täysin mahdollista, että Outlook-sovellus itse on vaurioitunut. Tämä voi johtua useista syistä, haittaohjelmista/viruksista tai jopa uudesta Windows-päivityksestä. Onneksi useimpiin Windowsin sovelluksiin on saatavilla sisäänrakennettu korjaustyökalu. Yritä korjata Outlook tällä työkalulla ja tarkista, ratkeaako Outlookin avaamisongelma.
1. Lyö Windows-avain, tyyppi Ohjauspaneeli ja klikkaa Avata.

2. Aseta Näytä > Suuret kuvakkeet ja klikkaa Ohjelmat ja ominaisuudet annetuista vaihtoehdoista.

3. Paikanna MS OfficeSviitti asennettu tietokoneellesi, napsauta sitä hiiren kakkospainikkeella ja napsauta Muuttaa, kuten on esitetty.

4. Valita Nopea korjaus ja napsauta Korjaus -painiketta jatkaaksesi korostetun kuvan mukaisesti.
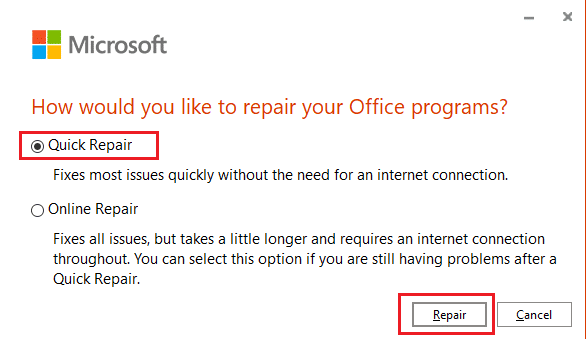
5. Klikkaa Joo in Käyttäjätilien valvonta näkyviin tuleva ponnahdusikkuna.
6. Seuraa näytön ohjeita korjataksesi korjausprosessin.
7. Yritä käynnistää Outlook nyt. Jos Outlook-sovellus ei avaudu ongelmaan, valitse Online korjaus päällä Miten haluaisit korjata Office-ohjelmasi ikkuna sisään Vaihe 4.
Lue myös:Kuinka synkronoida Google-kalenteri Outlookin kanssa
Tapa 7: Korjaa Outlook-profiili
Korruptoituneiden apuohjelmien ohella todennäköisyys, että korruptoitunut profiili saa Outlookin avaamatta ongelmia, on melko suuri. Jotkut korruptoituneen Outlook-tilin yleiset ongelmat voidaan korjata käyttämällä alkuperäistä korjausvaihtoehtoa, kuten alla on selitetty:
1. Tuoda markkinoille Outlook vikasietotilassa ohjeen mukaan Menetelmä 2.
merkintä: Jos olet kirjautunut useille tileille, valitse ensin ongelmallinen tili avattavasta luettelosta.
2. Mene Tiedosto > Tilin asetukset ja valitse Tilin asetukset… valikosta kuvan mukaisesti.
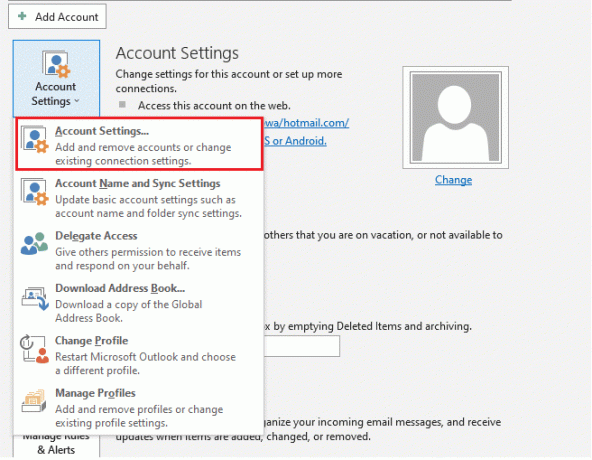
3. Sitten, Sähköposti -välilehteä, napsauta Korjaus… vaihtoehto, kuten kuvassa.
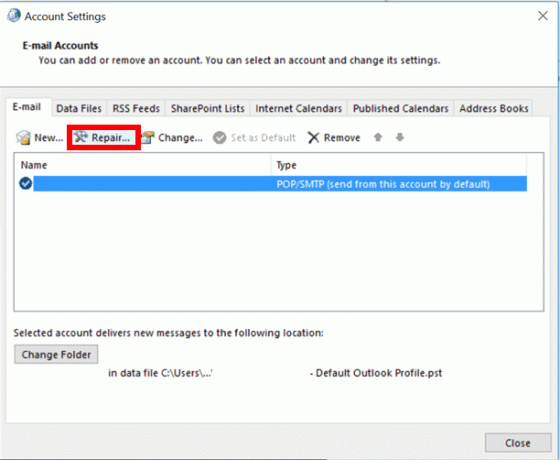
4. Korjausikkuna tulee näkyviin. Seuraa näytön kehotteita korjataksesi tilisi.
Tapa 8: Korjaa .pst- ja .ost-tiedostot
Jos alkuperäinen korjaustoiminto ei pystynyt korjaamaan profiiliasi, on todennäköistä, että profiiliin liitetty .pst-tiedosto tai Personal Storage Table ja .ost-tiedosto on vioittunut. Lue eksklusiivinen oppaamme Vioittuneiden Outlookin .ost- ja .pst-tiedostojen korjaaminen tehdä samoin. Tämän pitäisi varmasti korjata Outlook ei avaa ongelmaa. Jos ei, kokeile seuraavaa ratkaisua.
Menetelmä 9: Luo uusi Outlook-tili (Windows 7)
Lisäksi voit luoda kokonaan uuden profiilin ja käynnistää Outlookin sen avulla välttääksesi kaikentyyppiset ongelmat. Näin voit tehdä sen:
merkintä: Annetut vaiheet on tarkastettu Windows 7 ja Outlook 2007.
1. Avata Ohjauspaneeli alkaen Aloitusvalikko.
2. Aseta Näytä > Suuret kuvakkeet ja klikkaa Mail(Microsoft Outlook).

3. Napsauta nyt Näytä profiilit… vaihtoehto näkyy korostettuna.

4. Napsauta sitten Lisätä painike sisään Kenraali -välilehti.
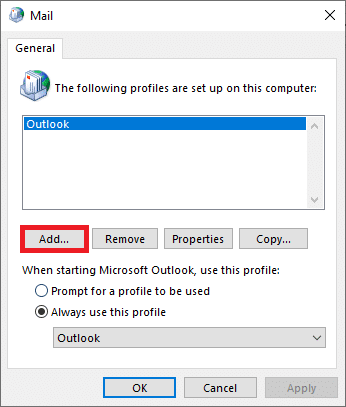
5. Kirjoita seuraavaksi Profiili nimi ja napsauta OK.

6. Anna sitten haluamasi tiedot (Nimesi, sähköpostiosoitteesi, salasanasi ja kirjoita salasana uudelleen) kohdassa Sähköpostitili -osio. Napsauta sitten Seuraava >Viedä loppuun.

7. Toista uudelleen Vaiheet 1-4 ja napsauta omaasi Uusi tili luettelosta.
8. Tarkista sitten Käytä aina tätä profiilia vaihtoehto.

9. Klikkaus Käytä > OK tallentaaksesi nämä muutokset.
Lue myös:Kuinka poistaa BitLocker käytöstä Windows 10:ssä
Pro-vinkki: Kuinka paikantaa SCANPST.EXE Windows 10:ssä
merkintä: Joillekin vaadittu Microsoft Office -kansio on Ohjelmatiedostoissa Ohjelmatiedostojen (x86) sijaan.
| Versio | Polku |
| Outlook 2019 | C:\Ohjelmatiedostot (x86)\Microsoft Office\root\Office16 |
| Outlook 2016 | C:\Ohjelmatiedostot (x86)\Microsoft Office\root\Office16 |
| Outlook 2013 | C:\Ohjelmatiedostot (x86)\Microsoft Office\Office15 |
| Outlook 2010 | C:\Ohjelmatiedostot (x86)\Microsoft Office\Office14 |
| Outlook 2007 | C:\Ohjelmatiedostot (x86)\Microsoft Office\Office12 |
Usein kysytyt kysymykset (FAQ)
Q1. Kuinka voin korjata ongelman, jonka Outlook-sovellus ei avaudu Windows 10:ssä?
Ans. Riippuen tarkasta syyllisestä, voit korjata Outlookin avaamisongelmat poistamalla kaikki apuohjelmat käytöstä ja korjaamalla profiili ja Outlook-sovellus, sovelluksen siirtymisruudun nollaus, yhteensopivuustilan poistaminen käytöstä ja PST/OST-korjaus tiedostot.
Q2. Kuinka korjaan ongelman, jossa Outlook ei avaudu?
Ans. Outlook-sovellus ei välttämättä avaudu, jos jokin apuohjelmista on ongelmallinen, profiiliisi liittyvä .pst-tiedosto on vioittunut tai itse profiili on vioittunut. Noudata tässä oppaassa lueteltuja ratkaisuja ratkaistaksesi saman.
Suositus:
- Videon leikkaaminen Windows 10:ssä VLC: n avulla
- PDF-tiedoston luominen Windows 11:ssä
- Korjaa Outlookin salasanakehotteen uudelleen ilmestyminen
- Fontin tunnistaminen kuvasta
Toivomme sinun Outlook-sovellus ei avaudu ongelma ratkaistiin ottamalla käyttöön jokin yllä olevista ratkaisuista. Muita yleisiä korjauksia ovat Windowsin ja Microsoft Officen päivittäminen, suorittaa järjestelmätiedostojen tarkistusskannauksen järjestelmätiedostojen korjaamiseksi, tarkistaa virustentorjunta- ja haittaohjelmatiedostot ja ottaa yhteyttä Microsoftin tukeen. Haluaisimme kuulla ehdotuksesi ja kysymyksesi alla olevan kommenttiosion kautta.