Kannen avaustoiminnon muuttaminen Windows 11:ssä
Sekalaista / / December 31, 2021
Windows 10:n modernin valmiustilan käyttöönoton myötä käyttäjällä on nyt valittavanaan erilaisia vaihtoehtoja. Se auttaa päättämään toiminnan, joka tapahtuu, kun kannettavan tietokoneen kansi avataan tai suljetaan. Tämä vaihtelee lepotilasta heräämisestä, modernista valmiustilasta tai horrostilasta. Kun Windows-käyttöjärjestelmä poistuu jostain näistä kolmesta tilasta, käyttäjä voi jatkaa edellistä istuntoaan. Lisäksi he voivat suorittaa työnsä siitä pisteestä, johon he olivat jättäneet. Lue alta, kuinka voit muuttaa kannen avaustoimintoa Windows 11:ssä.

Sisällys
- Kannen avaustoiminnon muuttaminen Windows 11:ssä
- Pro-vinkki: Kannen avaamistoiminto -ominaisuuden ottaminen käyttöön Windows 11:ssä
Kannen avaustoiminnon muuttaminen Windows 11:ssä
Suosittelemme myös lukemaan Microsoftin vinkkejä akun hoitamisesta Windowsissa täällä akun käyttöiän pidentämiseksi. Noudata alla mainittuja ohjeita muuttaaksesi mitä tapahtuu, kun avaat Windows 11 -kannettavan kannen:
1. Klikkaa Hakukuvake ja kirjoita Ohjauspaneelija napsauta sitten Avata, kuten on esitetty.

2. Aseta Näytä > Luokka ja klikkaa Laitteisto ja ääni, näkyy korostettuna.
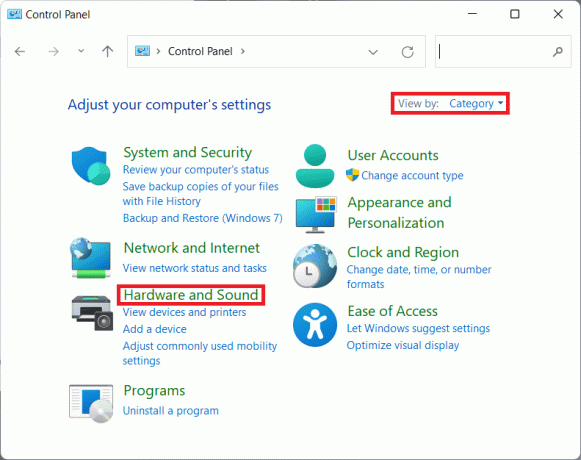
3. Klikkaa Virta-asetukset, kuten on esitetty.
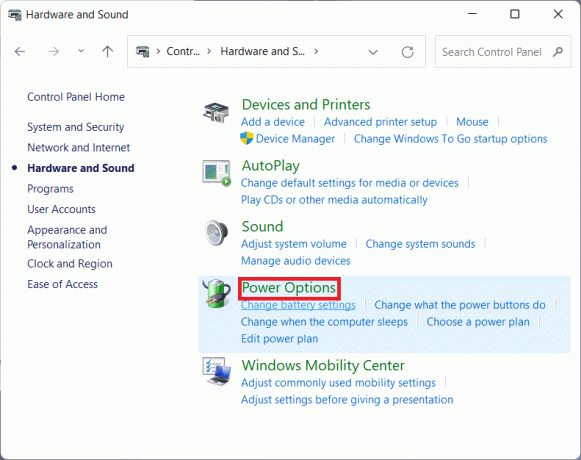
4. Napsauta sitten Muuta suunnitelman asetuksia vaihtoehto nykyisen virrankäyttösuunnitelmasi vieressä.
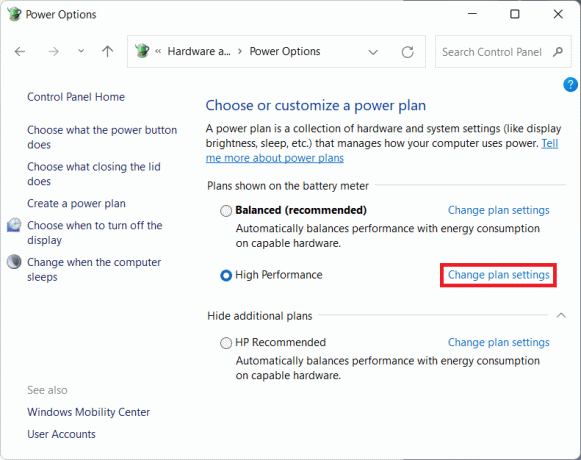
5. Tästä, klikkaa Muuta virran lisäasetuksia.
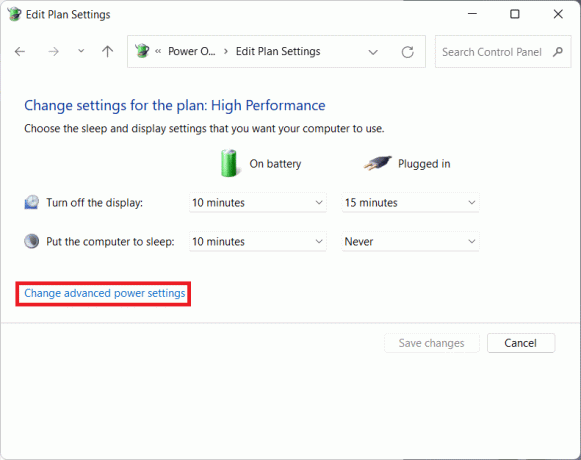
6. Napsauta nyt + kuvake varten Virtapainikkeet ja kansi ja taas varten Kannen avaustoiminto laajentaaksesi lueteltuja vaihtoehtoja.
7. Käytä avattavaa luetteloa kohteesta Akulla ja Kytketty ja valitse mitä toimintoa haluat tapahtuvan, kun avaat kannen. Voit valita näistä kahdesta vaihtoehdosta mieltymystesi mukaan:
- Älä tee mitään: Mitään toimintoa ei suoriteta, kun kansi avataan
- Laita näyttö päälle: Kannen avaaminen käynnistää Windowsin käynnistävän näytön.
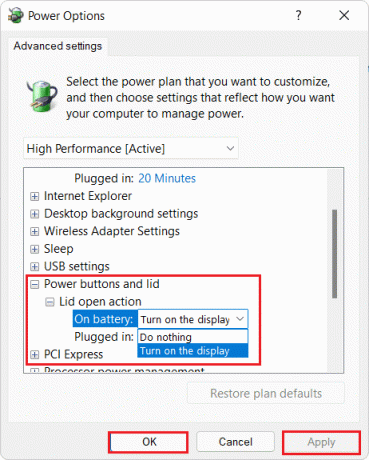
8. Napsauta lopuksi Käytä > OK tallentaaksesi tehdyt muutokset.
Lue myös:Indeksointiasetusten määrittäminen Windows 11:ssä
Pro-vinkki: Kannen avaamistoiminto -ominaisuuden ottaminen käyttöön Windows 11:ssä
Monet käyttäjät ilmoittivat, etteivät he nähneet tällaista vaihtoehtoa. Tällaisissa tapauksissa sinun on otettava tämä ominaisuus käyttöön tässä kuvatulla tavalla. Periaatteessa sinun on suoritettava yksinkertainen komento komentokehotteessa seuraavasti:
1. Klikkaa Hakukuvake, tyyppi komentokehoteja napsauta Suorita järjestelmänvalvojana käynnistääksesi korotetun komentokehotteen.

2. Klikkaa Joo in Käyttäjätilien valvonta vahvistuskehote.
3. Kirjoita annettu komento ja paina Tulla sisäänkoi Kansi avaa -toiminto otetaan käyttöön Virranhallinta-asetukset-valintaikkunassa:
powercfg -attribuutit SUB_BUTTONS 99ff10e7-23b1-4c07-a9d1-5c3206d741b4 -ATTRIB_HIDE

merkintä: Jos sinun on piilotettava tai poistettava kansi auki -toiminto, kirjoita seuraava komento Windows 11 -kannettavaan tietokoneeseen alla kuvatulla tavalla ja paina Tulla sisään:
powercfg -attribuutit SUB_BUTTONS 99ff10e7-23b1-4c07-a9d1-5c3206d741b4 +ATTRIB_HIDE

Suositus:
- Korjaa Outlook-sovellus, joka ei avaudu Windows 10:ssä
- Kuinka ottaa horrostila käyttöön Windows 11:ssä
- Kuinka muuttaa näytön kirkkautta Windows 11:ssä
- Korjaa Virtavaihtoehtoja ei ole tällä hetkellä saatavilla
Toivomme, että ymmärrät mitenmuuta kannen avaustoimintoa Windows 11:ssä tämän artikkelin lukemisen jälkeen. Voit lähettää palautetta ja kysymyksiä alla olevaan kommenttikenttään ja ehdottaa, mitä aiheita meidän tulisi tutkia tulevissa artikkeleissamme.



