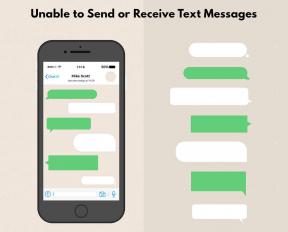Kuinka poistaa Steam Overlay käytöstä Windows 10:ssä
Sekalaista / / January 03, 2022
Jatkuvasti laajeneva Steam-kirjasto ja joidenkin suurimpien pelikehittäjien, kuten Rockstar Games ja Bethesda, läsnäolo Game Studios on auttanut siitä tullut yksi johtavista digitaalisten pelien jakelupalveluista, jotka ovat tällä hetkellä saatavilla Windowsissa ja Mac käyttöjärjestelmä. Steam-sovelluksen laaja valikoima ja lukuisia pelaajaystävällisiä ominaisuuksia on myös kiitettävä sen menestyksestä. Yksi tällainen ominaisuus on pelin sisäinen Steam-peittokuva. Tässä artikkelissa keskustelemme siitä, mikä on Steam-peitto ja kuinka Steam-peitto voidaan poistaa käytöstä tai ottaa käyttöön Windows 10:ssä, sekä yhdelle pelille että kaikille peleille.

Sisällys
- Kuinka poistaa Steam Overlay käytöstä Windows 10:ssä
- Mikä on Steam Overlay?
- Miksi Steam-peitto poistetaan käytöstä?
- Vaihtoehto 1: Poista Steam Overlay käytöstä kaikille peleille
- Vaihtoehto 2: Poista käytöstä tietyssä pelissä
- Pro-vinkki: Ota Steam-peittoprosessi käyttöön
Kuinka poistaa Steam Overlay käytöstä Windows 10:ssä
Steam on pilvipohjainen pelikirjasto, josta voit ostaa pelejä verkossa digitaalisesti.
- Koska se on pilvipohjainen, suuri kokoelma pelejä on tallennettu pilveen PC-muistin sijaan.
- Pelien ostaminen on myös turvallista sen jälkeen käyttää modernia HTTPS-salausta tallentaaksesi kirjautumistietosi, kuten ostoksesi, luottokorttitietosi jne.
- Steamissä voit pelata pelejä sekä online- että offline-tilassa. Offline-tila on hyödyllinen, jos tietokoneessasi ei ole Internet-yhteyttä.
Pelien pelaaminen Steamin avulla tietokoneella saattaa kuitenkin vaikuttaa nopeuteen ja suorituskykyyn, koska se vie lähes 400 Mt RAM-tilaa.
Mikä on Steam Overlay?
Kuten nimestä käy ilmi, Steam-peittokuva on pelin sisäinen käyttöliittymä johon pääsee peliistunnon aikana painamalla Shift + Tab-näppäimet, jos peittokuvaa tuetaan. Päällystys on oletusarvoisesti käytössä. Pelin sisäinen peittokuva sisältää myös verkkoselaimen hakuja varten joista voi olla hyötyä pulmatehtävissä. Yhteisön ominaisuuksien lisäksi peittokuva on vaaditaan pelin sisäisten tuotteiden ostamiseen kuten skinit, aseet, lisäosat jne. Sen avulla käyttäjät pääsevät nopeasti käyttämään yhteisön ominaisuuksia, kuten:
- pelin kuvakaappausten ottaminen F12-näppäimellä,
- päästä Steam-ystävälistaan,
- keskustella muiden online-ystävien kanssa,
- pelikutsujen näyttäminen ja lähettäminen,
- pelioppaiden ja yhteisökeskuksen ilmoitusten lukeminen,
- ilmoittaa käyttäjille kaikista avatuista saavutuksista jne.
Miksi Steam-peitto poistetaan käytöstä?
Pelin sisäinen Steam-peittokuva on loistava ominaisuus, vaikka joskus peittokuvan käyttö voi heikentää tietokoneesi suorituskykyä. Tämä pätee erityisesti järjestelmiin, joissa keskimääräiset laitteistokomponentit tuskin täyttävät pelien pelaamiseen vaadittavia vähimmäisvaatimuksia.
- Jos käytät Steam-peittokuvaa, sinun PC saattaa viivästyä ja johtaa pelin kaatumisiin.
- Kun pelaat pelejä, sinun kuvataajuus pienenee.
- Tietokoneesi saattaa joskus laukaista peittokuvan, joka johtaa näyttö jäätyy ja roikkuu.
- Se tulee olemaan häiritsevä jos Steam-ystäväsi lähettävät sinulle viestejä.
Onneksi Steam antaa käyttäjien ottaa pelin sisäisen peittokuvan käyttöön tai poistaa sen käytöstä manuaalisesti tarpeen mukaan. Voit joko poistaa peittokuvan käytöstä kaikille peleille kerralla vai vain tietylle pelille.
Vaihtoehto 1: Poista Steam Overlay käytöstä kaikille peleille
Jos huomaat harvoin painavasi Shift + Tab -näppäimiä yhdessä päästäksesi pelin sisäiseen peittokuvaan, harkitse sen poistamista käytöstä yhdessä yleisen Steam Overlay -asetuksen avulla. Poista se käytöstä noudattamalla alla annettuja ohjeita:
1. paina Windows + Q-näppäimet samanaikaisesti avataksesi Windows-haku valikosta.
2. Tyyppi Steam ja klikkaa Avata, kuten on esitetty.

3. Napsauta sitten Steam vasemmassa yläkulmassa ja valitse asetukset avattavasta valikosta.
merkintä: Jos käytät Steam päällä Mac käyttöjärjestelmä, Klikkaa Asetukset sen sijaan.

4. Siirry tästä kohtaan Pelissä -välilehti vasemmassa ruudussa
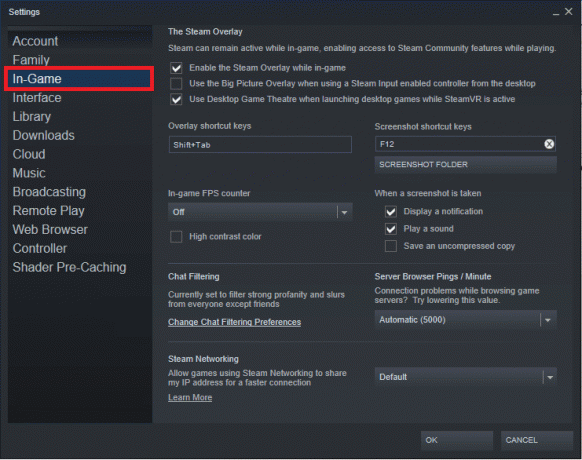
5. Poista valinta oikeanpuoleisesta ruudusta Ota Steam Overlay käyttöön pelin aikana näkyy korostettuna alla.
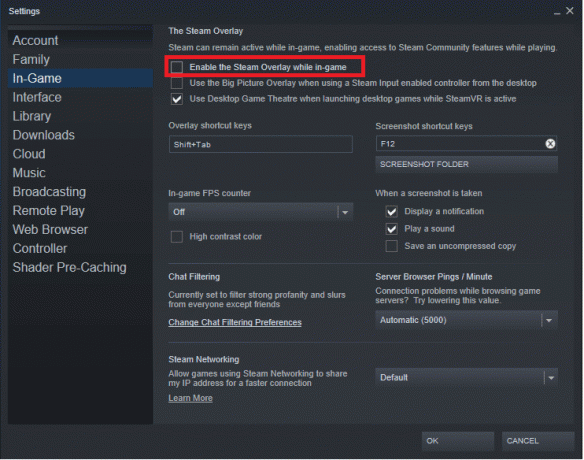
6. Napsauta nyt OK tallentaaksesi muutokset ja poistuaksesi Steamista.
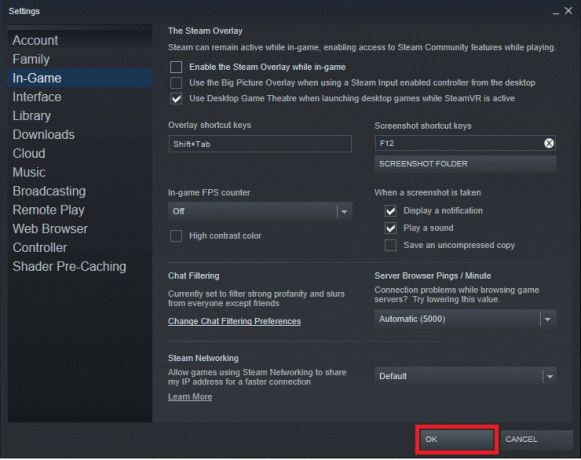
Lue myös:Kuinka katsella piilotettuja pelejä Steamissä
Vaihtoehto 2: Poista käytöstä tietyssä pelissä
Useammin käyttäjät haluavat poistaa Steam Overlayn käytöstä tietyssä pelissä, ja prosessi sen tekemiseen on yhtä helppoa kuin edellinen.
1. Tuoda markkinoille Steam kuten kuvassa Menetelmä 1.
2. Vie hiiren osoitin tässä KIRJASTO välilehden otsikko ja napsauta sitä KOTI avautuvasta luettelosta.

3. Löydät luettelon kaikista omistamistasi peleistä vasemmalla. Napsauta hiiren kakkospainikkeella sitä, jonka pelin sisäisen peitteen haluat poistaa käytöstä, ja valitse Ominaisuudet… vaihtoehto, kuten kuvassa.

4. Poista Steam-peittokuva käytöstä poistamalla valinta ruudusta Ota Steam Overlay käyttöön pelin aikana in YLEISTÄ -välilehti, kuten kuvassa.
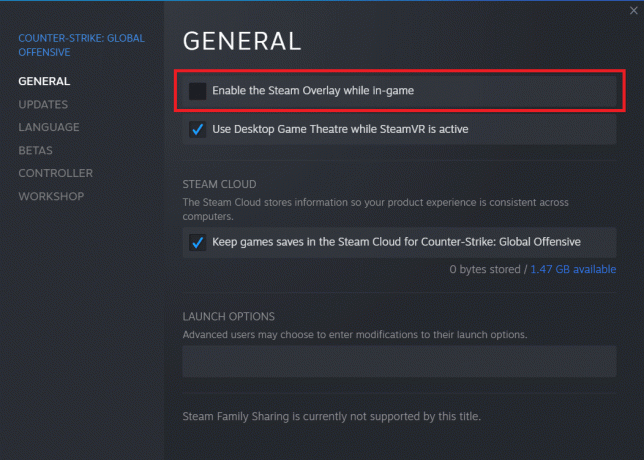
Overlay-ominaisuus poistetaan käytöstä vain valitussa pelissä.
Lue myös:Kuinka käyttää Minecraft-värikoodeja
Pro-vinkki: Ota Steam-peittoprosessi käyttöön
Jos haluat jatkossa käyttää Steam Overlaya uudelleen pelin aikana, valitse valitsemattomat ruudut. Ota Steam Overlay käyttöön pelin aikana tietylle pelille tai kaikille peleille kerralla.

Lisäksi voit ratkaista peittoon liittyvät ongelmat käynnistämällä tietokoneesi ja Steam-sovelluksesi uudelleen GameOverlayUI.exe prosessi alkaen Tehtävienhallinta tai käynnistä GameOverlayUI.exe tiedostosta C:\Program Files (x86)\Steam) ylläpitäjänä. Tutustu oppaaseemme osoitteessa Kuinka korjata Steam jatkaa kaatumista saadaksesi lisää Steamiin liittyviä vianetsintävinkkejä.
Suositus:
- Korjaa Xbox One -kuulokkeet, jotka eivät toimi
- Kuinka vaihtaa Steam-profiilikuvaa
- Kuinka lisätä Microsoft-pelejä Steamiin
- Discord-peittokuvan poistaminen käytöstä
Toivomme, että pystyit ratkaisemaan kysymyksesi osoitteessa miten Steam-peitto poistetaan käytöstä tai otetaan käyttöön Windows 10 -tietokoneissa. Vieraile sivullamme saadaksesi lisää hienoja vinkkejä ja temppuja ja jätä kommenttisi alle.