Snipping-työkalun poistaminen käytöstä Windows 11:ssä
Sekalaista / / January 03, 2022
Snipping Tool on pitkään ollut oletussovellus kuvakaappausten ottamiseen Windowsissa. Napsauttamalla pikanäppäintä voit helposti tuoda Snipping Toolin esiin ja ottaa tilannekuvan. Siinä on viisi tilaa, mukaan lukien suorakulmainen leikkaus, ikkunan leikkaus ja muut. Jos et pidä työkalun käyttöliittymästä tai toiminnoista tai jos pidät parempana kolmannen osapuolen näytönkaappaussovelluksista, voit nopeasti poistaa sen käytöstä tai poistaa sen asennuksen Windows 11 -tietokoneeltasi. Noudata tässä oppaassa lueteltuja menetelmiä oppiaksesi poistamaan Snipping-työkalun käytöstä Windows 11 -tietokoneissa.

Sisällys
- Snipping-työkalun poistaminen käytöstä Windows 11:ssä
- Tapa 1: Poista käytöstä rekisterieditorin kautta
- Tapa 2: Poista käytöstä paikallisen ryhmäkäytäntöeditorin kautta
- Tapa 3: Poista Snipping Toolin asennus kokonaan.
Snipping-työkalun poistaminen käytöstä Windows 11:ssä
Voit poistaa käytöstä kolmella tavalla Leikkaustyökalu Windows 11:ssä. Yksi on yksinkertaisesti poistaa Snipping Tool tietokoneeltasi ja toinen on poistaa se käytöstä ryhmäkäytäntöeditorilla tai rekisterieditorilla.
Tapa 1: Poista käytöstä rekisterieditorin kautta
Noudata näitä ohjeita poistaaksesi Snipping-työkalun käytöstä Windows 11:ssä Rekisterieditorin kautta:
1. Klikkaa Hakukuvake, tyyppi Rekisterieditorija napsauta Avata.

2. Vuonna Rekisterieditori ikkunassa, siirry seuraavaan polku:
HKEY_LOCAL_MACHINE\SOFTWARE\Policies\Microsoft

3. Napsauta hiiren kakkospainikkeella Microsoft kansio vasemmassa ruudussa ja napsauta Uusi > Avain kontekstivalikosta alla kuvatulla tavalla.
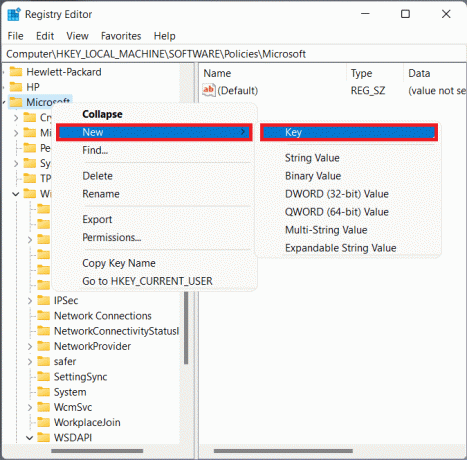
4. Nimeä äskettäin luotu avain uudelleen Tabletti, kuten on esitetty.

5. Siirry kohtaan Tabletti avainkansio ja napsauta hiiren kakkospainikkeella missä tahansa oikeanpuoleisessa ruudussa avataksesi kontekstivalikon.
6. Tästä, klikkaa Uusi > DWORD (32-bittinen) arvo kuten alla on kuvattu.

7. Nimeä juuri luotu arvo nimellä DisableSnippingTool ja kaksoisnapsauta sitä.

8. Muuta Arvotiedot to 1 in Muokkaa DWORD-arvoa (32-bittinen). valintaikkuna. Klikkaa OK.

9. Lopuksi, käynnistä tietokoneesi uudelleen tallentaaksesi muutokset.
Lue myös:Kuinka ottaa Zoom-kokouksen kuvakaappaus
Tapa 2: Poista käytöstä paikallisen ryhmäkäytäntöeditorin kautta
Alla on lueteltu vaiheet Snipping-työkalun poistamiseksi käytöstä Windows 11:ssä paikallisen ryhmäkäytäntöeditorin kautta. Jos et pysty käynnistämään sitä, lue oppaamme Ryhmäkäytäntöeditorin ottaminen käyttöön Windows 11 Home Editionissa.
1. Avaa Juosta valintaikkuna painamalla Windows + R-näppäimet yhdessä.
2. Tyyppi gpedit.msc ja klikkaa OK, kuten on esitetty.

3. Siirry vasemmassa ruudussa annettuun polkuun.:
Käyttäjän kokoonpano > Hallintamallit > Windows-komponentit > Tablet PC > Apuohjelmat
4. Kaksoisnapsauta Älä salli Snipping Tooliajuosta oikeassa ruudussa korostettuna.

5. Valitse Käytössä vaihtoehto ja napsauta sitten Käytä > OK tallentaaksesi nämä muutokset.

Lue myös:Xbox Game Barin poistaminen käytöstä Windows 11:ssä
Tapa 3: Poista Snipping Toolin asennus kokonaan
Näin voit poistaa Snipping Toolin asennuksen Windows 11:ssä, jos et enää halua käyttää sitä:
1. Lehdistö Windows + Xavaimet samanaikaisesti avataksesi Pikalinkki valikosta.
2. Klikkaa Sovellukset ja ominaisuudet vaihtoehto valikosta, kuten kuvassa.
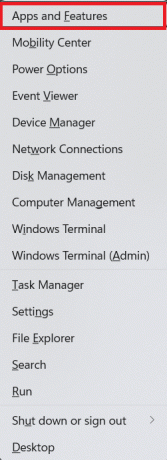
3. Käytä tässä annettua hakukenttää etsiäksesi Leikkaustyökalu sovellus.
4. Napsauta sitten kolmekatkoviiva kuvake ja napsauta Poista asennus painiketta kuvan mukaisesti.

5. Klikkaa Poista asennus vahvistusvalintaikkunassa.

Suositus:
- Kuinka poistaa Steam Overlay käytöstä Windows 10:ssä
- Grafiikkatyökalun asentaminen Windows 11:een
- Näytön tallentaminen Windows 11:ssä
- Kuinka muuttaa näytön mustavalkoiseksi PC: ssä
Toivomme, että opit mitenpoista Snipping-työkalu käytöstä Windows 11:ssä. Osoita rakkautta ja tukea lähettämällä ehdotuksesi ja kyselysi alla olevaan kommenttikenttään. Kerro meille myös, mitä aihetta haluat meidän käsittelevän tulevissa artikkeleissa.



