Korjaa Malwarebytes Unable to Connect -virhe
Sekalaista / / November 28, 2021
Virustentorjuntaohjelma on yksi ensimmäisistä asioista, jotka asennamme uuteen tietokoneeseen, ja aivan oikeutetusti. Vaikka muutamat maksavat hyvän summan hankkiakseen luotettavan virustentorjuntaohjelman, suurin osa meistä luottaa ilmaisiin ohjelmiin, kuten Malwarebytesiin, turvallisuustarpeihimme. Vaikka ilmainen, Malwarebytes tekee erinomaista työtä suojellakseen järjestelmiämme haittaohjelmilta ja virushyökkäyksiltä. Malwarebytesilla on myös maksullinen versio (premium), joka avaa ominaisuuksia, kuten ajoitetut tarkistukset, reaaliaikainen suojaus jne. mutta ilmainen versio riittää useimmille käyttäjille. Tutustu oppaaseemme osoitteessa Kuinka käyttää Malwarebytes Anti-Malwarea haittaohjelmien poistamiseen Lisätietoja.
Yksikään asia tekniikan maailmassa ei kuitenkaan ole tyhjä virheistä ja ongelmista. Malwarebytes ei eroa toisistaan ja toimii virheellisesti ajoittain. Olemme jo käsitelleet yhtä yleisemmin havaitusta Malwarebytes Real-Time Web Protection ei käynnisty ongelmasta, ja tässä artikkelissa käsittelemme toista ongelmaa, Malwarebytes Ei voi muodostaa yhteyttä palveluun -virhe.
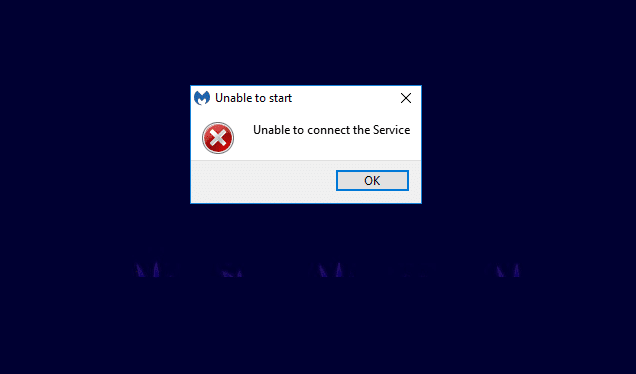
Sisällys
- Kuinka korjata Malwarebytes Palveluvirhettä ei voi muodostaa
- Tapa 1: Tarkista Malwarebytes-palvelun tila
- Tapa 2: Lisää Malwarebytes virustorjuntapoikkeusluetteloosi
- Tapa 3: Asenna Malwarebytes uudelleen
- Tapa 4: Poista Malwarebytes vikasietotilassa
Kuinka korjata Malwarebytes Palveluvirhettä ei voi muodostaa
Virhe ilmenee, kun napsautat sovelluksen kuvaketta avataksesi sen, mutta käynnistämisen sijaan näet sinisen pyörivän ympyrän, jota seuraa virheilmoitus. Virhe estää käyttäjää käynnistämästä Malwarebytesia ollenkaan ja voi olla varsin raivostuttavaa, jos sinun täytyy välittömästi tarkistaa tietokoneeltasi Haittaohjelma.
Kuten viesti kertoo, virhe johtuu ensisijaisesti joistakin Malwarebytes-palvelun ongelmista. Muita syitä virheeseen ovat sisäinen virhe Malwarebytesin nykyisessä versiossa, ristiriita muiden järjestelmääsi mahdollisesti asennettujen virustorjuntaohjelmien kanssa, asennusvirheet jne.
Alla on kaikki raportoidut ratkaisut Malwarebytesin Unable to Connect the Service -virheen ratkaisemiseksi.
Tapa 1: Tarkista Malwarebytes-palvelun tila
Kuten useimmat sovellukset, Malwarebytesiin liittyy myös taustapalvelu, joka auttaa sen toiminnassa. Virheilmoituksen mukaan Malwarebytes ei voi käynnistyä huonon yhteyden tai palvelun viestintäongelmien vuoksi. Tämä tapahtuu, kun Malwarebytes-palvelu on lakannut toimimasta taustalla jostain tuntemattomasta syystä.
Ensimmäinen ratkaisu ratkaista useimmat Malwarebytes-virheet on tarkistaa Malwarebytes-palvelun tila. Ongelmien välttämiseksi palvelun on käynnistettävä automaattisesti jokaisen käynnistyksen yhteydessä; noudata alla olevia ohjeita muuttaaksesi käynnistystyyppiä, jos se ei muutu:
1. Avaa ikkunat Palvelut sovellus kirjoittamalla services.msc suorita komentokentässä (Windows-näppäin + R) ja paina sitten OK. Voit myös käyttää palveluita etsimällä sen suoraan Windowsin hakupalkista (Windows-näppäin + S).

2. Selaa paikallisten palveluiden luetteloa ja etsi Malwarebytes-palvelu. Helpottaaksesi tarvittavan palvelun etsimistä, klikkaa ikkunan yläreunasta Nimi ja lajittele kaikki palvelut aakkosjärjestykseen.
3. Oikealla painikkeella Malwarebytes-palvelussa ja valitse Ominaisuudet seuraavasta kontekstivalikosta. (Vaihtoehtoisesti kaksoisnapsauta palvelua päästäksesi sen ominaisuuksiin)

4. Alla Kenraali -välilehti, napsauta Käynnistystyyppi-kohdan vieressä olevaa avattavaa valikkoa ja valitse Automaattinen.
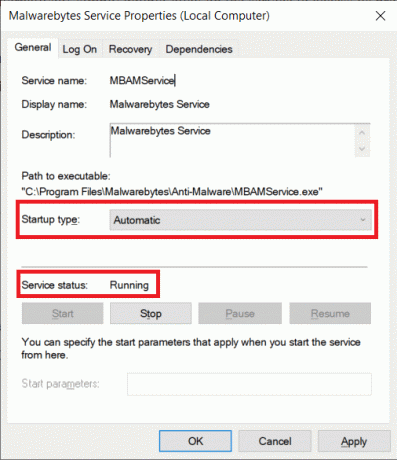
5. Tarkista seuraavaksi palvelun tila. Jos se lukee Juokseminen, Napsauta Käytä tallentaaksesi muutokset ja sitten OK poistuaksesi. Jos Palvelun tila näkyy kuitenkin pysäytettynä, napsauta alkaa alapuolella olevaa painiketta käynnistääksesi palvelun.
Muutama käyttäjä saa virheilmoituksen yrittäessään käynnistää Malwarebytes-palvelun. Virheviestissä lukee:
“Windows ei voinut käynnistää Security Center -palvelua paikallisessa tietokoneessa. Virhe 1079: tälle palvelulle määritetty tili eroaa muille samassa prosessissa suoritettaville palveluille määritetystä tilistä.“
Voit ratkaista yllä olevan virheen ja käynnistää Malwarebytes-palvelun seuraavasti:
1. Avaa Ominaisuudet-ikkuna Malwarebytes-palvelun uudelleen (yllä olevan menetelmän vaiheet 1–3) ja vaihda kohtaan Kirjautua sisään -välilehti.
2. Klikkaa Selaa -painiketta. Jos painike on harmaana, napsauta vieressä olevaa valintanappia Tämä käyttäjä ottaaksesi sen käyttöön.
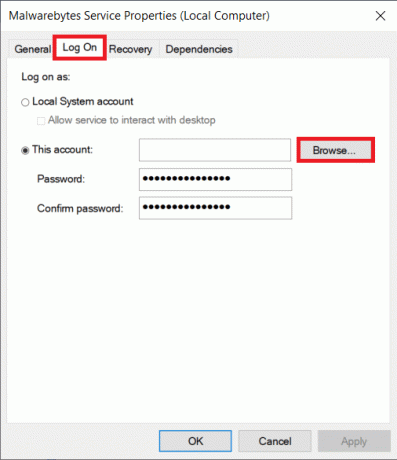
3. Syötä sinun Tietokoneen nimi (käyttäjänimi) tekstikentässä "Syötä valittavan objektin nimi" ja napsauta Tarkista nimet painiketta oikealla. Tietokoneesi nimi vahvistetaan muutamassa sekunnissa.

Huomautus: Jos et tiedä käyttäjätunnustasi, napsauta Lisäasetukset-painikeja napsauta sitten Etsi nyt. Valitse käyttäjätunnuksesi luettelosta ja napsauta OK.

4. Klikkaa, OK. Käyttäjiä, jotka ovat määrittäneet salasanan, pyydetään antamaan se. Kirjoita vain salasanasi lopettaaksesi.
5. Palaa Yleiset-välilehteen ja alkaa Malwarebytes-palvelu.
Käynnistä tietokoneesi uudelleen onnea varten ja avaa Malwarebytes tarkistaaksesi, onko Ei voi muodostaa yhteyttä Palveluvirhe on ratkaistu.
Tapa 2: Lisää Malwarebytes virustorjuntapoikkeusluetteloosi
Monet käyttäjät yhdistävät olemassa olevat virustorjuntaohjelmansa Malwarebytesiin lisäsuojaustasoa varten. Vaikka tämä saattaa paperilla tuntua hyvältä strategialta, on olemassa muutamia asioita, jotka voivat mennä pieleen. Ensinnäkin virustentorjunta- ja haittaohjelmien torjuntaohjelmat ovat surullisen kuuluisia siitä, että ne keräävät paljon resursseja (muistia), ja niiden kahden aktiivisena pitäminen samanaikaisesti voi johtaa vakaviin suorituskykyongelmiin. Toiseksi, koska nämä sovellukset suorittavat samanlaisia tehtäviä, voi syntyä ristiriita, joka aiheuttaa ongelmia niiden toiminnassa.
Malwarebytesin on julistettu toimivan hyvin muiden virustorjuntaohjelmien kanssa, mutta käyttäjät raportoivat edelleen virheistä näiden kahden välisen ristiriidan vuoksi. Ongelmista ovat ilmoittaneet pääasiassa F-Securen virustorjuntaohjelma.
Voit ratkaista tämän ristiriidan yksinkertaisesti lisäämällä Malwarebytes virustorjuntasi poissulkemis- tai poikkeusluetteloon. Menettely sovelluksen lisäämiseksi poikkeusluetteloon on yksilöllinen jokaiselle virustorjuntaohjelmistolle, ja se löytyy yksinkertaisella Google-haulla. Voit myös valita poista virustorjunta väliaikaisesti käytöstä kun sinun on suoritettava haittaohjelmatarkistus.
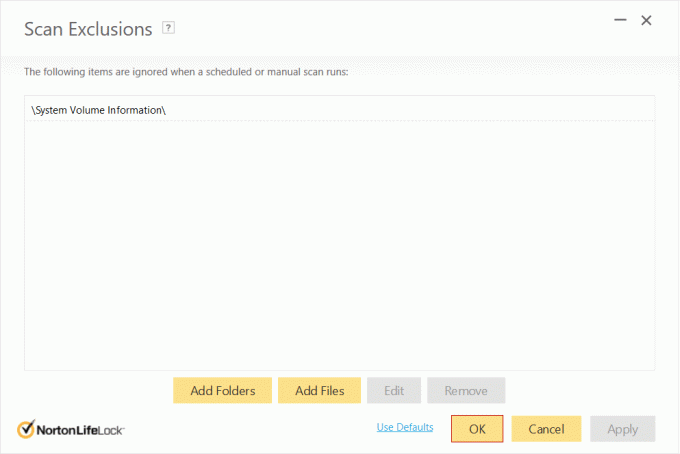
Tapa 3: Asenna Malwarebytes uudelleen
Jotkut käyttäjät saavat edelleen virheilmoituksen Malwarebytes-palvelun käynnistystyypin muuttamisen jälkeenkin. Nämä käyttäjät voivat yrittää Malwarebytesin uudelleenasentaminen kokonaan ratkaistaksesi palveluvirheen pysyvästi.
Haittaohjelmien torjuntaohjelman ilmaista versiota käyttävät henkilöt voivat hypätä suoraan uudelleenasennukseen prosessi poistamalla ensin sovelluksen asennus ja lataamalla ja asentamalla sitten uusin versio Malwarebytes. Premium-käyttäjien on kuitenkin ensin palautettava omansa aktivointitunnukset ja salasanat voidakseen nauttia niiden premium-ominaisuuksista uudelleenasennuksen yhteydessä.
Aktivointitunnuksen ja -avaimen löydät tarkistamalla Malwarebytes-tilin kuitin tai sähköpostista, jonka hän sai sovelluksen premium-version ostamisen jälkeen. Voit myös saada valtakirjat käsiinsä Windowsin rekisterieditorin kautta.
Aktivointitunnuksen ja avaimen hakeminen Malwarebytes premium -tilillesi:
1. Avaa Suorita komentoruutu (Windows-näppäin + R), kirjoita regedit tekstikentässä ja avaa Windowsin rekisterieditori painamalla enteriä. Kuten Palvelut, voit myös vain etsiä Rekisterieditoria Windowsin hakupalkista.

Käyttötavasta riippumatta näkyviin tulee käyttäjätilin hallinnan ponnahdusikkuna, jossa kysytään, haluatko antaa sovelluksen tehdä muutoksia laitteeseesi. Klikkaa Joo tarvittavien lupien myöntämiseen.
2. Laajentaa HKEY_LOCAL_MACHINE näkyy vasemmassa paneelissa.
3. Seuraavaksi kaksoisnapsauta OHJELMISTO laajentamaan sitä.
4. Järjestelmän arkkitehtuurista riippuen löydät aktivointitunnuksesi ja avaimesi eri paikoista:
32-bittisille versioille: HKEY_LOCAL_MACHINE\SOFTWARE\Malwarebytes
64-bittisille versioille: HKEY_LOCAL_MACHINE\SOFTWARE\Wow6432Node\Malwarebytes
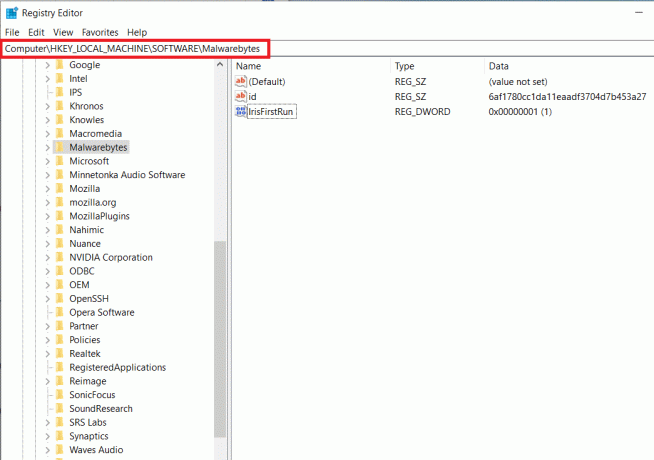
Nyt kun olemme hakeneet aktivointitunnuksen ja avaimen Malwarebytes premium -tilillesi, voimme edetä asennuksen poistoprosessiin:
1. Ennen kuin poistamme asennuksen, käynnistä Malwarebytes kaksoisnapsauttamalla sen työpöydän kuvaketta ja napsauta sitten Tilini ja sitten Poista käytöstä.
2. Seuraava, avata Suojauksen lisäasetukset ja poista valinta vieressä oleva laatikko "Ota itsesuojamoduuli käyttöön".

3. Esiasennuksen poisto on valmis. Sulje sovellus ja napsauta hiiren kakkospainikkeella Malwarebytes-kuvaketta ilmaisinalueella ja valitse Sulje.
4. Napsauta seuraavaa hyperlinkkiä MBAM-Clean.exe ladataksesi virallisen asennuksen poistotyökalun.
5. Vain ollaksesi hieman varovaisempi ja välttääksesi mahdolliset onnettomuudet, sulje kaikki käynnissä olevat ohjelmat ja poista virustorjunta väliaikaisesti käytöstä.
6. Nyt, avaa MBAM-Clean-työkalu ja fseuraa näytön ohjeita/kehotteita poista kaikki Malwarebytes-jäljet tietokoneeltasi.
7. Kun asennuksen poisto on valmis, sinua pyydetään tekemään käynnistä tietokoneesi uudelleen. Täytä pyyntö ja käynnistä uudelleen (Siirry työpöydällesi, paina Alt + F4 ja sen jälkeen alaspäin osoittavaa nuolta ja Enter).
8. Avaa haluamasi selain, siirry kohtaan Malwarebytes Cybersecurity, ja lataa suojausohjelman viimeisin saatavilla oleva versio.

9. Kun olet ladannut, napsauta MBSetup.exe ja seuraa ohjeita asenna Malwarebytes uudelleen, Kun kysytään, poista valinta Kokeilu-kohdan vierestä.
10. Käynnistä sovellus ja napsauta Aktivoi lisenssi -painiketta.

11. Seuraavassa näytössä huolellisesti anna aktivointitunnuksesi ja salasanasi haimme aiemmin aktivoidaksemme premium-lisenssisi.
Tapa 4: Poista Malwarebytes vikasietotilassa
Jos virheen juuret ovat syvemmällä kuin ymmärrämme, sinulla on ongelmia yllä olevan oppaan ja poistamalla Malwarebytes-sovelluksen oikein. Näiden epäonnisten käyttäjien on ensin käynnistyy vikasietotilaan ja poista sitten ohjelman asennus. Käynnistys vikasietotilaan:
1. Tyyppi MSconfig joko Suorita-komentokentässä tai Windowsin hakupalkissa ja paina Enter.

2. Vaihda kohtaan Saapas seuraavan ikkunan välilehti.
3. Käynnistysasetukset-kohdassa valitse / valitse kohta Turvallinen käynnistys.
4. Kun otat Turvallisen käynnistyksen käyttöön, myös sen alla olevat vaihtoehdot ovat avoinna valittavaksi. Valitse vieressä oleva valintaruutu Minimaalinen.

5. Klikkaa Käytä jonka jälkeen OK tallentaaksesi muutokset ja käynnistääksesi tietokoneesi uudelleen siirtyäksesi vikasietotilaan.
6. Kun tietokone käynnistyy takaisin vikasietotilaan, avaa Windowsin asetukset joko napsauttamalla Käynnistä-painiketta ja sitten hammaspyörän Asetukset-kuvaketta (Virta-asetusten yläpuolella) tai käyttämällä näppäimistön yhdistelmää Windows-näppäin + I.
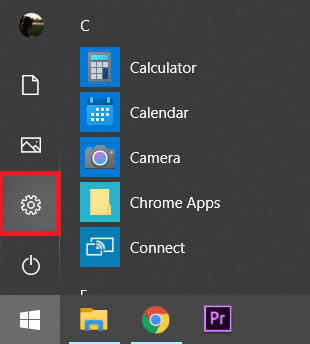
7. Klikkaa Sovellukset.

8. Tarkista Malwarebytesin sovellusten ja ominaisuuksien luettelo ja napsauta sitä laajentaaksesi vastaavia sovellusvaihtoehtoja.
9. Klikkaa Poista asennus painiketta päästäksesi eroon.

10. Et voi käyttää Internetiä etkä siksi voi ladata viimeisimmän Malwarebytes-version asennustiedostoa vikasietotilassa. Joten palaa MSConfig-ikkunan Boot-välilehteen (vaiheet 1-3) ja poista valinta Safe boot -kohdan vierestä.

Kun tietokoneesi käynnistyy normaalisti, käy osoitteessa Malwarebytesin virallinen verkkosivusto ja lataa ohjelman .exe-tiedosto, asenna sovellus, etkä saa sitä Palveluvirhettä ei voi muodostaa uudelleen.
Suositus:
- Mikä on Microsoft Teams Together -tila?
- Korjaa BitDefender-uhkaskannerin ongelma on ilmennyt
Jos olet alkanut kokea Malwarebytes Palvelua ei voi muodostaa -virhe Tiettyyn Malwarebytes-versioon päivityksen jälkeen virhe johtuu todennäköisesti rakennuksen luontaisesta virheestä. Jos näin on eikä mikään yllä olevista menetelmistä ratkaissut ongelmaa, sinun on odotettava, että kehittäjät julkaisevat uuden version, jossa virhe on korjattu. Voit myös aina ottaa yhteyttä Malwarebytes-tekniikkatiimi saadaksesi tukea tai ota meihin yhteyttä kommenttiosiossa.



