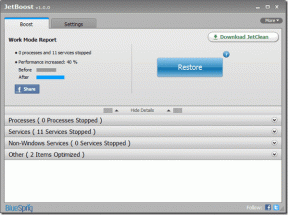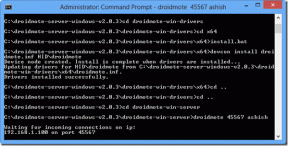Korjaa Skype Stereo Mix, joka ei toimi Windows 10:ssä
Sekalaista / / January 04, 2022
Skype on yksi suosituimmista viestintäalustoista. On kuitenkin ollut tarvetta, johon Skype ei ole puuttunut aikoihin, eli jakaa laitteistamme ääntä muiden kanssa. Aiemmin jouduimme luottamaan kolmansien osapuolien sovelluksiin. Vain äänijärjestelmän jakaminen oli käytettävissä Skype-päivitys 7.33. Myöhemmin tämä vaihtoehto katosi, ja ainoa tapa jakaa näyttö äänen kanssa oli jakaa koko näyttö, mikä saattaa myös kohdata viivettä ja muita ongelmia. Tässä artikkelissa opastamme sinua korjaamaan Skypen stereosekoituksen, joka ei toimi Windows 10:ssä.
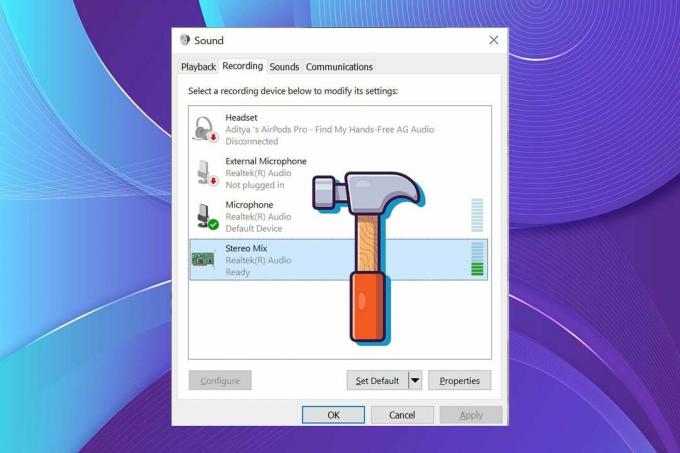
Sisällys
- Kuinka korjata Skype Stereo Mix ei toimi Windows 10:ssä
- Miksi Skype Stereo Mix ei toimi?
- Tapa 1: Perusvianetsintä
- Tapa 2: Palauta oletusäänilaite
- Tapa 3: Poista mikrofonin tai kaiuttimen mykistys
- Tapa 4: Ota käyttöön ja määritä stereosekoitus
- Tapa 5: Päivitä ääniohjain
Kuinka korjata Skype Stereo Mix ei toimi Windows 10:ssä
PC-mikrofonisi, olipa kyseessä sisäinen malli tai ulkoinen USB-kuuloke, ei toimi lähetyslähteenä, kun se työnnetään toista kaiutinta vasten. Vaikka et havaitsekaan äänenlaadun heikkenemistä,
ärsyttävä äänipalaute on aina mahdollisuus. Seuraavassa on joitain varotoimia, joita sinun tulee tehdä yrittäessäsi Skype Stereo sekoitus.- Kun olet Skype-keskustelussa, se on hyödyllisempää muuttaa järjestelmän äänituloasetuksia jotta Skype-ystäväsi kuulevat kuulemasi tietokoneen kaiuttimista.
- Äänen reitittäminen Windows 10:ssä ei ole yksinkertaista, ja asennettu ääni-/ääniohjain on usein vaikein osa. Sinun on selvitettävä, kuinka saat sovellukset kuuntelemaan laitetta, kun olet oppinut reitittämään ääntä ja hankkimaan ohjelmia kuuntelemaan sitä. Tämä sallii kenen tahansa, johon olet yhteydessä kuulet sekä äänesi että äänen tietokoneeltasi, kuten musiikkia tai videota.
- Äänilaitteet eivät oletuksena yhdistä järjestelmän ääntä mikrofonin syötteeseen. Tämä voidaan suorittaa ohjelmiston ja laitteiston avulla. Jos äänilaitteistosi sallii sen, sinun on tehtävä se käytä stereomiksausvaihtoehtoa tai jotain vastaavaa.
- Jos ei, sinun on etsittävä kolmannen osapuolen virtuaalinen ääniohjelmisto joka voi suorittaa saman asian.
Miksi Skype Stereo Mix ei toimi?
On useita syitä, miksi sinulla on ongelmia Stereo Mixin kanssa.
- Vaurioituneet tai löystyneet äänen kaapeliliitännät.
- Ääniohjaimen ongelma.
- Virheelliset ohjelmistoasetukset.
Yleensä tämä on pieni ongelma, joka voidaan ratkaista helposti. Jotta voit selvittää, kuinka ratkaista Stereo Mixin toimimattomuus, sinun ei tarvitse olla tekniikan asiantuntija. Jatka lukemista saadaksesi lisätietoja kaikista mahdollisista vaihtoehdoista Skypen stereomiksausongelman ratkaisemiseksi, jotta voit palata äänen tallentamiseen.
Tapa 1: Perusvianetsintä
Ennen kuin käymme läpi menetelmiä Skype-stereosekoituksen toimimattomuuden korjaamiseksi, anna meidän suorittaa peruslaitteiston vianmääritys.
1. Katkaista mikrofoni ja kaiutin tietokoneelta.
2. Tarkista nyt, onko mitään vaurioituneet johdot tai kaapelit. Jos löytyy, niin sitten vaihda ne tai vaihda uuteen laitteeseen.

3. Lopuksi, kytke mikrofoni ja kaiutin tietokoneellesi kunnolla.

Tapa 2: Palauta oletusäänilaite
Jotta stereomiksaus toimisi oikein, äänen on mentävä äänikortin kautta, ja HDMI-äänilaitteen käyttäminen ohittaa tämän. Saattaa olla mahdollista, että HDMI-laitteesi on valittu oletuslaitteeksi, mikä estää Stereo Mixiä toimimasta. Noudata alla olevia ohjeita asettaaksesi kaiuttimet oletusarvoiksi:
1. paina Windows + Q-näppäimet yhdessä avataksesi Windows-haku valikosta.
2. Tyyppi Ohjauspaneeli hakupalkissa ja napsauta Avata oikeassa ruudussa.

3. Aseta Näytä: > Luokka ja klikkaa Laitteisto ja ääni, kuten on esitetty.

4. Napsauta nyt Ääni.

5. Vuonna Toisto -välilehti, valitse oletuskaiutin ja napsauta Aseta oletus -painiketta.
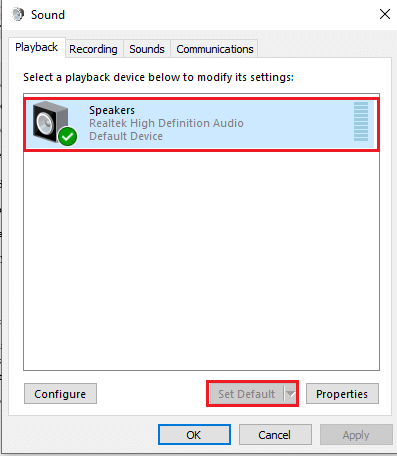
6. Klikkaus Käytä tallentaaksesi muutokset ja napsauta sitten OK.

Lue myös:Korjaa Windows 10 Äänilaitteita ei ole asennettu
Tapa 3: Poista mikrofonin tai kaiuttimen mykistys
On mahdollista, että ongelma, että Skype-stereosekoitus ei toimi Windows 10:ssä, voi johtua siitä, että mikrofoni on mykistetty toistovalintoissasi. Tämä ongelma voidaan ratkaista poistamalla mikrofonin mykistys seuraavasti:
1. Napsauta hiiren kakkospainikkeella kaiuttimen kuvake oikeassa alakulmassa Tehtäväpalkki.
2. Valita Äänet kontekstivalikosta.

3. Navigoi kohtaan Toisto -välilehti.

4. Paikanna omasi oletustoistolaite ja napsauta sitä hiiren kakkospainikkeella. Valita Ominaisuudet, kuten on esitetty.

5. Vaihda kohtaan Tasot -välilehteä ja napsauta mykistetty kaiutin -kuvake poistaaksesi mikrofonin mykistyksen.
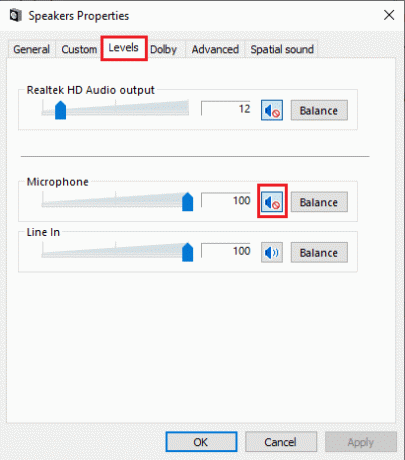
6. Napsauta myös mykistetty kaiutin -painiketta varten Realtek HD -äänilähtö ottaaksesi äänen käyttöön alla olevan kuvan mukaisesti.
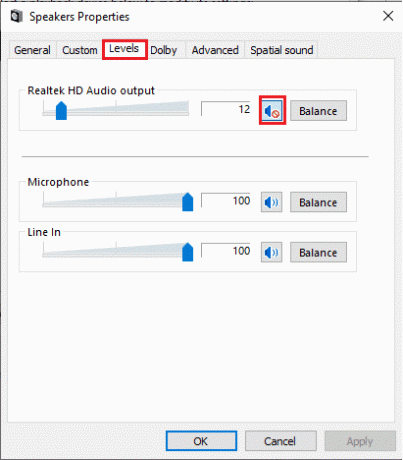
7. Kun olet valmis, napsauta Käytä tallentaaksesi muutokset ja napsauta OK painiketta poistuaksesi.
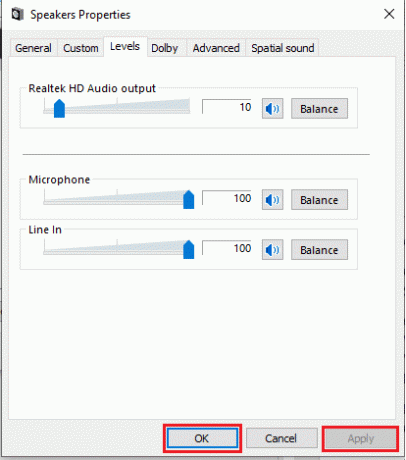
Lue myös:Äänen pätkimisen korjaaminen Windows 10:ssä
Tapa 4: Ota käyttöön ja määritä stereosekoitus
Asennusvirhe on melkein aina syy siihen, että Stereo Mix ei toimi kuulokkeiden tai kaiuttimien kanssa. On mahdollista, että ohjelmistoa ei koskaan otettu käyttöön. Tämän seurauksena ensimmäinen ratkaisu, jota sinun tulee yrittää, on palauttaa tämä asetus. Sinun tulee myös määrittää se oletusarvoiseksi tallennuslaitteeksi varmistaaksesi, ettei sovellusta käytettäessä ole ongelmia.
1. Navigoida johonkin Ohjauspaneeli > Laitteisto ja äänet > Ääni kuten kuvassa Menetelmä 2.

2. Vaihda kohtaan Tallennus-välilehti.
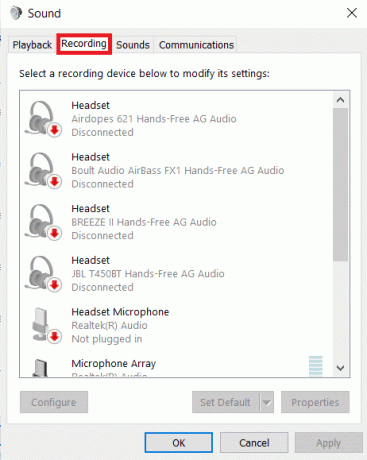
3A. Napsauta hiiren kakkospainikkeella Stereo sekoitus ja klikkaa ota käyttöön, kuten alla on kuvattu.
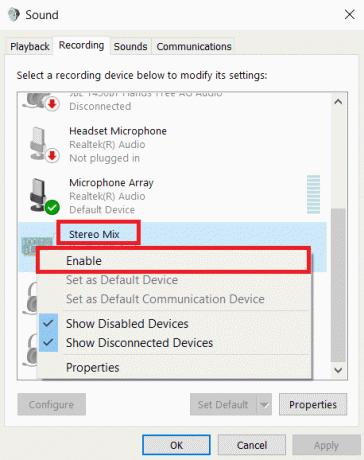
merkintä: Jos et näe Stereo sekoitus, sen on oltava piilotettu ja sinun on otettava se käyttöön seuraavasti:
3B. Napsauta hiiren kakkospainikkeella an tyhjä tila luettelosta ja tarkista seuraavat asiat vaihtoehtoja kontekstivalikosta.
- Näytä käytöstä poistetut laitteet
- Näytä irrotetut laitteet
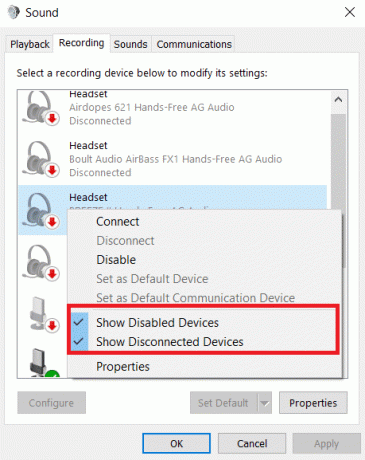
4. Lyö Windows-avain ja kirjoita Skypeja napsauta sitten Avata.
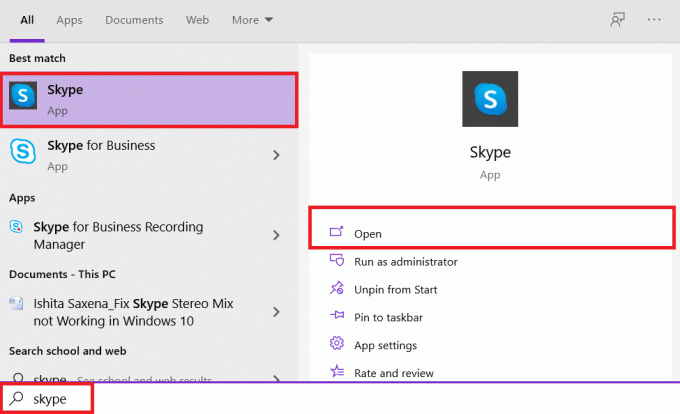
5. Klikkaa kolmen pisteen kuvake oikeassa yläkulmassa ja valitse asetukset, kuten on esitetty.
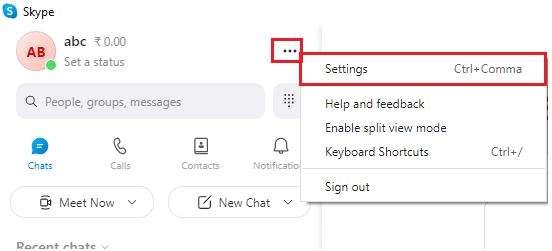
6. Siirry kohtaan Äänellinen video välilehti alla asetukset vasemmassa ruudussa.

7. Klikkaa Oletusviestintälaite pudotusvalikosta ja valitse Stereomix (Realtek (R) High Definition Audio) kuten alla on kuvattu.
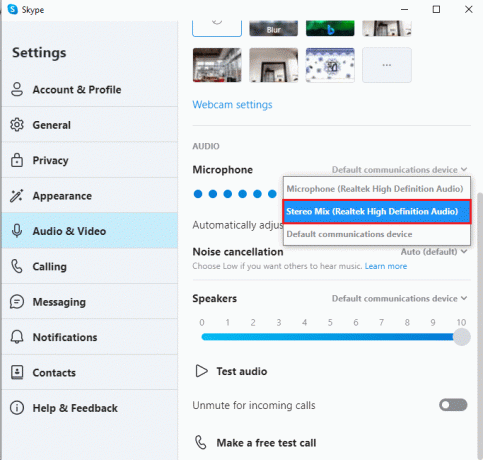
Lue myös:Kuinka käyttää Skype Chat -tekstitehosteita
Tapa 5: Päivitä ääniohjain
Toinen syy tähän ongelmaan voi olla yhteensopimattomat tai vanhentuneet ääniohjaimet. Ja sen päivittäminen viimeisimpään valmistajan suosittelemaan versioon olisi paras tapa.
1. Klikkaa alkaa, tyyppi Laitehallinta, ja paina Enter-näppäin.

2. Kaksoisnapsauta Ääni-, video- ja peliohjaimet laajentamaan sitä.

3. Napsauta hiiren kakkospainikkeella omaa ääniohjain (esim. Realtek (R) Audio) ja valitse Päivitä ohjain kontekstivalikosta.
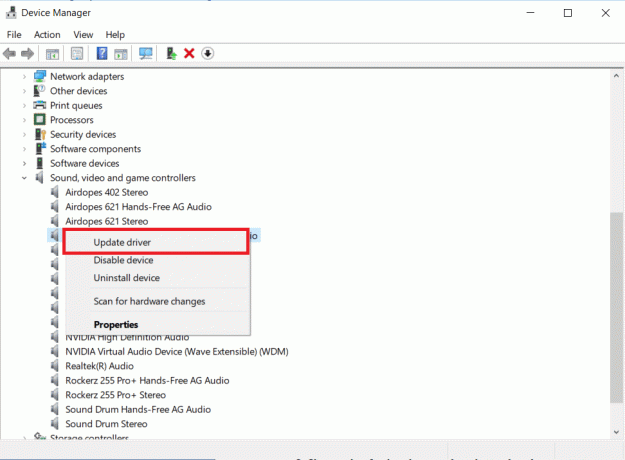
4. Klikkaa Hae ohjaimia automaattisesti, kuten on esitetty.
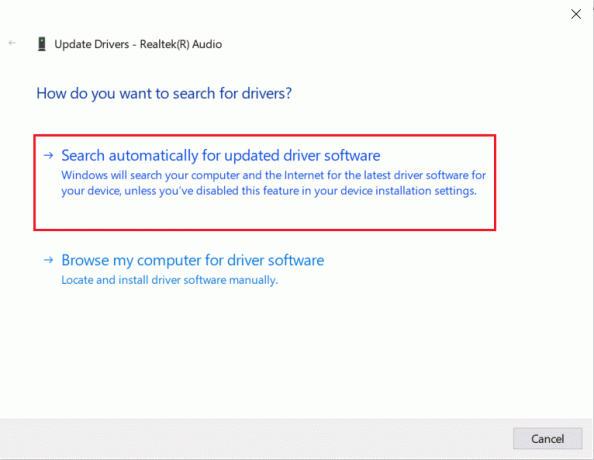
5A. Ajurit päivitetään uusimpaan versioon. Käynnistä tietokoneesi uudelleen muutosten toteuttamiseksi.
5B. Jos näet ilmoituksen, jossa se väittää Laitteesi parhaat ohjaimet on jo asennettu, Klikkaa Etsi päivitettyjä ohjaimiaWindows Updatessa vaihtoehto sen sijaan.
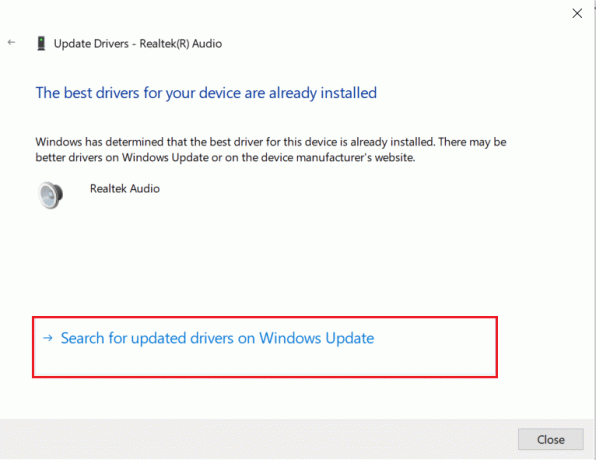
6. Vuonna Windows päivitys välilehti sisään asetukset, klikkaus Näytä valinnaiset päivitykset oikeassa ruudussa.
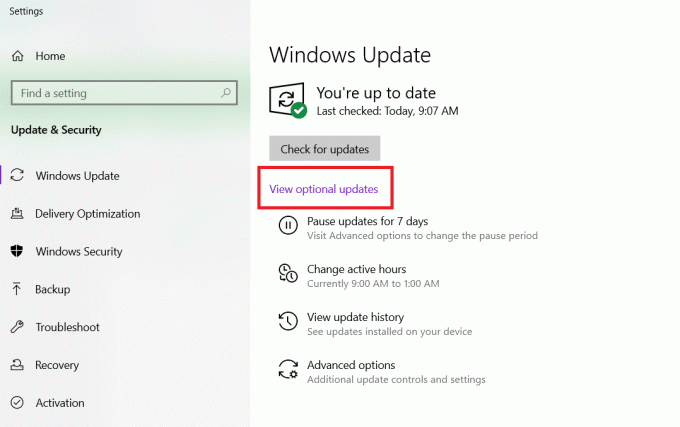
7. Valitse asennettavia ohjaimia koskevat valintaruudut ja napsauta lataa ja asenna -painiketta.
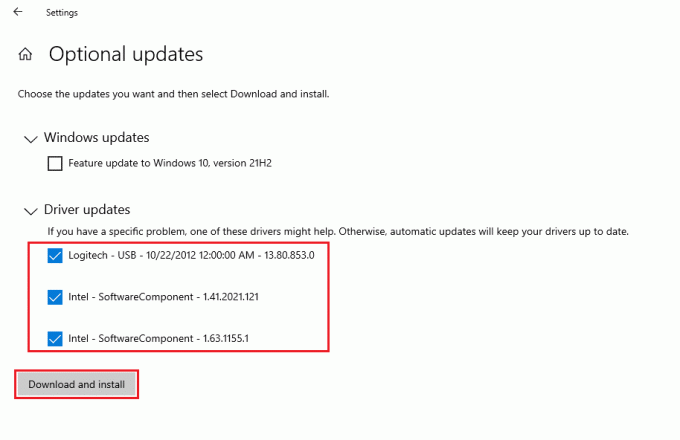
Lue myös:Kuinka korjata ääntä Steam-peleissä
Usein kysytyt kysymykset (FAQ)
Q1. Mikä tarkoitus on, että Skype valtaa ääneni?
Ans. Windows tunnistaa saapuvat Skype-puhelut viestintätoiminnaksi. Jos haluat säilyttää äänesi todellisen äänenvoimakkuuden, sinun on ehkä muutettava asetuksia Viestintä Windowsin välilehti Äänen ominaisuudet.
Q2. Kuinka säädän Skype-ääniasetuksiani?
Ans. Etsi Skype-ikkunasta ja napsauta sitä rataskuvake. Jos haluat muuttaa ääni- tai videolaitteen asetuksia, siirry kohtaan Työkalut > ÄänilaiteAsetukset tai Videolaitteen asetukset. Voit valita käytettävän mikrofonin tai kaiuttimen täältä.
Q3. Mikä on järjestelmän ääni?
Ans. Tietokoneemme sisäänrakennetuista kaiuttimista tuleva ääni tunnetaan järjestelmääänenä. Liittämiesi kuulokkeiden ääni on tietokoneidemme musiikkia.
Q4. Mitkä ovat stereosekoitusvaihtoehdot Windows 10:ssä?
Ans. Jos Realtek Stereo Mix ei toimi eikä anna ääntä Windows 10:ssä, voit kokeilla muuta Stereo Mix -vaihtoehtoa Windows 10:lle, kuten Audacity, WavePad, Adobe Audition, MixPad, Audio Highjack jne.
Suositus:
- Liian hiljaisen mikrofonin korjaaminen Windows 10:ssä
- Korjaa Xbox One -kuulokkeet, jotka eivät toimi
- Korjaa I/O-laitevirhe Windows 10:ssä
- Korjaa tuntematon USB-laite Windows 10:ssä
Toivomme, että näistä tiedoista oli hyötyä ratkaisussa Skype stereomiksaus ei toimi ongelma Windows 10:ssä. Kerro meille, mikä tekniikka oli sinulle menestynein. Jätä kyselysi/ehdotuksesi alla olevaan kommenttiosioon.