5 parasta FPS-laskuria Windows 10:lle
Sekalaista / / January 04, 2022
Jos olet videopelaaja, tiedät kuinka tärkeää Kuvaa sekunnissa on miellyttävää ja sujuvaa pelikokemusta varten. Pelit toimivat tietyllä kuvataajuudella, ja sekunnissa näytettyjen ruutujen määrää kutsutaan FPS: ksi. Mitä suurempi kuvataajuus, sitä parempi pelin laatu. Toimintahetket pienemmällä kuvataajuudella pelissä ovat yleensä katkonaisia. Samoin parempi FPS auttaa saavuttamaan paremman suoratoistokokemuksen. Sinulla tulee olla yhteensopiva laitteisto, jonka on oltava pelin käytettävissä. Lue luettelo viidestä parhaasta ilmaisesta FPS-laskimesta Windows 10:lle.

Sisällys
- 5 parasta FPS-laskuria Windows 10:lle
- Kuinka mitata FPS
- 1. FRAPS
- 2. Dxtory
- 3. FPS-näyttö
- 4. Razer Cortex
- 5. GeForce-kokemus
5 parasta FPS-laskuria Windows 10:lle
On olemassa useita eri asioita, jotka voivat aiheuttaa pelin FPS: n putoamisen. Jos sinusta tuntuu, että se ei ole riittävä tai että se putoaa liian usein, voit lisätä FPS-laskurin seuraamaan sitä. Pelin kehysnopeus näytetään ruutua sekunnissa peittokuvalaskurin kautta. Kuvanopeuslaskurit ovat saatavilla muutamissa VDU: issa.
Pelaajat, jotka haluavat pysyä PC-ominaisuuksiensa huipulla, käyttävät yhä useammin kuvanopeuslaskuria. Suurin osa pelaajista pyrkii lisäämään sitä, koska suurempi FPS-luku tarkoittaa parempaa suorituskykyä. Voit käyttää sitä myös seurataksesi tietokoneesi suorituskykyä pelaamisen ja suoratoiston aikana.
Kuinka mitata FPS
Jokaisen pelaamasi pelin kokonaissuorituskyky määräytyy tietokoneesi laitteiston ominaisuuksien mukaan. Grafiikkalaitteistosi, mukaan lukien GPU ja grafiikkakortti, yhdessä sekunnissa renderöimien kehysten määrä mitataan kehyksinä sekunnissa. Jos sinulla on alhainen kuvataajuus, kuten alle 30 kuvaa sekunnissa, pelisi viivästyy paljon. Voit parantaa samaa päivittämällä näytönohjaimesi tai alentamalla pelin sisäisiä graafisia asetuksia. Lue oppaamme 4 tapaa tarkistaa FPS peleissä oppia lisää.
Koska valittavana on useita FPS-laskuriohjelmistoja, saatat hämmentyä. Jotkut niistä ovat erinomaisia, kun taas toiset eivät ole. Siksi olemme koonneet tämän luettelon suosituimmista FPS-laskureista Windows 10:ssä.
1. FRAPS
FRAPS on ensimmäinen ja vanhin FPS-laskuri tällä listalla julkaistiin vuonna 1999. Se on luultavasti eniten käytetty paras FPS-laskuri Windows 10. Käyttäjät voivat ottaa kuvia ja jopa tallentaa pelejä, kun myös FPS näkyy näytöllä. Tämä on benchmarking-ohjelmisto, jota voidaan käyttää Lisää kuvataajuuslaskuri DirectX- tai OpenGL-peleihin koska se tukee pelejä, jotka käyttävät DirectX: ää sekä niitä, jotka käyttävät Open GL -grafiikkatekniikkaa. Lisäksi se on yhteensopiva kaikkien Windows-versioiden kanssa.
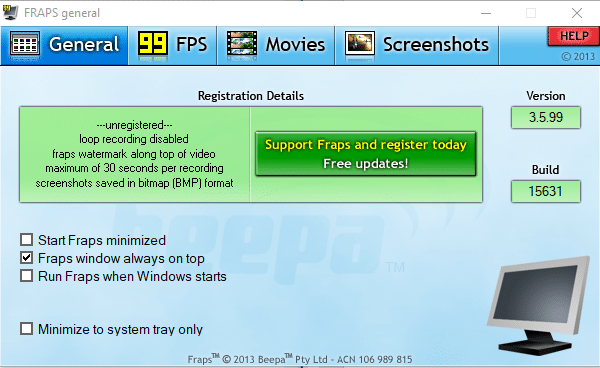
Ohjelmistosivustolla Frapsin rekisteröity painos maksaa 37 dollaria, voit kuitenkin saada ilmaisen version Windows-alustoille XP: stä 10:een napsauttamalla Lataa Fraps tällä sivulla. Rekisteröimätön paketti ei salli elokuvien tallentamista pitkiä aikoja, mutta siinä on kaikki FPS-laskurivaihtoehdot.
Fraps palvelee seuraavia toimintoja:
- Ensimmäinen on näyttää FPS, jota etsit. Tämä ohjelma voi vertaa kuvanopeuksia kahdelta ajanjaksolta, mikä tekee siitä loistavan vertailutyökalun.
- Se myös tallentaa tilastot tietokoneellasi, jolloin voit tarkastella niitä myöhemmin lisätutkimusta varten.
- Seuraava ominaisuus on a kuvakaappaus, jonka avulla voit milloin tahansa ottaa kuvakaappauksen pelistäsi pikanäppäimellä.
- Se sallii videon kaappaus sekä tallentaa pelejäsi jopa 7680 x 4800 resoluutiolla ja kehystaajuuksilla 1-120 FPS.
merkintä: Fraps on maksullinen ohjelma, mutta sen käytölle ei ole rajoituksia, ellet aktivoi videokaappausominaisuutta.
Käyttääksesi Frapsia,
1. Lataa Fraps siitä virallinen nettisivu.
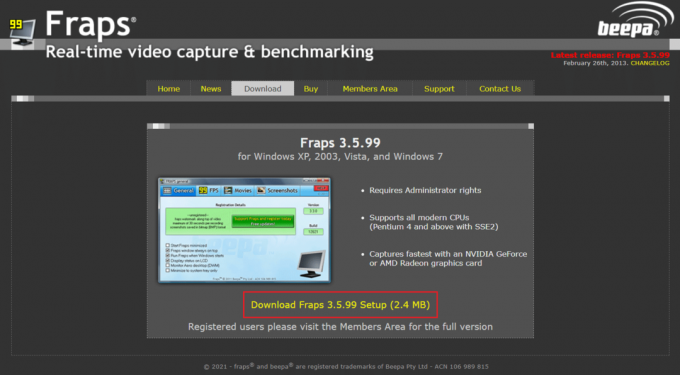
2. Avaa nyt FRAPS fps ohjelma ja vaihda kohtaan 99 FPS -välilehti.
3. Tässä, valitse merkitty ruutu FPS alla Vertailuarvoasetukset, kuten on esitetty.
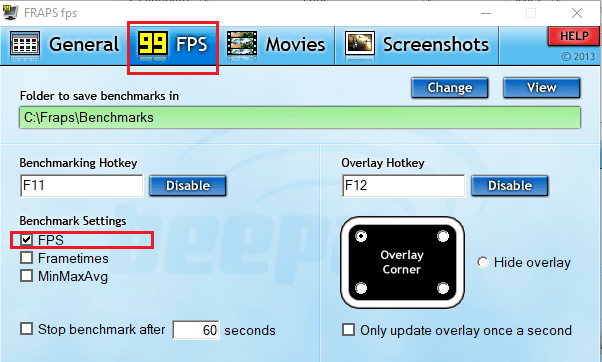
4. Valitse sitten kulma, johon haluat Päällystyskulma ilmestymään näytölle.
merkintä: Voit myös valita vaihtoehdon Piilota peittokuva, tarvittaessa.
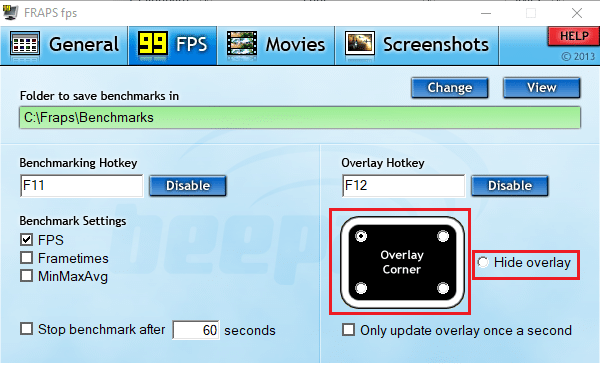
5. Avaa nyt pelisi ja paina pikanäppäintä F12 avaamaan FPS-peittokuva.
Lue myös:Korjaa Overwatch FPS Drops -ongelma
2. Dxtory
Dxtory on myös ohjelmisto, jonka avulla voit ottaa kuvakaappauksia ja tallentaa pelin kulkua. Ohjelma on ihanteellinen DirectX- ja OpenGL-pelimateriaalin kaappaamiseen. Kun Dxtory on aktiivinen, peleissä on FPS-laskuri vasemmassa yläkulmassa. Tämä ohjelma on samanlainen kuin Fraps, koska sen avulla voit tehdä sen vaihtaa väriä näytön FPS-laskurista. Dxtory, kuten Fraps, maksaa noin 35 dollaria, mutta Windowsille on ilmainen versio, jonka voit ladata ja pelata tietokoneellasi niin kauan kuin haluat. Suurin ero on, että myös Windows 10 FPS-laskuri Dxtoryssa toimii Universal Windows Platform -pelien kanssa, kun taas Fraps ei.
Seuraavassa on joitain tämän sovelluksen huomionarvoisia ominaisuuksia:
- Parasta on, että voit tallentaa kuvakaappauksia useissa eri muodoissa. Mutta ainoa saalis on se heidän logonsa tulee näkyviin kaikissa kuvakaappauksissasi ja videoissasi. Sinun on myös selviydyttävä jatkuvasta lisenssinostosivustosta, joka tulee näkyviin aina, kun ohjelmisto suljetaan.
- Kuvaa sekunnissa laskuri voidaan räätälöidä käyttämällä Dxtory: n Overlay Settings -välilehteä. Elokuvan tai pelin kaappauksen sekä kuvakaappauksen peittovärejä voidaan mukauttaa.
- Se ei vaikuta ohjelman toimivuuteen, mikä on vankka ja mukautuva, mutta se tarjoaa tietyn visuaalisen vetovoiman.
- Lisäksi sen koodekki pystyy tallentamaan todellisen pikselidatan samalla tavalla. Häviöttömän videolähteen avulla voit saada paremman laadun.
- Mikä parasta, työllistää korkean bittinopeuden sieppausominaisuus, voi lisätä kirjoitusnopeutta ympäristössä, jossa on kaksi tai useampi tallennustila.
- Se myös tukee VFW-koodekkeja, jonka avulla voit valita haluamasi videokoodekin.
- Lisäksi, kaapattua dataa voidaan käyttää videolähteenä DirectShow-käyttöliittymää varten.
Käytä Dxtorya noudattamalla annettuja ohjeita.
1. ladata vakaa versio Dxtory siitä virallinen nettisivu.
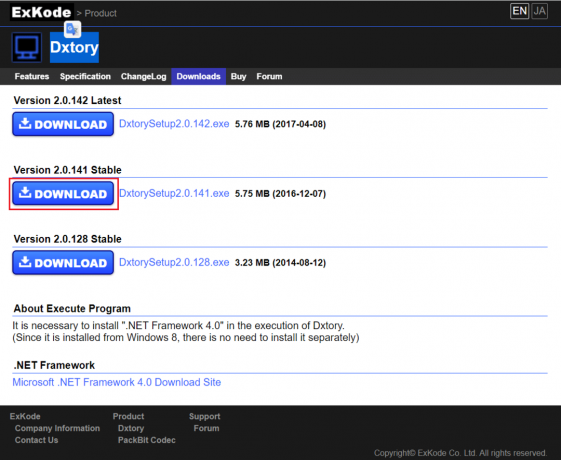
2. Vuonna Dxtory sovellus, napsauta monitorin kuvake in Peittokuva -välilehti.
3. Valitse sitten ruudut, joiden otsikko on Video FPS ja Tallenna FPS, näkyy korostettuna.
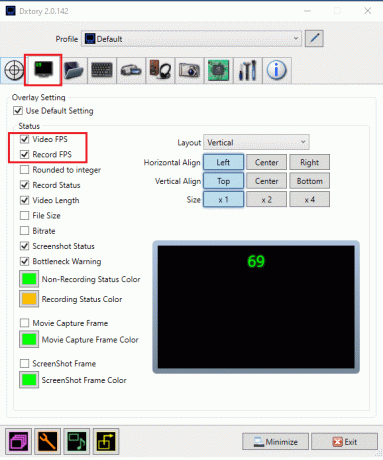
4. Siirry nyt kohtaan Kansio -välilehteä ja napsauta ensimmäisen kansion kuvake asettaaksesi polun pelitallenteiden tallentamiseen.
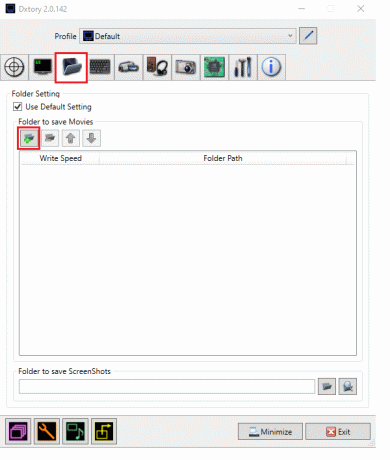
5. Valitse tästä tiedoston sijainti minne sinun täytyy tallentaa tiedostoja.
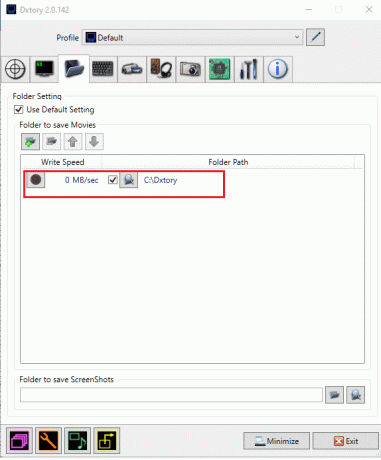
Voit ottaa kuvakaappauksia pelin aikana seuraavasti:
6. Siirry kohtaan Screenshot -välilehti ja mukauta omasi Screenshot-asetus, tarpeidesi mukaan.
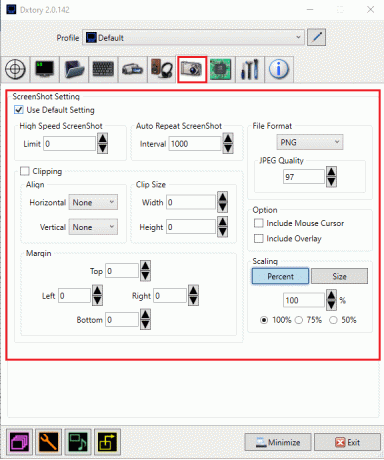
Lue myös:Korjaa League of Legends -kehyspudotukset
3. FPS-näyttö
Jos etsit ammattimaista FPS-laskuria, FPS-valvontaohjelma on oikea tapa. Se on kattava laitteiston seurantaohjelma Windows 10 -järjestelmille, joka tarjoaa FPS-laskuritietoja, mukaan lukien tiedot GPU: n tai CPU: n suorituskyvystä pelaamiseen liittyen. Se on yksi ensimmäisistä FPS-laskurisovelluksista, jotka tarjoavat paitsi yhtä tarkkoja FPS-tilastoja kuin Fraps, mutta myös monia muita vertailuarvoja ja laitteistosi yleistä suorituskykyä pelin ollessa käynnissä.
Seuraavassa on joitain FPS-näytön käyttötapoja.
- Voit saada siitä kaiken irti peittokuvavaihtoehdolla, jonka avulla käyttäjät voivat säädä kunkin anturin tekstiä, kokoa ja väriä sinun täytyy nähdä. Voit mukauttaa peittokuvaa monin eri tavoin työpöydällesi sopivaksi.
- Voit myös valitse näytettävät ominaisuudet näytöllä. Näin ollen voit rajoittua vain näkemään FPS-laskurin tai lisäämään mitä tahansa muita suorituskykymittareita.
- Lisäksi, koska PC-komponentit vaikuttavat pelin suorituskykyyn, tällaisia ohjelmistoja tarvitaan esittämään tosiasiat tietokoneesi toiminnasta. Sinä voit vastaanottaa laitteistotilastoja FPS-näytön avulla, joka auttaa sinua selvittämään, tarvitaanko varusteita tietokoneellesi vai ei.
- Sen lisäksi, että tekniikkataitoiset pelaajat näkevät pelissä reaaliaikaiset järjestelmätiedot, he voivat käyttää kerättyjä tilastoja järjestelmän suorituskykyyn ja tallenna ne lisäanalyysiä varten.
Noudata näitä ohjeita käyttääksesi FPS-näyttöä:
1. ladataFPS näyttö alkaen virallinen nettisivu.
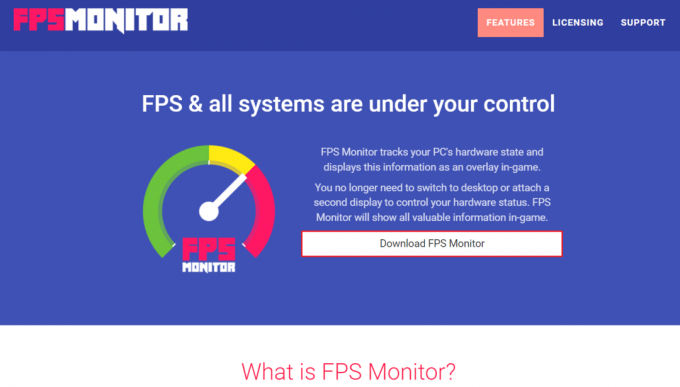
2. Avaa sovellus ja napsauta Peittokuva avataksesi asetukset
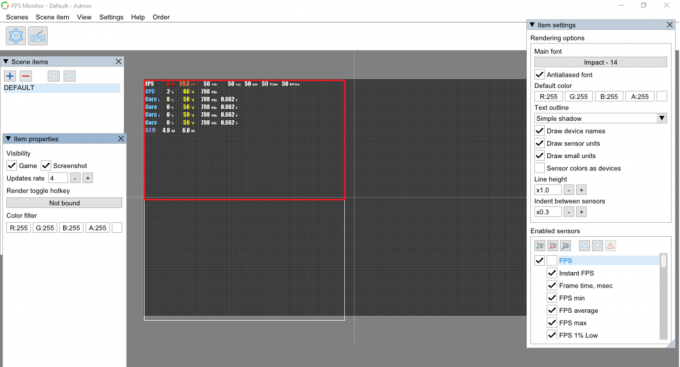
3. Vuonna Kohteen asetukset ikkuna, tarkista FPS vaihtoehto alla Käytössä olevat anturit -osio ottaaksesi sen käyttöön.
merkintä: Voit myös ottaa käyttöön asetukset, kuten CPU, GPU jne.
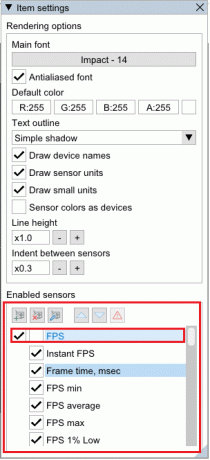
4. Mukaan Valittu mukautus, peittokuva suunnitellaan. Nyt voit pelata peliäsi ja käyttää tätä FPS-laskuria Windows 10 -tietokoneissa.

Lue myös:Kuinka ladata Hextech Repair Tool
4. Razer Cortex
Razer Cortex on a ilmainen pelin tehostusohjelma joita voidaan käyttää pelien parantamiseen ja käynnistämiseen. Se saavuttaa tämän lopettamalla ei-välttämättömät toiminnot ja vapauttamalla RAM-muistia, jolloin tietokoneesi voi käyttää suurimman osan prosessointitehostaan peliin tai näyttöön. Sen mukana tulee myös optimointityökalut, jotka voivat auttaa sinua lisäämään pelien kuvanopeutta. Saat järjestelmän kuvanopeuden lisäksi myös a kaaviokaavionäyttää korkeimman, pienimmän ja keskimääräisen kuvanopeuden. Tämän seurauksena täydentävä FPS-kaavio saattaa auttaa sinua ymmärtämään paremmin, mikä on pelien keskimääräinen kuvataajuus.
Tässä on joitain muita Razer Cortexin ominaisuuksia:
- Riippumatta siitä, pelaatko peliä Steamin, Originin tai PC: n kautta aukeaa heti.
- Lisäksi, kun olet lopettanut pelin pelaamisen, sovellus palaa välittömästi tietokoneesi aiempaan tilaan.
- Voit jopa lisätä ruutuja sekunnissa Windows-alustan mikrohallinta käyttäen CPU Corea.
- Se sisältää myös muita yleisiä sovelluksia kaksi ydintilaa, kuten prosessorin lepotilan kytkeminen pois päältä optimaalisen suorituskyvyn saavuttamiseksi ja CPU Coren kytkeminen päälle, jotta voit keskittyä pelaamiseen.
- Mikä parasta, voit arvioi pelisi suorituskykyä FPS-laskurilla, joka toimii taustalla ja seuraa järjestelmäsi ruutuja sekunnissa.
Näin käytät Razer Cortexin ilmaista FPS-laskurisovellusta:
1. ladata the Razer Cortex sovellus, kuten kuvassa.
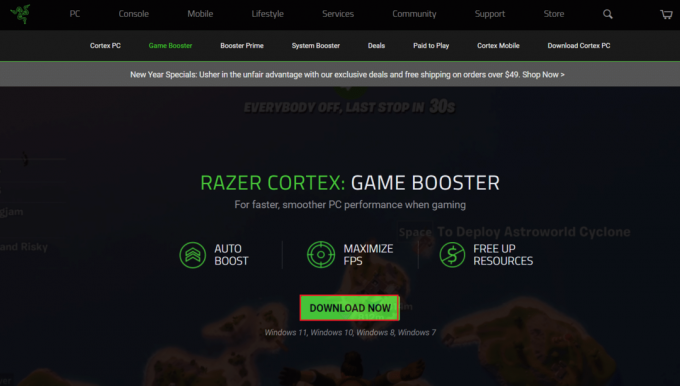
2. Avaa sitten Razer Cortex ja vaihda kohtaan FPS -välilehti.
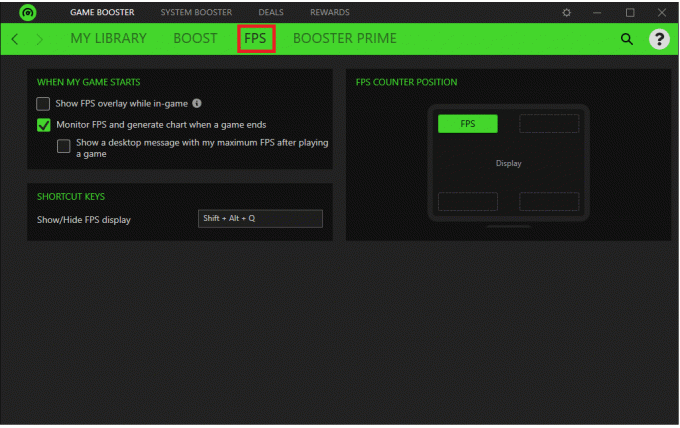
Jos haluat näyttää FPS-peittokuvan peliä pelatessasi, noudata vaiheita 3-5.
3. Valitse merkitty ruutu Näytä FPS-peittokuva pelin aikana näkyy korostettuna.
merkintä: Voit myös mukauttaa peittokuvaasi sen mukaan, missä se näkyy pelin näyttöruudulla.
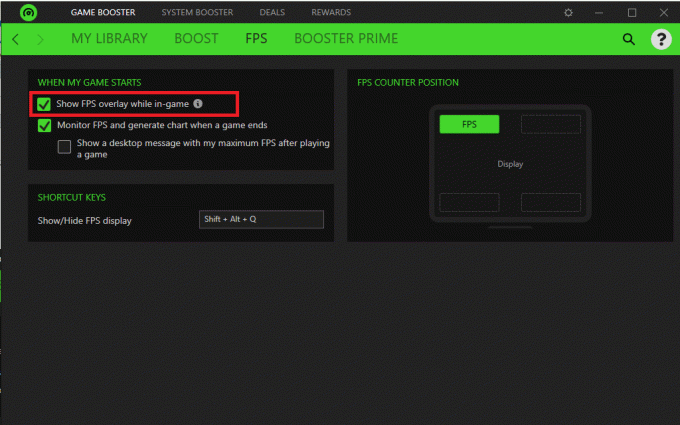
4. Kiinnitä peittokuva napsauttamalla mitä tahansa kulmaa.
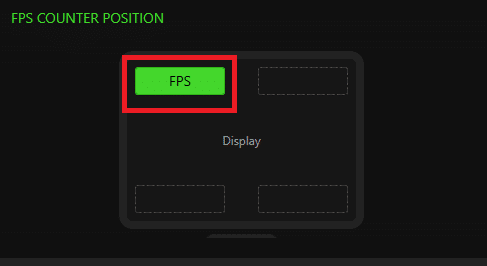
5. Paina pelin aikana Vaihto + Alt + Qavaimet yhdessä, jotta FPS-peittokuva tulee näkyviin.
Lue myös:23 parasta yrittämisen arvoista SNES-ROM-hakkerointia
5. GeForce-kokemus
Jos kannettavassa tai pöytätietokoneessa on NVIDIA GeForce -näytönohjain asennettuna, voit parantaa pelejäsi GeForce Experiencen avulla. Tätä ohjelmaa voidaan käyttää:
- parantaa pelin visuaalia,
- tallentaa pelivideoita,
- päivitä GeForce-ajurit ja
- jopa lisää kylläisyyttä, HDR: ää ja muita suodattimia peleihin.
GeForce Experience -peleissä on FPS-laskuri, jonka voit sijoittaa mihin tahansa neljästä VDU-kulmasta. Lisäksi säätämällä peliasetuksia niiden päässä, tämä ohjelma virtaviivaistaa PC-pelien konfigurointiprosessia. Tämä ohjelma on yhteensopiva Windows 7, 8 ja 10 kanssa.
Joitakin GeForce Experiencen upeita ominaisuuksia on lueteltu alla:
- Sinä voit julkaise työsi YouTubessa, Facebookissa ja Twitchissä muiden suurten sosiaalisen median kanavien joukossa.
- Se mahdollistaa lähetyksen pienellä suorituskyvyllä ja takaa samalla, että pelisi toimivat sujuvasti.
- Pelin sisäinen peittokuva tekee siitä nopea ja helppokäyttöinen.
- Mikä tärkeintä, NVIDIA varmistaa sen päivitetyt ajurit ovat saatavilla jokaista uutta peliä varten. He tekevät tiivistä yhteistyötä kehittäjien kanssa varmistaakseen, että viat korjataan, suorituskykyä parannetaan ja koko pelikokemus on optimoitu.
Käytä GeForce Experiencea noudattamalla annettuja vaiheita:
1. ladataGeForce viralliselta verkkosivustolta, kuten kuvassa.

2. Avata GeForce-kokemus ja mene kohtaan Kenraali -välilehti.
3. Käännä kytkintä Päällä varten PELIPITOKSET ottaaksesi sen käyttöön alla kuvatulla tavalla.
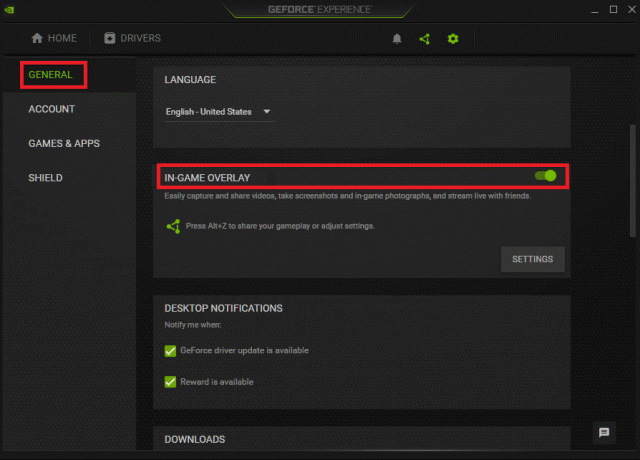
4. Siirry kohtaan FPS-laskuri -välilehti ja valitse kulma missä haluat sen näkyvän Windows-tietokoneellasi.
5. Avaa pelisi ja paina Alt + Z -näppäimet avataksesi FPS-peittokuvan.
Lue myös:Korjaa Xbox One -kuulokkeet, jotka eivät toimi
Usein kysytyt kysymykset (FAQ)
Q1. Onko Windows 10:ssä FPS-laskuri?
Ans. FPS-laskuri Windows 10:ssä on sisäänrakennettu. Se on yhteensopiva Windows 10 -pelipalkin kanssa. Sinun ei tarvitse asentaa mitään, ja voit käyttää FPS-laskuria seurataksesi kuvanopeutta kiinnittämällä sen näyttöön.
Q2. Kuinka monta kuvaa sekunnissa pelitietokoneessa on?
Ans. 30 kuvaa sekunnissa on suorituskykytaso, johon useimmat konsolit ja halvat pelitietokoneet pyrkivät. Muista, että huomattavaa pätkimistä esiintyy alle 20 ruudulla sekunnissa, joten kaikki ylittävä katsotaan katsottavaksi. Useimmat pelitietokoneet tavoittelevat 60 ruutua sekunnissa tai enemmän kuvataajuudella.
Suositus:
- Kuinka korjata kuvakkeet työpöydällä
- Kuinka käyttää Minecraft-värikoodeja
- 23 parasta yrittämisen arvoista SNES-ROM-hakkerointia
- Kuinka paljon RAM-muistia on tarpeeksi
Kaikki nämä ilmaiset FPS-laskuriohjelmat Windows-järjestelmille eivät kuluta paljon järjestelmäresursseja. Ne ovat pieniä ja kevyitä, joten pelisi pääsee käyttämään suurinta osaa, ellei kaikkia, järjestelmäresursseistasi. Toivomme, että nämä tiedot auttoivat sinua päättämään paras FPS-laskuri Windows 10:lle. Jos sinulla on kysyttävää / ehdotuksia tästä artikkelista, voit jättää ne alla olevaan kommenttiosaan.


