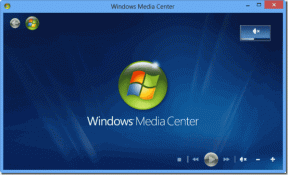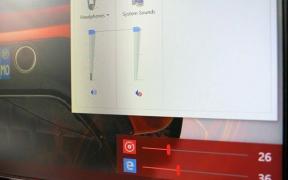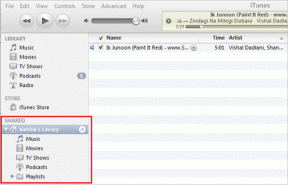Push to Talk -palvelun käyttäminen Discordissa
Sekalaista / / January 06, 2022
Jos olet joskus pelannut moninpelejä ystävien kanssa Discordissa, tiedät kuinka nopeasti asiat voivat riistäytyä käsistä. Jotkut kuulokkeet poimivat taustamelua, mikä vaikeuttaa kommunikaatiota tiimille. Näin tapahtuu myös silloin, kun ihmiset käyttävät ulkoista tai sisäistä mikrofoniaan. Jos pidät mikrofonin päällä koko ajan, taustamelu hukuttaa ystäväsi. Discord Push to Talk -toiminto mykistää mikrofonin välittömästi taustamelun vähentämiseksi. Tarjoamme sinulle hyödyllisen oppaan, joka opettaa sinulle, kuinka pikayhteystoimintoa käytetään Discordissa Windows-tietokoneissa.
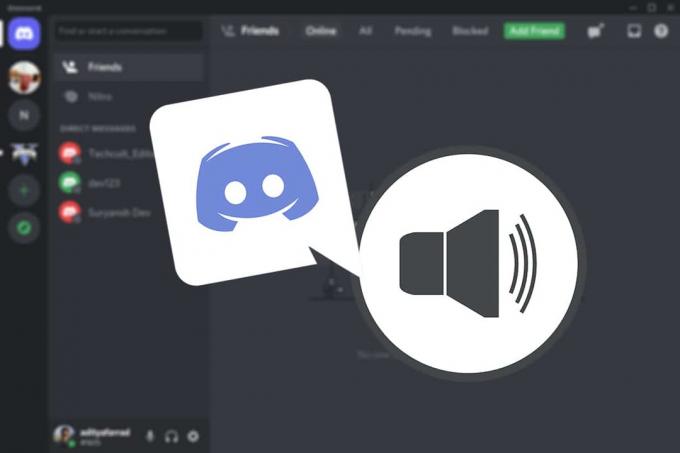
Sisällys
- Push to Talk -palvelun käyttäminen Discordissa Windows 10:ssä.
- Mikä on Push to Talk?
- Kuinka se toimii?
- Pikapuhelun ottaminen käyttöön tai poistaminen käytöstä
- Push to Talk -toiminnon määrittäminen
- Pro-vinkki: Näppäimistön tarkasteleminen
Push to Talk -palvelun käyttäminen Discordissa Windows 10:ssä
Ristiriita on näkyvä VoIP-, pikaviesti- ja digitaalinen jakelualusta, joka julkaistiin ensimmäisen kerran vuonna 2015 helpottamaan pelaajien välistä viestintää. Seuraavassa on joitain huomionarvoisia ominaisuuksia:
- Jokaista yhteisöä kutsutaan a palvelin, ja se on suunniteltu antamaan käyttäjien lähettää viestejä toisilleen.
- Teksti ja ääni kanavia palvelimilla on runsaasti.
- Videoita, valokuvia, Internet-linkkejä ja musiikkia voidaan jakaa kesken jäsenet.
- se on täysin ilmainen aloittaaksesi palvelimen ja liittyäksesi muihin.
- Vaikka ryhmäkeskustelu on helppokäyttöinen, voit myös järjestää ainutlaatuisia kanavia ja luo tekstikomentojasi.
Vaikka suurin osa Discordin suosituimmista palvelimista on tarkoitettu videopeleihin, ohjelmisto on asteittain tuomassa yhdessä ystäväryhmiä ja samanhenkisiä ihmisiä kaikkialta maailmasta julkisen ja yksityisen viestinnän kautta kanavia. Tämä on erittäin hyödyllistä pelatessasi moninpelejä Internetissä tai kun keskustelet hyvin kaukana olevien ystävien kanssa. Opitaanpa, mitä on pikayhteys ja miten se toimii.
Mikä on Push to Talk?
Push-to-talk tai PTT on kaksisuuntainen radiopalvelu, jonka avulla käyttäjät voivat kommunikoida yksinkertaisesti painamalla painiketta. Sitä käytetään lähettämiseen ja vastaanottamiseen ääni useiden verkkojen ja laitteiden kautta. PTT-yhteensopivia laitteita ovat kaksisuuntaiset radiot, radiopuhelimet ja matkapuhelimet. PTT-viestintä on viime aikoina edennyt rajoittumisesta radioihin ja matkapuhelimiin, jotka on integroitava älypuhelimiin ja pöytätietokoneisiin, mikä mahdollistaa alustojen välinen toiminnallisuus. Push to Talk -toiminto Discordissa voi auttaa sinua välttämään tämän ongelman kokonaan.
Kuinka se toimii?
Kun Push to Talk on käytössä, Discord tekee sen vaimentaa mikrofonisi automaattisesti kunnes painat ennalta määritettyä näppäintä ja puhut. Näin push to talk toimii Discordissa.
Merkintä: Web-versioPTT on merkittävästi rajoitettu. Se toimii vain, jos Discord-selainvälilehti on auki. Suosittelemme käyttämään Discordin työpöytäversiota, jos haluat yksinkertaisemman kokemuksen.
Tässä artikkelissa opimme käyttämään Push to Talkia Discordissa. Käymme sen läpi vaihe vaiheelta ottaaksesi käyttöön, poistaaksemme käytöstä ja mukauttaaksemme push-chatin Discordissa.
Pikapuhelun ottaminen käyttöön tai poistaminen käytöstä
Tämä ohje on yhteensopiva verkon Discordin kanssa sekä Windowsissa, Mac OS X: ssä ja Linuxissa. Aloitamme ottamalla toiminnot käyttöön ja jatkamme sitten koko järjestelmän konfigurointia.
merkintä: Saumattoman kokemuksen saamiseksi PTT-vaihtoehdon aktivoimisesta ja mukauttamisesta suosittelemme ohjelmiston päivittämistä uusin versio. Riippumatta käyttämästäsi Discord-versiosta sinun on ensin tarkistettava, että sinulla on oikein kirjautuneena.
Näin otat Discord PTT: n käyttöön:
1. Lehdistö Windows + Q-näppäimet yhdessä avataksesi Windows-haku baari.
2. Tyyppi Ristiriita ja napsauta Avata oikeassa ruudussa.

3. Klikkaa Vaihteen symboli vasemman ruudun alareunassa avataksesi asetukset, kuten on esitetty.
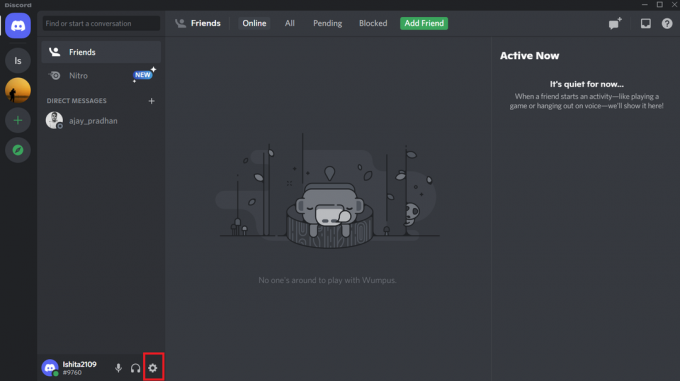
4. Alla SOVELLUKSEN ASETUKSET -osio vasemmassa ruudussa, napsauta Ääni ja video -välilehti.

5. Napsauta sitten Paina puhuaksesi vaihtoehto kohteesta SYÖTTÖTILA valikosta.
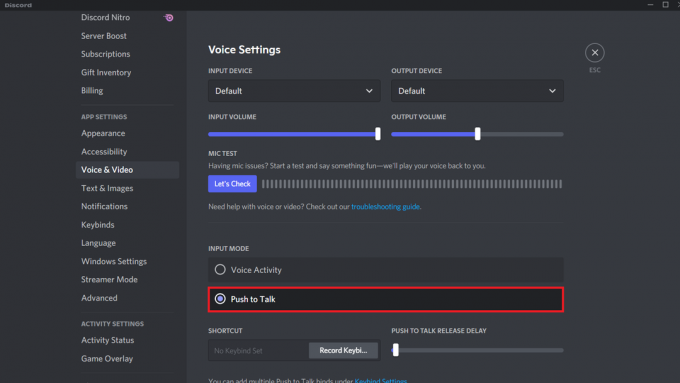
Muita osuvia Push to Talk -vaihtoehtoja saattaa tulla näkyviin. Jätä ne kuitenkin rauhaan toistaiseksi, koska käsittelemme niitä seuraavassa osiossa. Sinun on määritettävä ominaisuudet, jotta voit käyttää pikapuhelua, kun se on aktivoitu Discordissa. Voit asettaa oman avaimen ottamaan Push to Talk käyttöön ja mukauttaa sen muita osia Discordissa.
Poista Discord Push-to-talk käytöstä valitsemalla Äänitoiminta vaihtoehto sisään Vaihe 5, kuten alla on kuvattu.
Lue myös:Kuinka poistaa Discord
Push to Talk -toiminnon määrittäminen
Koska Push to Talk ei ole laajalti käytetty toiminto, monet rekisteröityneet käyttäjät eivät ole varmoja, kuinka se määritetään. Näin saat Discord Push to Talk -toiminnon toimimaan puolestasi:
1. Tuoda markkinoille Ristiriita kuten aikaisemmin.
2. Klikkaa asetuksetkuvake vasemmassa ruudussa.
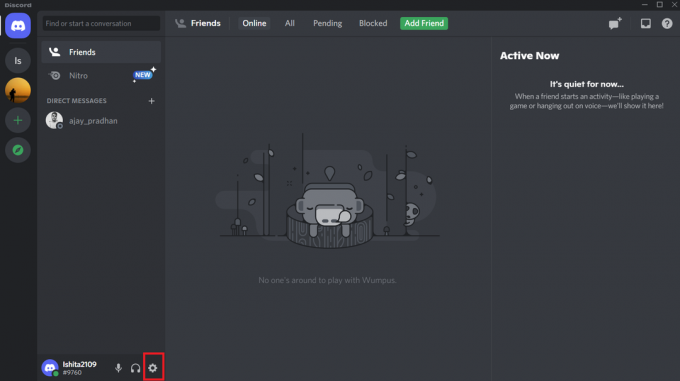
3. Siirry kohtaan Näppäimet välilehti alla SOVELLUKSEN ASETUKSET vasemmassa ruudussa.

4. Klikkaa Lisää Keybind alla korostettuna näkyvä painike.
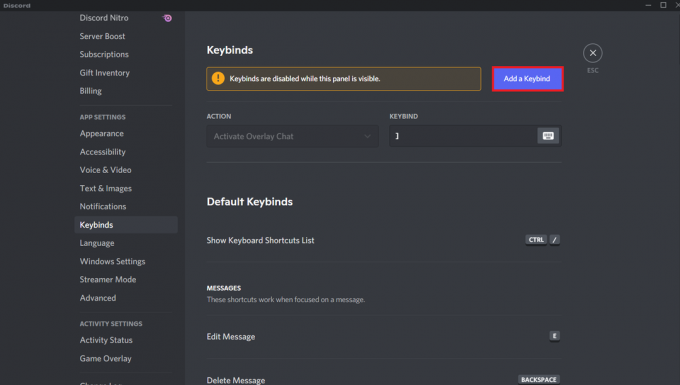
5. Vuonna TOIMINTA avattavasta valikosta, valitse Paina puhuaksesi kuten alla on kuvattu.

6A. Tulla sisään mikävain avain alla haluat käyttää NÄPPÄIMISTÖ kenttä kuten a Pikakuvake mahdollistaa Paina puhuaksesi.
merkintä: Voit määrittää useita avaimia sama toiminnallisuus Discordissa.
6B. Vaihtoehtoisesti napsauta Näppäimistökuvake, näkyy korostettuna syöttääksesi pikanäppäin.

7. Mene taas osoitteeseen Ääni & video välilehti alla SOVELLUSASETUKSET.
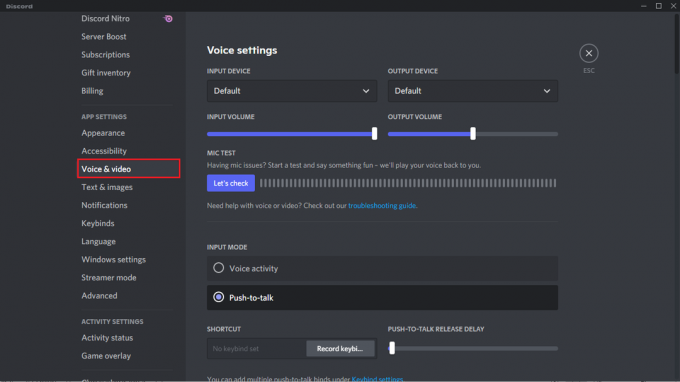
8. Sisään PUH-TO-Puhua JULKAISUN VIIVE -osio, siirrä liukusäädin kohti oikeaa, jotta et keskeytä itseäsi vahingossa.
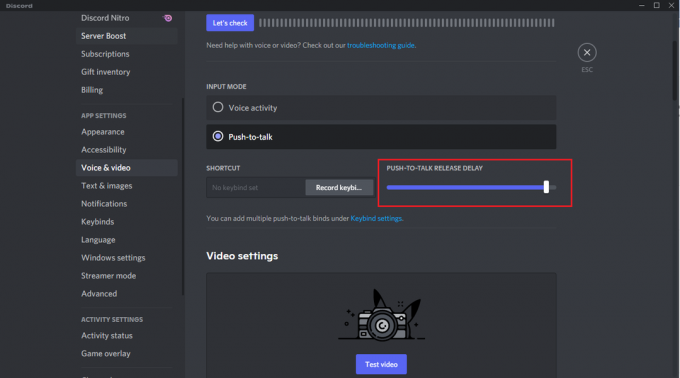
Discord käyttää viive-liukusäätimen tuloa määrittääkseen, milloin ääntäsi on leikattava, eli milloin vapautat näppäimen. Valitsemalla Äänen vaimennus -vaihtoehto, voit vähentää taustamelua entisestään. Kaiun vaimennus, kohinanvaimennus ja hienostunut puhetoiminta voidaan kaikki saavuttaa muuttamalla äänenkäsittelyasetuksia.
Lue myös:Kuinka päivittää Discord
Pro-vinkki: Näppäimistön tarkasteleminen
Discordin Push to Talk -toiminnossa käytettävä painike on Push to Talk -osiossa annettu pikanäppäin.
merkintä: Käytä näppäinsidokset -välilehti Sovellusasetukset-kohdassa saadaksesi lisätietoja pikanäppäimistä.
1. Avata Ristiriita ja navigoi kohteeseen asetukset.
2. Siirry kohtaan Ääni & video -välilehti.
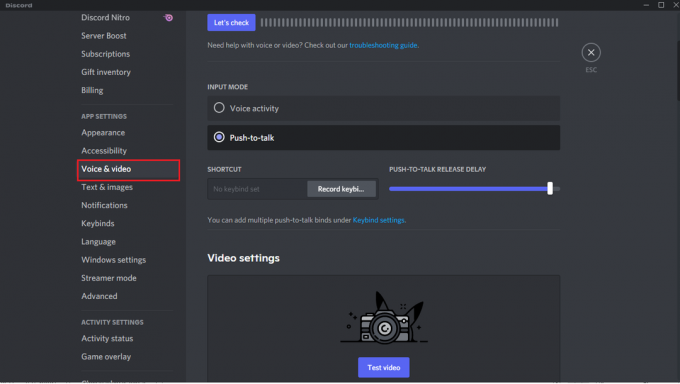
3. Tarkista avain alla käytetty OIKOKUVA alla korostetun mukaisesti.
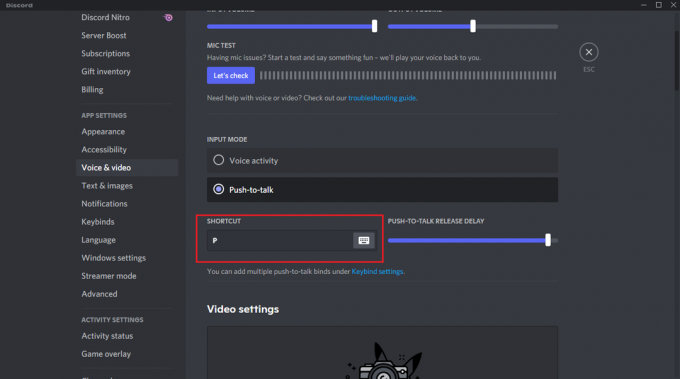
Lue myös:Discord-komentoluettelo
Usein kysytyt kysymykset (FAQ)
Q1. Kuinka Push to Talk toimii?
Ans. Push-to-talk, joka tunnetaan usein nimellä PTT, toimii sallimalla ihmisten keskustella useiden viestintälinjojen kautta. Sitä käytetään cvaihtaa puhetilasta lähetystilaan.
Q2. Käyttääkö Streamers PTT: tä?
Ans. Monet ihmiset eivät käytä push-to-talk-painiketta ollenkaan. Useimmat lähetystoiminnan harjoittajat käyttävät pelisessioidensa tallentamiseen palveluita, kuten Stream tai Twitch. Jos haluat kommunikoida pelin aikana, voit käyttää tavallisia ohjaimia sen sijaan.
Q3. Millainen Push to Talkini pitäisi olla?
Ans. Jos meidän pitäisi valita, sanoisimme C, V tai B ovat parhaat pikanäppäimet voit käyttää. Jos pelaat pelejä, joissa sinun täytyy puhua muiden kanssa usein, suosittelemme käyttämään näitä näppäimiä a paina mykistääksesi keskustelun sijaan.
Q3. Onko mahdollista mykistää itsensä Discordissa suoratoiston aikana?
Ans. Valitse avain, johon on helppo päästä käsiksi pelatessasi. Olet onnistuneesti määrittänyt mykistyspainikkeen, ja voit nyt hiljentää itsesi Discordissa mykistämättä mikrofonin syötettä.
Suositus:
- Korjaa Halo Infinite -muokkaus, joka ei lataudu Windows 11:ssä
- Kuinka pelata Steam-pelejä Kodista
- Korjaa Amazon KFAUWI -laitteen näkyminen verkossa
- Kuinka korjata Elara-ohjelmistoa estävän sammutuksen
Toivomme, että pidit näistä tiedoista hyödyllisenä ja pystyit oppimaan kuinka käyttää Push to Talkia Discordissa ongelma. Kerro meille, mikä strategia oli sinulle tehokkain. Lisäksi, jos sinulla on kysyttävää / ehdotuksia tästä artikkelista, voit jättää ne alla olevaan kommenttiosaan.