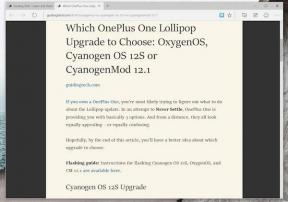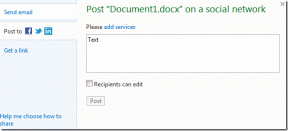Tiedostojen poistaminen tai palauttaminen Google Drivessa
Sekalaista / / January 06, 2022
Google Drive on kätevä pilvitallennuspalvelu, jonka avulla voit tallentaa tiedostoja, valokuvia ja tietoja suureen osaan Google-tiliäsi. Ja jos käytät ilmaista kuten useimmat ihmiset, ennemmin tai myöhemmin täytät omasi Google Drive -tallennustilaa. Siksi sinun on hallittava joitain näistä tiedostoista ajoittain.

Haluatpa vapauttaa tallennustilaa tai palauttaa vahingossa poistetut tiedostot tai kansiot, tämä artikkeli opettaa sinulle, kuinka voit poistaa ja palauttaa tiedostoja Google Drivessa molemmilla mobiililaitteilla ja PC. Joten aloitetaan.
Myös opastekniikassa
Tiedostojen poistaminen Google Drivesta
Käytitpä sitten Google Drivea mobiililaitteella tai tietokoneella, tiedostojen ja kansioiden poistaminen on suhteellisen nopeaa ja vaivatonta.
PC: llä
Vaihe 1: Avaa haluamasi verkkoselain ja kirjaudu sisään Google Drive -tiliisi.
Vaihe 2: Napsauta tiedostoa kerran valitaksesi sen ja napsauta roskakorikuvaketta yllä olevassa työkalupalkissa.

Windows siirtää tiedoston roskakoriin. Vastaavasti, jos haluat poistaa useita tiedostoja kerralla Google Drivesta, paina pitkään Ctrl (Windows) tai Command (Mac) ja valitse tiedostot, jotka haluat poistaa. Poista ne sitten roskakorikuvakkeen avulla.
Kun olet valmis, Windows siirtää kaikki tiedostot roskakoriin. Näet myös ponnahdusikkunan vasemmassa alakulmassa muutaman sekunnin ajan, jonka avulla voit kumota toiminnon.

Kännykällä
Jos käytät Google Drive -sovellusta Android- tai iPhone-laitteellasi, tiedostojen poistaminen on hieman samanlainen kokemus.
Vaihe 1: Käynnistä Google Drive -sovellus Android- tai iPhone-laitteellasi.
Vaihe 2: Etsi tiedosto tai kansio, jonka haluat poistaa. Käytä kolmen pisteen valikkokuvaketta tiedoston tai kansion vieressä ja valitse Poista luettelosta.


Vaihe 3: Valitse Move to Bin pyydettäessä.

Näet jälleen hetken ponnahdusikkunan, jonka avulla voit peruuttaa toiminnon.
Tiedostojen palauttaminen Google Drivessa
Kun poistat tiedoston tai kansion Google Drivesta, tiedosto siirretään Google Driven Bin-kansioon. Tiedostosi pysyvät täällä 30 päivää ennen kuin ne poistetaan pysyvästi. Joten jos olet vahingossa poistanut tiedoston tai kansion Google Drivesta, voit silti palauttaa sen kyseisen ajanjakson sisällä. Lue lisää saadaksesi lisätietoja.
PC: llä
Vaihe 1: Kirjaudu sisään Google Drive -tilillesi verkkoselaimella.
Vaihe 2: Käytä vasenta ruutua siirtyäksesi Bin-kansioon. Valitse tiedosto tai kansio, jonka haluat noutaa, ja napsauta yläreunan työkalupalkin Palauta-kuvaketta.

Kännykällä
Vaihe 1: Avaa Google Drive -sovellus. Käytä vasemmassa yläkulmassa olevaa hampurilaisvalikkoa navigoidaksesi Bin-kansioon. Täällä voit tallentaa luettelon poistamistasi tiedostoista tai kansioista.


Vaihe 2: Napauta kolmen pisteen valikkokuvaketta tiedoston tai kansion vieressä ja valitse avautuvasta valikosta Palauta.


Vastaavasti, jos haluat palauttaa useita tiedostoja kerralla, pidä ensimmäistä tiedostoa painettuna ja valitse sitten useita tiedostoja. Kun olet valinnut, käytä kolmen pisteen valikkokuvaketta oikeassa yläkulmassa valitaksesi Palauta-vaihtoehdon.


Myös opastekniikassa
Tiedostojen poistaminen Google Drivesta pysyvästi
Jos olet tiedostojen poistaminen Google Drivesta tilin avaamiseen arvokasta tallennustilaa, tiedostojen poistaminen Google Drivesta ei riitä, sillä ne säilyvät Google Drive -lokerossa 30 päivää.
Joten jos aiot poistaa tiedostoja pysyvästi Google Drivesta, sinun on tehtävä se poista ne Binistä.
PC: llä
Vaihe 1: Avaa Google Drive -tilisi verkkoselaimessa.
Vaihe 2: Käytä vasenta ruutua siirtyäksesi Bin-kansioon. Napsauta hiiren kakkospainikkeella tiedostoa tai kansiota, jonka haluat poistaa, ja valitse avautuvasta valikosta Poista pysyvästi.

Vaihtoehtoisesti voit myös napsauttaa Tyhjennä roskakori -painiketta poistaaksesi kaikki tiedostot ja kansiot kerralla.

Kännykällä
Vaihe 1: Avaa Google Drive -sovellus. Napauta valikkokuvaketta navigoidaksesi Bin-kansioon. Täällä voit tallentaa luettelon tiedostoista tai kansioista, jotka olet poistanut viimeisen 30 päivän aikana.
Vaihe 2: Käytä kolmen pisteen valikkokuvaketta tiedoston tai kansion vieressä ja valitse Poista pysyvästi.


Siinäpä se. Kun olet poistanut tiedostot roskakorista, sinun Google Drive -tallennustila palautetaan nyt.
Myös opastekniikassa
Poista tai Hae
Kuten juuri opimme, tiedostojen poistaminen tai palauttaminen on melko nopeaa ja helppoa Google Drivessa riippumatta siitä, käytätkö sitä puhelimella tai tietokoneella. Mutta jos olet epävarma, voit aina lataa kopiot tiedostoista.