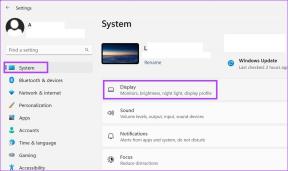6 parasta korjausta Windows 11:lle, joka ei havaitse HDMI-televisiota/näyttöä
Sekalaista / / January 07, 2022
HDMI-liitäntä on ensisijainen monipuolinen valinta sisällön suoratoistoon Windows 11 -tietokoneesta televisioon tai näyttöön. Ongelma ilmenee kuitenkin, kun Windows 11 ei havaitse tai ei tunnista televisiota tai näyttöä HDMI-kaapelin kautta.

Olemme koonneet luettelon ratkaisuista ongelman vianmääritykseen tekemällä ensin perustarkistukset ja jatkamalla sitten hankalia tarkistuksia. Aloitetaan.
1. Käy läpi perustarkastusrutiinit
Ennen kuin jatkat edistyneitä vianmääritysmenetelmiä, sinun tulee ehdottomasti kokeilla perusratkaisuja. Tässä yleisimmät korjaukset, joilla Windows 11 ei havaitse HDMI-televisiota tai näyttöä.
- Varmista, että HDMI-kaapeli asettuu kunnolla television tai näytön HDMI-porttiin.
- Puhdista HDMI-portti pölystä ja roskista. Käytä tähän pehmeäharjaista harjaa tai mikrokuituliinaa.
- Irrota HDMI-kaapeli tietokoneesta ja näytöstä. Käynnistä tietokoneesi uudelleen. Yritä kytkeä kaapeli uudelleen.
- Tarkasta tarkasti HDMI kaapeli jota yrität käyttää. Varmista, että sen kummassakaan päässä ei ole voimakasta kulumista.
- Vaihda HDMI-portti kuten useimmat ulkoisissa näytöissä ja televisioissa on useita HDMI-portteja.
- Varmista, että käytät oikeaa HDMI-kaapelia etkä vanhentuneiden standardien mukaista.
Jos sinulla on edelleen ongelmia sen kanssa, että Windows 11 ei tunnista HDMI-televisiota tai näyttöä, käy läpi alla olevat menetelmät.
Myös opastekniikassa
2. Tunnista kytketty näyttö manuaalisesti
Windows 11 saattaa kohdata ongelmia vanhojen näyttöjen tai television havaitsemisessa HDMI: n kautta. Microsoft tarjoaa mahdollisuuden tunnistaa liitetty näyttö manuaalisesti. Näin käytät sitä.
Vaihe 1: Avaa Asetukset Windows 11:ssä painamalla Windows + i -näppäimiä.
Vaihe 2: Siirry Järjestelmä-valikkoon.
Vaihe 3: Valitse Näyttö.

Vaihe 4: Napsauta Scale & layout -valikosta Useita näyttöjä.

Vaihe 5: Etsi yhdistetty näyttö valitsemalla Tunnista.

Jos Windows 11 ei tunnista näyttöä, se näyttää saman viestin, siirry seuraavaan temppuun.
3. Valitse manuaalisesti toinen näyttö
Kun liität Windows 11 -tietokoneen näyttöön tai televisioon, käyttöjärjestelmä tekee automaattisesti liitetyn näytön sisällön katselun oletusvaihtoehdoksi. Jos huomaat edelleen tyhjän näytön näytössä, sinun on tehtävä muutoksia Näyttöasetukset-valikosta.
Vaihe 1: Napsauta hiiren kakkospainikkeella Windows 11 -työpöytää ja valitse pikavalikosta Näyttöasetukset.

Vaihe 2: Laajenna Tunnista-valikko ja valitse Näytä vain 2.

Näytä vain 1 edustaa nykyistä tietokoneesi näyttöä, kun taas numero 2 tarkoittaa liitettyä televisiota tai näyttöä.
Voit tehdä muutokset myös heijastusvaihtoehdoista.
4. Muuta asetuksia Projisointiasetuksista
Windows 11 tarjoaa erilaisia vaihtoehtoja PC-näytön peilaamiseen, suoratoistoon tai katseluun liitettyyn näyttöön tai televisioon. Kun tietokoneesi on kytketty ulkoiseen näyttöön tai televisioon, käynnistä Projisointiasetukset Windows + P -näppäimillä.
Näet ilmoitusalueelta nopean ponnahdusikkunan, jossa voit valita erilaisia projektivaihtoehtoja. Tässä on mitä ne tarkoittavat.

Vain PC-näyttö: Tätä vaihtoehtoa kannattaa välttää. Se laiminlyö liitetyn näytön/television ja jatkaa sisällön näyttämistä päätietokoneessa.
Kopio: Se on itsestään selvää. Vaihtoehto monistaa tai näyttää saman sisällön PC: ltä liitettyyn näyttöön.
Laajenna: Tämä on ihanteellinen, kun työskentelet useiden näyttöjen kanssa. Vaikka tietokoneesi näyttö toimii ensisijaisena näyttönä, kiinnitetty näyttö tai televisio toimii laajennettuna näyttönä.
Vain toinen näyttö: Useimmat käyttäjät tarvitsevat tämän vaihtoehdon. Toisesta näytöstä tulee päänäyttösi PC-sisällön suoratoistoa varten.
Jos olet valinnut vain PC-näytön heijastuksesta, on aika vaihtaa se vain toiseen näyttöön. Voit sulkea kannettavan tietokoneen kannen ja jatkaa työskentelyä suuremmalla näytöllä.
Myös opastekniikassa
5. Päivitä näytön tai näytönohjaimet
Työskenteletkö kannettavan tietokoneen tai pöytätietokoneen vanhentuneiden näytönohjainten kanssa? Windows 11:ssä on saattanut olla ongelmia näytön tunnistamisessa HDMI: n kautta. Asenna uusimmat AMD-, NVIDIA- tai sisäänrakennetun Intel Graphics -piirin näytönohjaimet ja yritä uudelleen.
Vaihe 1: Paina Windows + X -näppäimiä ja avaa Laitehallinta valikosta.

Vaihe 2: Vieritä alas kohtaan Näyttösovittimet ja laajenna valikko.
Vaihe 3: Napsauta näytönohjainta hiiren kakkospainikkeella ja valitse pikavalikosta Päivitä ohjain.

Vaihe 4: Valitse Etsi päivitetty asemaohjelmisto automaattisesti ja Windows asentaa uusimmat ohjaimet verkosta.

Varmista, että tietokoneesi on yhteydessä Internetiin prosessin aikana. Jos käytät erityistä NVIDIA- tai AMD-näytönohjainkorttia, sinun tulee päivittää asianmukaiset ohjaimet uusimpaan versioon samasta valikosta tai muusta näytönohjaimelle omistetusta ohjelmistosta.
Myös opastekniikassa
6. Käytä Intel Graphics -ohjauspaneelia näytön tunnistamiseen
Intel Graphics Control Panelin avulla voit valita yhdistetyn näytön Display Mode -valikosta. Tämä toimii vain, jos järjestelmässäsi on laitteisto, jossa on Intel Graphics -tuki. Näin voit käyttää sitä.
Vaihe 1: Napsauta hiiren kakkospainikkeella Windowsin työpöytänäyttöä avataksesi kontekstivalikon.
Vaihe 2: Siirry kohtaan Näytä lisää vaihtoehtoja.

Vaihe 3: Valitse Intel Graphics Settings.

Vaihe 4: Se avaa Intel Graphics -ohjauspaneelin muutosten tekemistä varten. Valitse vasemmasta sivupalkista Useita näyttöjä.

Vaihe 5: Valitse ulkoinen näyttö tai televisio Aktiivisemmat näytöt -vaihtoehdosta.

Pian näet PC-sisällön näkyvän liitetyssä näytössä.
Tee työt suuremmalla näytöllä
Microsoft on naulannut usean näytön tuen uusilla lisäyksillä Windows 11:ssä. Kun olet muodostanut onnistuneen HDMI-yhteyden tietokoneesta näyttöön tai televisioon, älä unohda säätää resoluutiota ja virkistystaajuus (olettaen, että näytössäsi on korkea virkistystaajuus) Windowsin Näyttö-valikosta Asetukset.
Jos sinulla on edelleen ongelmia Windows 11:n kanssa, joka ei havaitse HDMI-näyttöä tai televisiota, voit käyttää suurta näyttöä VGA- tai Mini DisplayPortilla.