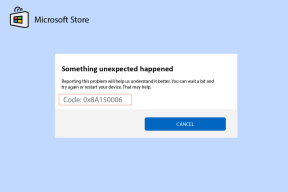Hälytysten asettaminen Windows 10:ssä
Sekalaista / / January 09, 2022
Päivä päivältä tietotekniikka kehittyy ja eilen edistyneempiä toimintoja voidaan tehdä tänään. Vaikka tämä toimintoluettelo laajenee, on helppo unohtaa, että tietokoneesi pystyy suorittamaan myös monia arkipäiväisiä tehtäviä. Yksi tällainen tehtävä on hälytyksen tai muistutuksen asettaminen. Monet Windows-käyttäjät, kuten sinä, eivät ehkä ole tietoisia Hälytykset ja kello -sovelluksesta, joka on alkuperäisessä käyttöjärjestelmässä. Tarjoamme sinulle täydellisen oppaan, joka opettaa sinua asettamaan hälytyksiä Windows 10:ssä ja kuinka sallia herätysajastimet. Joten jatka lukemista!

Sisällys
- Hälytysten asettaminen Windows 10:ssä
- Miksi käyttää hälytyksiä Windows 10:ssä?
- Mitä herätysajastimia käytetään?
- Tapa 1: Windows-sovelluksen kautta
- Tapa 2: Vaikka Cortana
- Pro-vinkki: Hälytyksen poistaminen Windows 10:ssä.
- Tehtävän luominen tietokoneen/tietokoneen herättämiseksi
- Vaihe I: Luo tehtävä Task Schedulerissa
- Vaihe II: Aseta toiminto Luo tehtävä -ikkunassa.
- Vaihe III: Salli herätysajastimet
Hälytysten asettaminen Windows 10:ssä
Herätykset & Kello sovellus julkaistiin alun perin Windows 8:n kanssa, ja se puuttui aiemmista versioista. Järkyttävää, eikö? Ihmiset käyttävät PC: tä hälytyksen tai jäännöksen asettamiseen päivittäisiin toimintoihinsa. Windows 10:ssä on hälytyksen lisäksi lisäominaisuus, sekuntikello ja ajastin. Tässä artikkelissa näytämme, kuinka voit asettaa hälytyksiä ja herätysajastimia Windows 10:ssä.
Miksi käyttää hälytyksiä Windows 10:ssä?
Vaikka käytämme kelloja hälytysten asettamiseen, Windowsin hälytysominaisuus auttaa sinua pitämään tehtäväsi ja työelämäsi järjestyksessä. Jotkut sen merkittävimmistä ominaisuuksista ovat:
- Tapaamisiasi ei viivytetä tai unohdeta.
- Sinä ei unohda tai jää paitsi kaikissa tapahtumissa.
- Sinä pystyt siihen pitää kirjaa työstäsi tai projekteistasi.
- Lisäksi pystyt pysymään määräajoissa.
Mitä herätysajastimia käytetään?
- Se ottaa Windows-käyttöjärjestelmän käyttöön tai poistaa sen käytöstä automaattisesti herättää tietokoneesi lepotilasta ajastimella tehtäville, jotka on ajoitettu.
- Vaikka tietokoneesi on lepotilassa, se herää suorittaa tehtävänjonka olet etukäteen varannut. Jos esimerkiksi asetat herätysajastimen Windows-päivityksellesi, se varmistaa, että tietokoneesi herää ja suorittaa ajoitetun tehtävän.
Jos olet yksi niistä käyttäjistä, jotka eksyvät verkkoselailuun, pelaamiseen tai mihin tahansa muuhun PC-toimintoon ja unohtavat kokoukset tai tapaamiset, aseta vain hälytys, joka vie sinut takaisin todellisuuteen. Lue seuraava osa oppiaksesi asettamaan hälytyksiä Windows 10:ssä.
Tapa 1: Windows-sovelluksen kautta
Windows 10:n hälytykset toimivat täsmälleen samalla tavalla kuin mobiililaitteissasi. Jos haluat asettaa hälytyksen tietokoneellesi, valitse aika, valitse hälytysääni, päivät, jolloin haluat sen toistuvan, ja olet valmis. Kuten on selvää, hälytysilmoitukset näkyvät vain, jos järjestelmäsi on hereillä, joten luota niihin vain nopeita muistutuksia varten, äläkä herätä sinua pitkästä unesta aamulla. Alla on yksityiskohtainen opas hälytyksen asettamiseen Windows 10:ssä:
1. Klikkaa alkaa, tyyppi Herätys ja kello, ja klikkaa Avata.

merkintä: Hakemus säilyttää entisen tilansa ja näyttää viimeisen aktiivisen välilehden.
2. Jos tämä on ensimmäinen käynnistäsi Herätykset & Kellot, vaihda Ajastin -välilehti kohtaan Hälytys -välilehti.
3. Napsauta nyt + Lisää hälytys painiketta oikeassa alakulmassa.
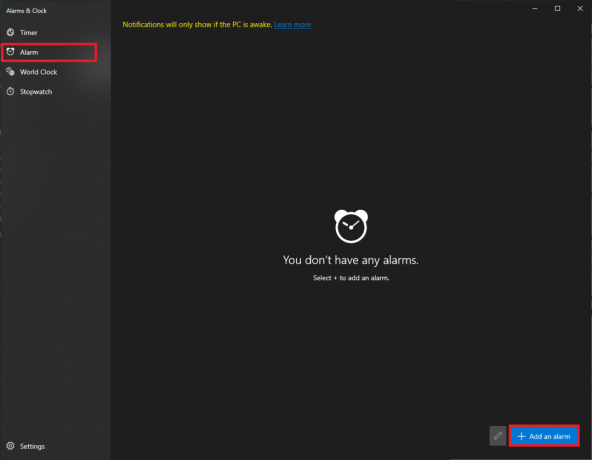
4. Käytä nuolinäppäimillä valitaksesi haluamasi herätysaika. Valitse huolella väliltä OLEN ja PM.
merkintä: Voit muokata hälytyksen nimeä, aikaa, ääntä ja toistoa.

5. Kirjoita hälytyksen nimi in tekstilaatikko vieressä a kynämäinen kuvake.
merkintä: Nimi näkyy hälytysilmoituksessasi. Jos asetat hälytyksen muistuttamaan itseäsi jostakin, kirjoita hälytyksen nimeksi koko muistutusteksti.

6. Tarkista Toista hälytys -ruutua ja napsauta päivän kuvake toistaaksesi hälytyksen tiettyjä päiviä tai kaikki päivät tarvittaessa.
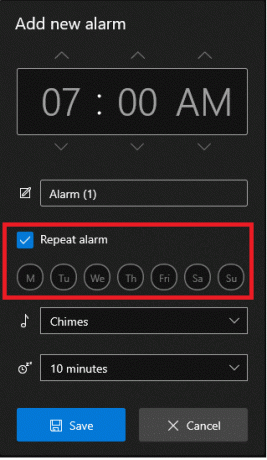
7. Napsauta vieressä olevaa avattavaa valikkoa musiikkikuvake ja valitse haluamasi hälytysääni valikosta.
merkintä: Valitettavasti Windows ei salli käyttäjien asettaa mukautettua ääntä. Valitse siis yksi olemassa olevasta luettelosta kuvan mukaisesti.

8. Valitse lopuksi torkkuaika vieressä olevasta avattavasta valikosta torkkukuvake.
merkintä: Jos olet kaltaisemme mestari viivyttelijä, suosittelemme valitsemaan pienimmän torkkuajan, eli 5 minuuttia.

9. Klikkaus Tallentaa -painiketta tallentaaksesi mukautetun hälytyksen kuvan osoittamalla tavalla.
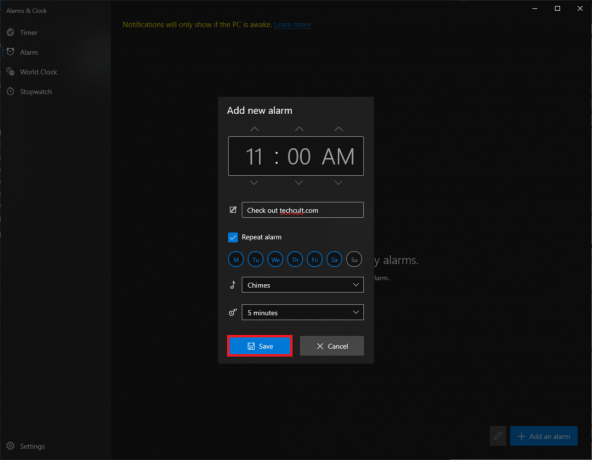
Uuden hälytyksen luominen onnistui ja se näkyy sovelluksen Hälytys-välilehdessä.
Saat näytön oikeaan alakulmaan ilmoituskortin, kun hälytys soi, sekä torkku- ja ohitusvaihtoehdot. Sinä pystyt säädä torkkuaikaa myös ilmoituskortista.
merkintä: Kytkimen avulla voit ottaa hälytyksen nopeasti käyttöön tai poistaa sen käytöstä.

Lue myös:Windows 10:n kelloaika väärin? Näin voit korjata sen!
Tapa 2: Vaikka Cortana
Vielä nopeampi tapa asettaa hälytys Windows 10:ssä on käyttää sisäänrakennettua avustajaa eli Cortanaa.
1. Lehdistö Windows + C -näppäimet samanaikaisesti käynnistää Cortana.
2. Sanoa aseta herätys kello 21:35 kohtaan Cortana.
3. Cortana asettaa hälytyksen sinulle automaattisesti ja näyttää Olen laittanut herätyksen päälle klo 21.35 kuten alla on kuvattu.

Lue myös:Laskimen piirtotilan ottaminen käyttöön Windows 10:ssä
Pro-vinkki: Hälytyksen poistaminen Windows 10:ssä
Poista olemassa oleva hälytys noudattamalla alla olevia ohjeita:
1. Käynnistä Alarms & Clock kuten aiemmin.

2. Klikkaa tallennettu hälytyskortti, näkyy korostettuna.

3. Napsauta sitten roskakorikuvake oikeasta yläkulmasta hälytyksen poistamiseksi.

Hälytyksen asettamisen lisäksi Alarms & Clocks -sovellusta voidaan käyttää myös ajastimen ja sekuntikellon käyttämiseen. Lue seuraava osio herätysaikojen määrittämiseksi ja sallimiseksi WIndows 10:ssä.
Lue myös:Synkronoi Windows 10 -kello Internet-aikapalvelimen kanssa
Tehtävän luominen tietokoneen/tietokoneen herättämiseksi
Kuten aiemmin mainittiin, hälytysilmoitukset näkyvät vain, jos tietokoneesi on hereillä. Jos haluat herättää järjestelmän automaattisesti lepotilasta tiettyyn aikaan, voit luoda uuden tehtävän Task Scheduler -sovelluksessa ja mukauttaa sitä.
Vaihe I: Luo tehtävä Task Schedulerissa
1. Osuma Windows-avain, tyyppi Tehtävien ajoitusja napsauta Avata.
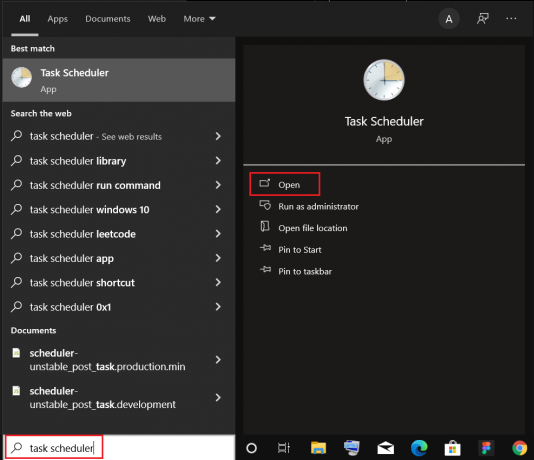
2. Oikeassa ruudussa alla Toiminnot, Klikkaa Luo tehtävä… vaihtoehto, kuten kuvassa.

3. Sisään Luo tehtävä ikkunassa, kirjoita Tehtävä Nimi (esim. Herätä!) sisään Nimi: -kenttään ja valitse merkitty ruutu Juokse korkeimmilla oikeuksilla, näkyy korostettuna.
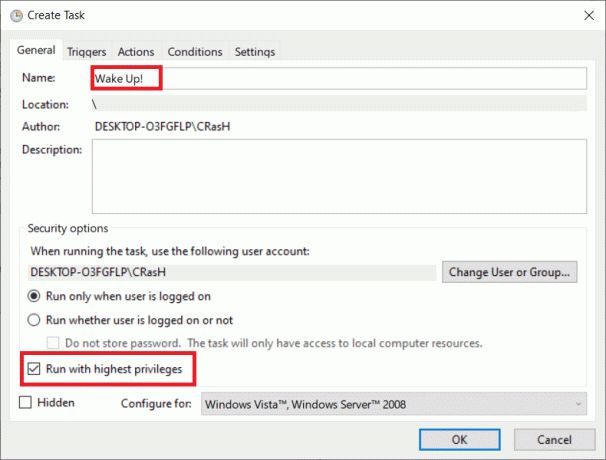
4. Vaihda kohtaan Liipaisimet -välilehteä ja napsauta Uusi… -painiketta.
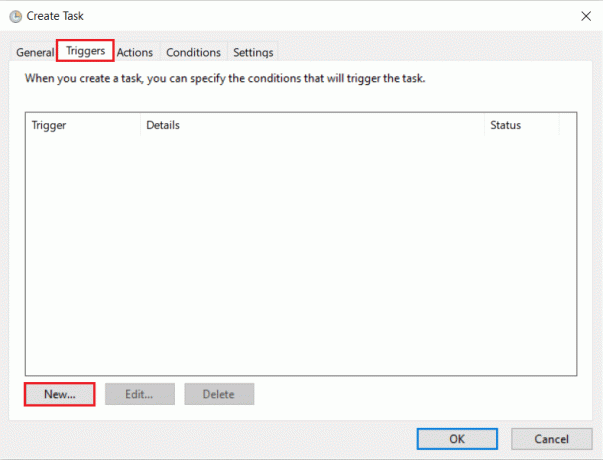
5. Valitse Aloituspäivä ja -aika avattavasta valikosta. paina OK tallentaaksesi nämä muutokset.
merkintä: Jos haluat, että tietokoneesi herää säännöllisesti, tarkista Päivittäin vasemmassa ruudussa.

6. Navigoi kohtaan ehdot -välilehti, valitse ruutu Herätä tietokone suorittaaksesi tämän tehtävän, kuten alla on kuvattu.

Lue myös:Telnetin ottaminen käyttöön Windows 10:ssä
Vaihe II: Aseta toiminto Luo tehtävä -ikkunassa
Aseta lopuksi ainakin yksi toiminto, kuten musiikin tai videoleikkeen toisto, jonka haluat tietokoneen suorittavan laukaisuhetkellä.
7. Siirry kohtaan Toiminnot -välilehteä ja napsauta sitä Uusi… -painiketta, kuten kuvassa.

8. Vieressä Toimi: chuijata käynnistä ohjelma avattavasta valikosta.
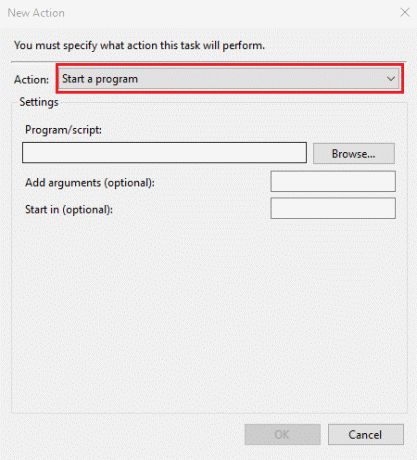
9. Klikkaus Selaa… -painiketta valitaksesi sijainnin sovellus (musiikki-/videosoitin) avataksesi.
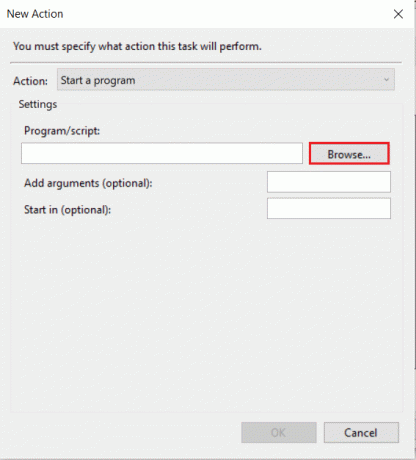
10. Vuonna Lisää argumentteja (valinnainen): tekstiruutuun, kirjoita tiedoston osoite pelataan liipaisuhetkellä.
merkintä: Virheiden välttämiseksi varmista, että tiedoston sijainnin polussa ei ole välilyöntejä.
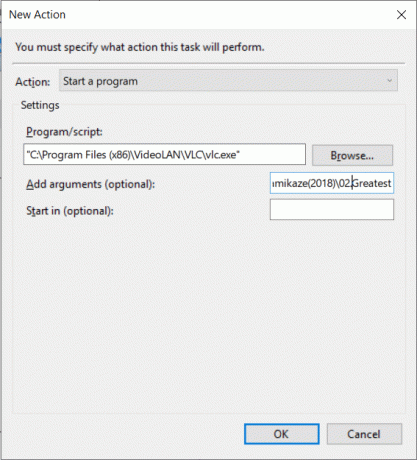
Lue myös:9 parasta kalenterisovellusta Windows 11:lle
Vaihe III: Salli herätysajastimet
Lisäksi sinun on otettava herätysajastimet käyttöön tehtäviä varten seuraavasti:
1. Klikkaa alkaa, tyyppi Muokkaa tehosuunnitelmaa, ja paina Enter-näppäin, kuten on esitetty.

2. Tästä, klikkaa Muuta virran lisäasetuksia.
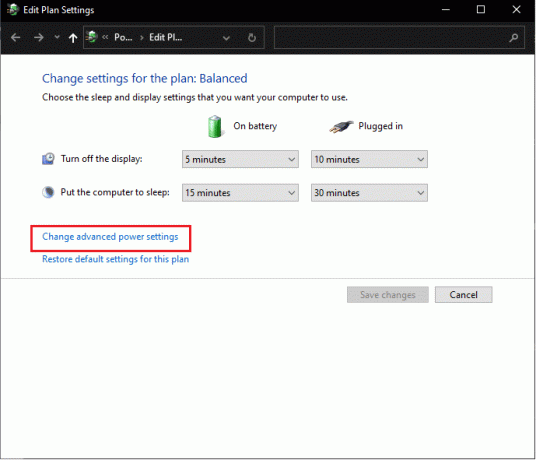
3. Kaksoisnapsauta kohtaa Nukkua ja sitten Salli herätysajastimet vaihtoehto.
4. Klikkaus ota käyttöön avattavasta valikosta molemmille Akulla ja Kytketty vaihtoehtoja, kuten alla on kuvattu.
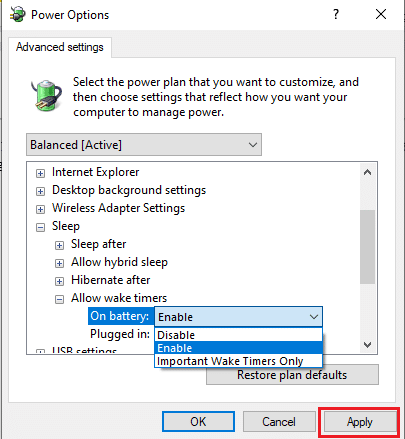
5. Klikkaa Käytä > OK tallentaaksesi nämä muutokset.
Se siitä. Tietokoneesi herää nyt automaattisesti määritettynä aikana ja toivottavasti onnistuu herättämään sinut käynnistämällä haluamasi sovelluksen.
Usein kysytyt kysymykset (FAQ)
Q1. Onko mahdollista asettaa hälytys tietokoneelleni?
Ans. Voit asettaa hälytyksen laitteen sisältä Herätykset & Kello sovellus tai yksinkertaisesti komento Cortana asettaaksesi sellaisen sinulle.
Q2. Kuinka asetan useita hälytyksiä Windows 10:ssä?
Ans. Jos haluat asettaa useita hälytyksiä, avaa Herätykset & Kello sovellus ja napsauta + Lisää hälytyspainike. Aseta hälytys halutuksi ajaksi ja toista sama toimenpide asettaaksesi niin monta hälytystä kuin haluat.
Q3. Voinko asettaa hälytyksen tietokoneelleni herättämään minut?
Ans. Valitettavasti Alarm & Clock -sovelluksissa asetetut hälytykset laukeavat vain, kun järjestelmä on aktiivinen. Jos haluat tietokoneen herättävän itsensä ja sinut tiettyyn aikaan, käytä Tehtävien ajoitus sovellus salliaksesi herätysajastimet sen sijaan.
Suositus:
- Kansion salaaminen Windows 10:ssä
- Kuinka tarkistaa, tukeeko Windows 11 modernia valmiustilaa
- Kuinka luoda Windows 10:n uniajastin tietokoneellesi
- Kuinka ottaa horrostila käyttöön Windows 11:ssä
Toivomme, että yllä olevat menetelmät auttoivat sinua kuinka asettaa hälytyksiä Windows 10:ssä & sallia myös herätysajastimet. Jos sinulla on kysyttävää / ehdotuksia tästä artikkelista, voit jättää ne kommenttiosioon. Älä myöskään unohda jakaa tätä artikkelia muiden kanssa.