Kuinka korjata Kodi kaatuu jatkuvasti käynnistyksen yhteydessä
Sekalaista / / January 11, 2022
Kodi on yksi suosituimmista viihdeohjelmista tietokoneellamme. Se on monipuolinen avoimen lähdekoodin multimediakeskus, joka on yhteensopiva useiden lisäosien kanssa. Se on siis yllättävän tehokas suoratoistoalusta, jota voidaan käyttää myös pelaamiseen. Siistiä, eikö? Joskus kuitenkin kohtaat ongelmia, kuten Kodi kaatuu jatkuvasti käynnistyksen yhteydessä ja ei lataa aloitusnäyttöä. Tänään sukeltamme syvälle tekijöihin, jotka voivat aiheuttaa käynnistyksen epävakautta, ja autamme myös korjaamaan Kodi-kaatumiset Windows 10:n käynnistysongelman yhteydessä.

Sisällys
- Kuinka korjata Kodi jatkaa kaatumista käynnistyksen yhteydessä Windows 10:ssä.
- Mikä aiheuttaa Kodin kaatumisen käynnistyksen yhteydessä?
- Yleiset all-in-one-ratkaisut
- Tapa 1: Poista Windowsin palomuuri käytöstä (ei suositella)
- Tapa 2: Poista käytöstä kolmannen osapuolen virustorjunta (jos mahdollista)
- Tapa 3: Säädä aika ja päivämäärä
- Tapa 4: Päivitä näytönohjaimet
- Tapa 5: Palauta Kodi.
- Tapa 6: Poista Hardware Acceleration käytöstä
- Tapa 7: Päivitä Kodi-lisäosat
- Tapa 8: Poista lisäosien päivitykset käytöstä
- Tapa 9: Siirrä tai poista käyttäjätietokansio
- Tapa 10: Asenna Kodi uudelleen
Kuinka korjata Kodi jatkaa kaatumista käynnistyksen yhteydessä Windows 10:ssä
Koska suurimman osan lisäosista ovat luoneet kolmannet osapuolet mahdollistaakseen useiden uusien ominaisuuksien asentamisen, se on herkkä puutteille. Valitettavasti kaikki ohjelmoijat eivät ole yhtä taitavia virheenkorjauksessa, mikä voi johtaa Kodin kaatumiseen käynnistyksen yhteydessä. Seuraavassa on joitain kolmannen osapuolen lisäosien käytön haittoja:
- He ovat vähemmän vakaa kuin viralliset lisäosat, joten pidä se mielessä.
- He ovat surullisen kuuluisia arvaamaton ja niissä on usein bugeja.
- Lisäksi, luvaton materiaali kolmannen osapuolen lisäosat käyttävät usein.
- He ovat myös todennäköisesti tukossa alustalta tekijänoikeusongelmien vuoksi.
Tämä ongelma ilmenee, kun käynnistät Kodin uudelleen ensimmäisen kerran uuden ulkoasun, koontiversion tai lisäosan asentamisen jälkeen tai kun olet asentanut uuden päivityksen ohjelmaan. Yksi ensimmäisistä asioista, jonka Kodi tekee käynnistyessään, on käyttäjien asetusten, skinien ja lisäosien tietojen lataaminen kansiosta nimeltä käyttäjätiedot. Tällä ei ole mitään tekemistä itse ohjelmiston kanssa. Nämä on kirjoitettu Pythonilla ja ne on ladattavissa. Tuloksena, Kodi on vain kuori joka lataa kaiken, mitä olet ladannut siihen.
merkintä: Käynnistä Kodi ja tietokoneesi uudelleen jokaisen lisäosan asennuksen tai päivityksen tai asennuksen poistamisen jälkeen.
Mikä aiheuttaa Kodin kaatumisen käynnistyksen yhteydessä?
Tämä on usein seurausta jostakin, jonka olemme tehneet väärin aiemmin.
- Yhteensopimattomat skinit/lisäosat: Tyypillisin syy tähän on, että ulkoasu tai lisäosa ei ole yhteensopiva käyttöjärjestelmäversiosi kanssa. Voi myös olla, että se on ladattu hyväksymättömistä lähteistä.
- Vanhat näytönohjaimet: Tietokoneesi ei pysty näyttämään asioita oikein, jos näytönohjain on vanha tai viallinen.
- Vanhentunut ohjelmisto: Toinen pääasiallinen ongelmien lähde on Kodi-sovelluksen vanhempi versio. On tärkeää pitää se ajan tasalla, koska jokainen päivitys sisältää virheenkorjauksia ja uusia ominaisuuksia.
- Laitteistokiihdytys: Kodissa on saatavilla laitteistokiihdytystä, ja sitä käytetään parantamaan videon laatua ja nopeutta. Tämä tekniikka voi kuitenkin joskus kaatua ja epäonnistua.
- Vaurioituneet lisäosat: Koska lisäosat ovat kolmannen osapuolen kehittäjien luomia, on monia tapauksia, joissa lisäosa ei toimi Kodin kanssa.
- Palomuuri: Koska Kodi on suoratoistomediasoitin, se keskustelee suoraan Internetin kanssa ja sen on läpäistävä palomuuri. Se voi epäonnistua yhteyden muodostamisessa ja kaatua, jos vaadittua käyttöoikeutta ei myönnetä.
Yleiset all-in-one-ratkaisut
Voit kokeilla muutamia yksinkertaisia asioita yrittääksesi korjata Kodi-käynnistysongelmia.
- Varmista, että Kodi on ajan tasalla. Lataa uusimmat päivitykset valitsemallasi alustalla.
- Tarkista, että laitteessasi on uusin käyttöjärjestelmä paikat asennettuina.
Tapa 1: Poista Windowsin palomuuri käytöstä (ei suositella)
Toinen ominaisuus, joka saattaa vahingoittaa sovelluksia ja aiheuttaa päivitysten keskeytymisen tai kaatumisen, on Windowsin palomuuri. Windowsin palomuuri saattaa estää Kodi-ohjelman päivityksen jälkeen, jolloin sovellus epäonnistuu. Poista se väliaikaisesti käytöstä, mutta muista ottaa se uudelleen käyttöön, kun sovellusongelma on korjattu.
1. Osuma Windows-avain, tyyppi Ohjauspaneelija napsauta Avata.

2. Aseta Näytäkirjoittaja to Suuret kuvakkeet ja valitse Windows Defenderin palomuuri, kuten on esitetty.
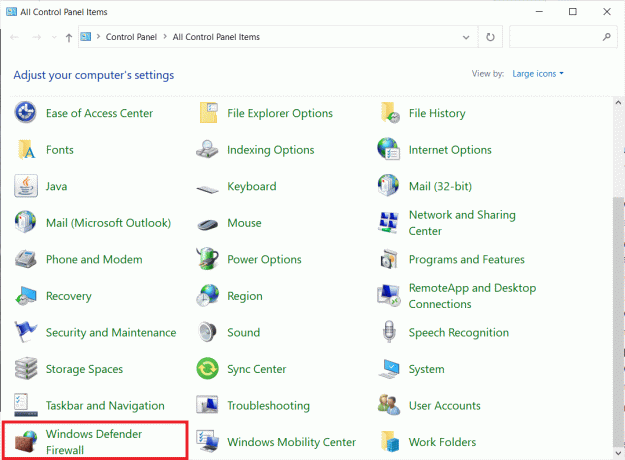
3. Klikkaa Ota Windowsin palomuuri käyttöön tai poista se käytöstä vaihtoehto vasemmassa ruudussa.
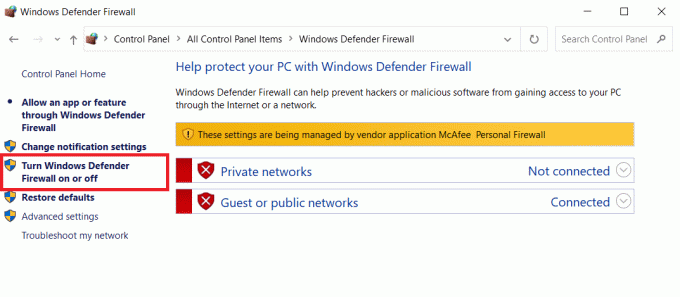
4. Valitse Sammuta Windows Defenderin palomuuri vaihtoehto molemmille Yksityinen ja Julkisen verkon asetukset.
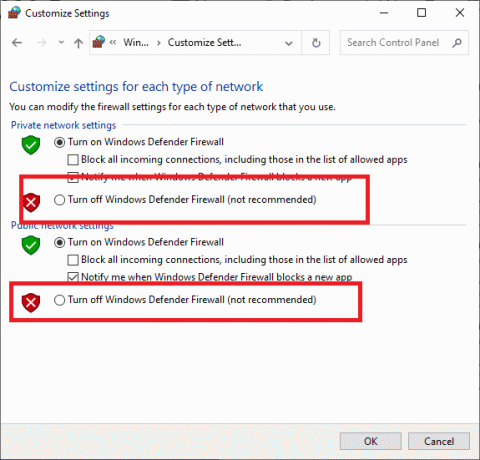
5. Tämä näyttää sinulle ilmoituksen, jossa lukee palomuuri on pois päältä. Tarkista nyt, kaatuuko Kodi Windowsin käynnistyksen yhteydessä vai ei.
Tapa 2: Poista käytöstä kolmannen osapuolen virustorjunta (jos mahdollista)
Virustorjuntaohjelmistosi saattaa aiheuttaa Kodi-sovelluksesi kaatumisen käynnistyksen aikana, koska se tarjoaa reaaliaikaisen tiedostojärjestelmän suojausominaisuuden. Tämä ongelma voi ilmetä sovelluksen kaatumisena pian käynnistyksen jälkeen tai se kaatuu minuutin tai kaksi myöhemmin. Reaaliaikainen suojaus voidaan yleensä sammuttaa helposti, joko väliaikaisesti tai pysyvästi.
merkintä: Kolmannen osapuolen virustorjuntasovelluksen poistaminen käytöstä riippuu eri merkeistä. Olemme näyttäneet Avast Antivirus Esimerkiksi.
1. Navigoi kohtaan Virustorjunta-kuvake in Tehtäväpalkki ja napsauta sitä hiiren kakkospainikkeella.

2. Valitse nyt Avast shields ohjaus vaihtoehto.

3. Valitse mikä tahansa annetuista vaihtoehtoja tarpeidesi mukaan ja vahvista näytöllä näkyvä kehote.
- Poista käytöstä 10 minuutiksi
- Poista käytöstä 1 tunniksi
- Poista käytöstä, kunnes tietokone käynnistetään uudelleen
- Poista käytöstä pysyvästi

Lue myös:Kuinka asentaa Kodi Smart TV: hen
Tapa 3: Säädä aika ja päivämäärä
Huolimatta siitä, kuinka yksinkertaiselta tämä vaihe näyttää, väärä aika tai päivämäärä voi aiheuttaa useita ongelmia online-ohjelmissa, kuten Kodi. Tarkista aika- ja päivämääräasetukset ja ota tarvittaessa käyttöön laitteen automaattinen aika-asetus.
1. Napsauta hiiren kakkospainikkeella Ajan näyttö in Tehtäväpalkki.
2. Valita Säädä päivämäärä/aika kontekstivalikosta, kuten kuvassa.
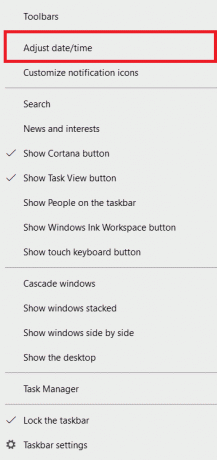
3. Vuonna Treffiaika valikosta, valitse oikea Aikavyöhyke, kuten kuvassa.
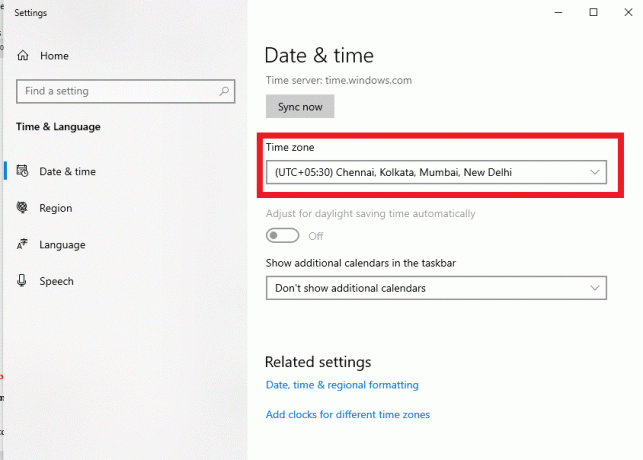
4. Nyt avoinna Ohjauspaneeli kuten näkyy Menetelmä 1 ja klikkaa Päivämäärä ja aika.
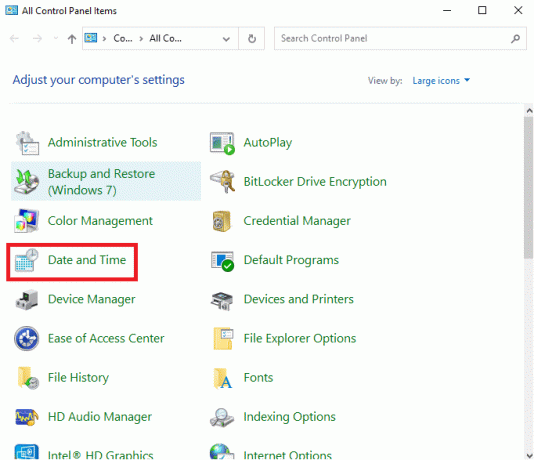
5. Siirry kohtaan Internet-aika -välilehteä ja napsauta sitä Vaihda asetuksia…-painike, näkyy korostettuna.
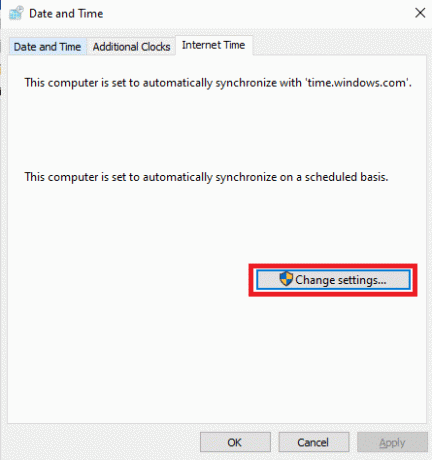
6. Poista valinta merkitystä ruudusta Synkronoi Internet-aikapalvelimen kanssa & klikkaus OK.
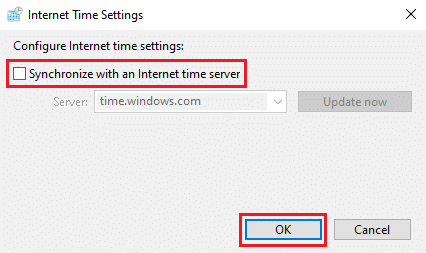
7. Navigoida johonkin Päivämäärä ja aika -välilehteä ja napsauta Muuta päivämäärää ja kellonaikaa… -painiketta
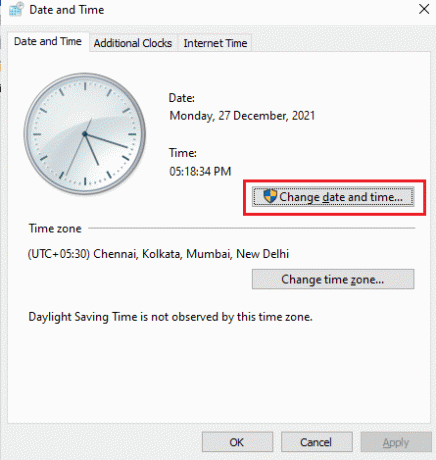
8. Aseta kellonaika ja päivämäärä Päivämäärä ja aika valikko ja napsauta OK.
9. Palaa kohtaan Internet-aika -välilehteä ja napsauta Vaihda asetuksia… -painiketta.
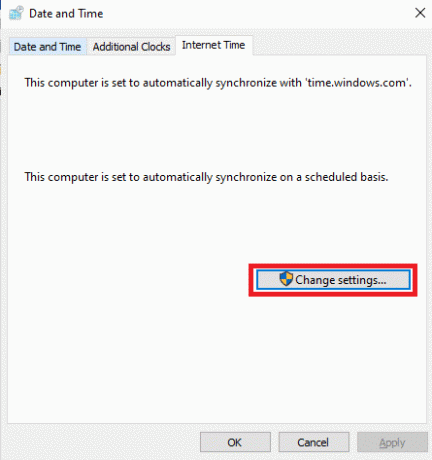
10. Tarkista uudelleen otsikkona oleva vaihtoehto Synkronoi Internet-aikapalvelimen kanssa ja napsauta Päivitä nyt painiketta alla olevan kuvan mukaisesti.
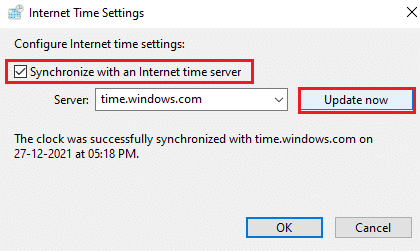
Tapa 4: Päivitä näytönohjaimet
Noudata alla mainittuja ohjeita päivittääksesi grafiikka-ajurit korjataksesi Kodi kaatuu käynnistysongelman yhteydessä.
1. paina Windows-avain, tyyppi Laitehallintaja napsauta Avata.

2. Kaksoisnapsauta Näytön sovittimet laajentamaan sitä.
3. Napsauta hiiren kakkospainikkeella omaa näytönohjain (esim. Näytönohjain NVIDIA GeForce 940MX) ja valitse Päivitä ohjain vaihtoehto, kuten alla on kuvattu.

4. Klikkaa Hae ohjaimia automaattisesti.

5A. Odota, että Windows lataa ja asentaa päivitykset ja uudelleenkäynnistäätietokoneellesi.
5B. Jos uusia päivityksiä ei ole saatavilla, kokeile sen sijaan seuraavia ratkaisuja.
Lue myös:Kuinka lisätä suosikkeja Kodissa
Tapa 5: Palauta Kodi
Päivitykset eivät vaikuta vain itse sovelluksiin, vaan myös siihen, miten laite käyttää niitä. Tämän seurauksena ohjelma saattaa kaatua tai toimia väärin. Näin nollaa Kodi korjataksesi Kodi kaatuu käynnistysongelman yhteydessä Windows 10:ssä:
1. Lehdistö Windows + I -näppäimet samanaikaisesti käynnistää asetukset.
2. Klikkaa Sovellukset, kuten on esitetty.

3. Valitse viallinen ohjelma esim. Kodi ja napsauta sitten Edistyneet asetukset.
merkintä: Olemme näyttäneet Skype vain havainnollistamistarkoituksessa.
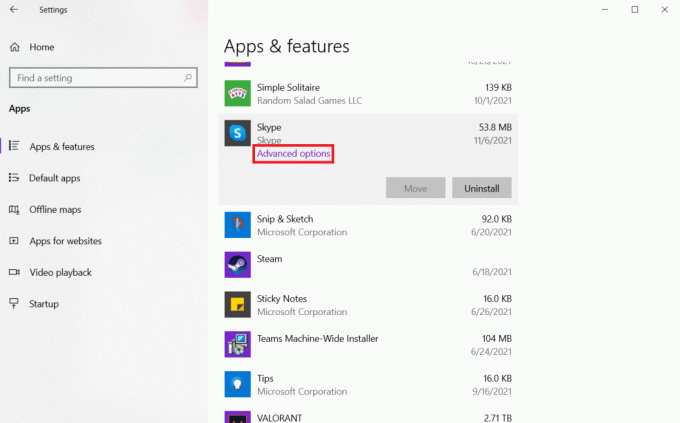
4. Klikkaa Nollaa -painiketta.
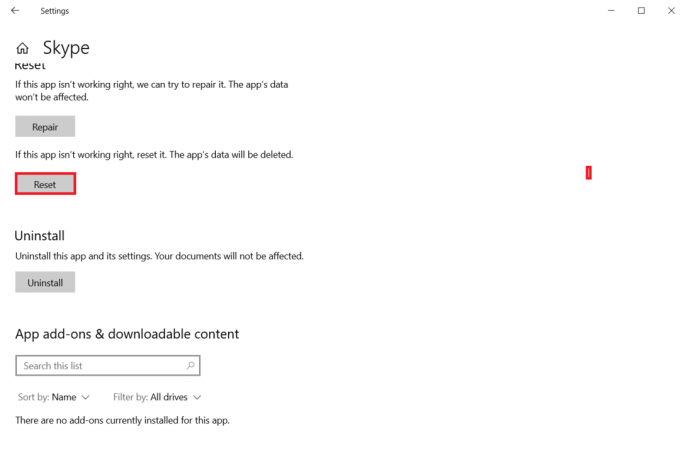
5. Käynnistä tietokoneesi uudelleen ja yritä käynnistää Kodi.
Tapa 6: Poista Hardware Acceleration käytöstä
Kodin tiedetään kaatuneen laitteistokiihdytyksen takia. Poista laitteistokiihdytysominaisuus käytöstä korjataksesi Kodi kaatuu käynnistysongelman yhteydessä.
1. Käynnistä Kodi ja napsauta rataskuvake avata asetukset
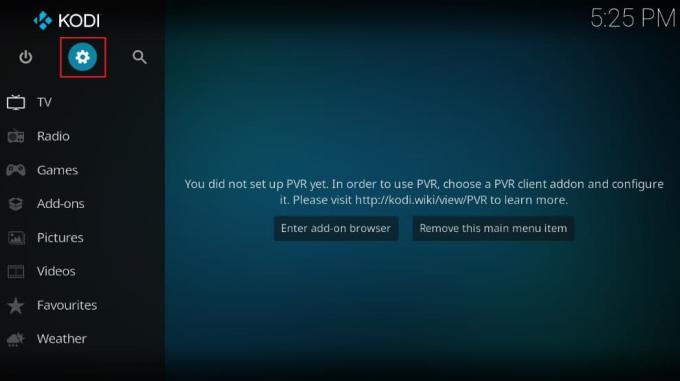
2. Napsauta sitten Pelaaja asetukset, kuten kuvassa.

3. Klikkaa rataskuvake, kuten alla on korostettu, vaihtaaksesi muotoon Asiantuntija tila.
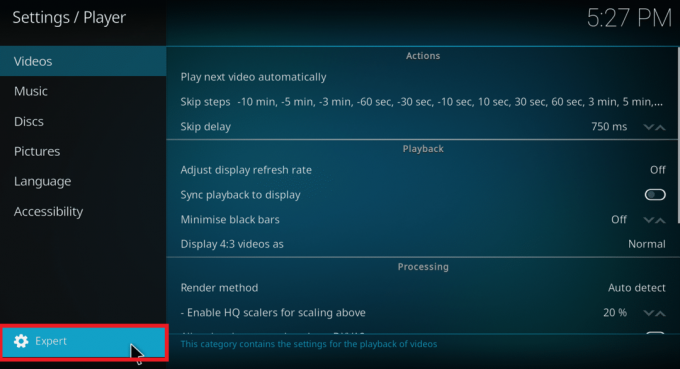
4. Vaihtaa Vinossa kytkin for Sallialaitteistokiihdytys -DXVA2 alla Käsittely -osio

5. Uudelleenkäynnistää Kodi ja varmista, että se on käynnissä.
Lue myös: Kuinka katsella NFL: ää Kodissa
Tapa 7: Päivitä Kodi-lisäosat
Sinun tulisi päivittää Kodi uusimpaan versioon ja tarkistaa, ratkaiseeko se ongelman, jossa Kodi kaatuu jatkuvasti Windows 10 -tietokoneesi käynnistyksen yhteydessä vai ei.
1. Tuoda markkinoille Kodi ja napsauta Asetukset-kuvake.

2. Valitse Järjestelmä asetukset, kuten kuvassa.

3. Klikkaa Lisäosat valikko vasemmassa ruudussa.
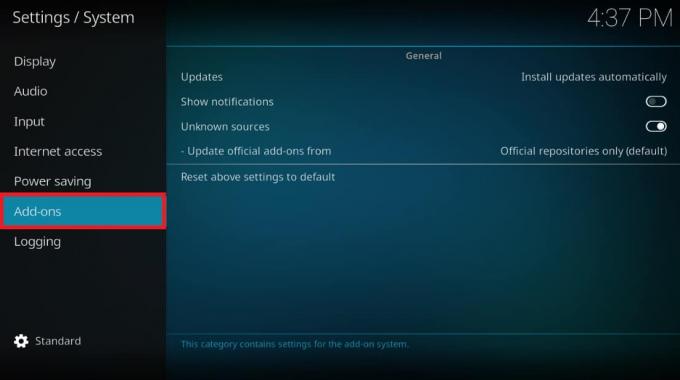
4. Valitse Asenna päivitykset automaattisesti vaihtoehto näkyy korostettuna.

5. Napsauta vielä kerran Asenna päivitykset automaattisesti vahvistaa.
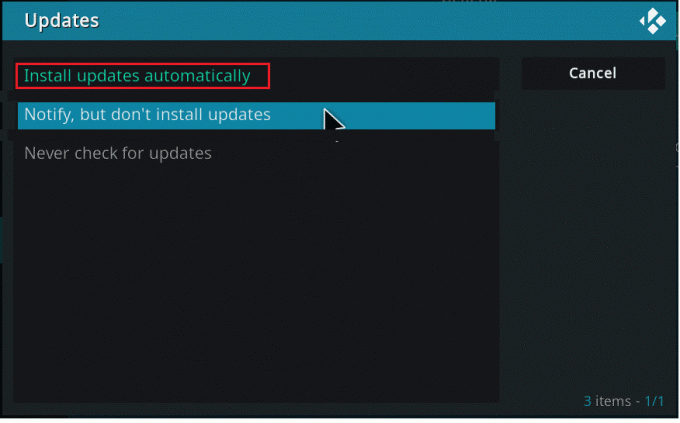
Lue myös:Kuinka katsella Kodi NBA -pelejä
Tapa 8: Poista lisäosien päivitykset käytöstä
Kuten aiemmin todettiin, nämä ohjelmaan kirjautumisvaikeudet ovat yleisimpiä, kun päivitämme erilaisia lisäosia. Nämä muutokset voivat tapahtua tietämättämme ja kaikkein sopimattomimmilla hetkillä. Voimme välttää tämän pysäyttämällä automaattiset päivitykset seuraavasti:
1. Avata Kodi sovellus. Navigoida johonkin Asetukset > Järjestelmä > Lisäosat ohjeen mukaan Menetelmä 7.
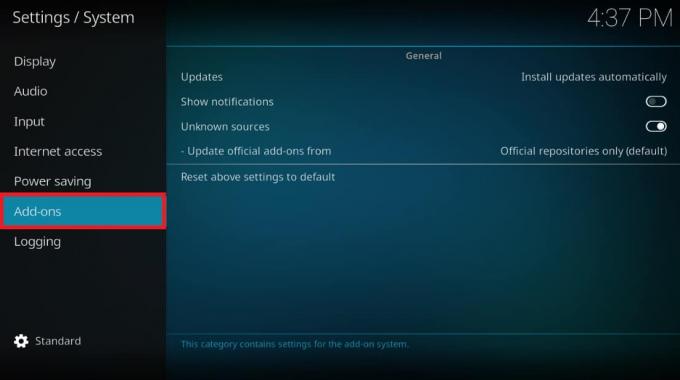
2. Klikkaa Päivitykset alla Kenraali osa, kuten aiemmin.

3. Valitse vaihtoehto Ilmoita, mutta älä asenna päivityksiä vaihtoehto alla olevan kuvan mukaisesti.
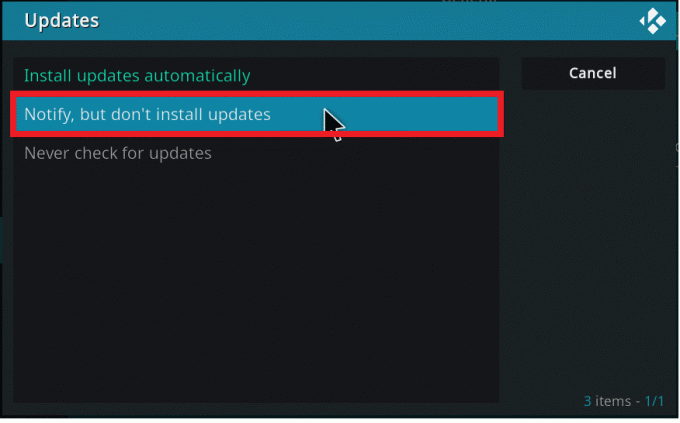
Tapa 9: Siirrä tai poista käyttäjätietokansio
Jos haluat palauttaa vanhan kokoonpanon ennen Kodin poistamista tietokoneeltasi, sinun on paikattava käyttäjätietokansio ja siirrä se toiseen paikkaan kiintolevyllä. Näin voit korjata Kodi kaatuu käynnistysongelman yhteydessä siirtämällä tai poistamalla käyttäjätietokansion.
1. Avata Tiedostonhallinta.
2. Mene C:\Program Files\Kodi\userdata polku.
merkintä: Yllä oleva polku voi vaihdella tallennuspaikan mukaan, johon olet asentanut Kodin.
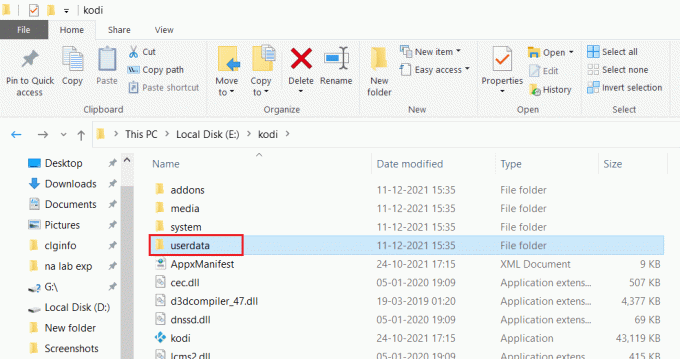
3. Siirrä tai poista käyttäjätiedot kansio.
4. Tuoda markkinoille Kodi uudelleen. Jos se käynnistyy täydellisesti, kansion sisältö on syyllinen.
5. Luo uusi käyttäjätietokansio annetussa tiedoston sijainti.
6. Siirrä tiedostot ja kansiot yksitellen edellisestä käyttäjätiedot kansio äskettäin luotuun. Kun olet siirtänyt jokaisen tiedoston, tarkista suorittamalla Kodi sovellus määrittääksesi, mikä lisäosa, ulkoasu tai asetukset aiheuttavat ongelmia.
Lue myös:Kuinka pelata Steam-pelejä Kodista
Tapa 10: Asenna Kodi uudelleen
Jos Kodi kaatuu käynnistettäessä vielä nyt, meillä ei ole muuta vaihtoehtoa kuin asentaa se uudelleen.
merkintä: Menetät kaikki aiemmin asennetut mukautukset, lisäosat ja skinit.
1. Tuoda markkinoille Ohjauspaneeli kuten aikaisemmin.

2. Aseta Näytä: kuten Suuret kuvakkeet, valitse Ohjelmat ja ominaisuudet vaihtoehto.

3. Napsauta hiiren kakkospainikkeella Kodi sovellus ja valitse Poista asennus kuten alla on kuvattu.
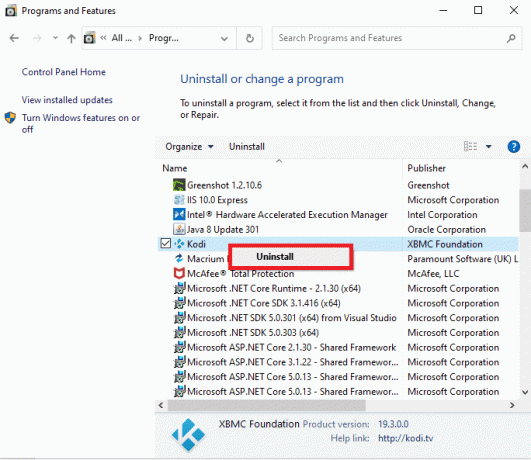
4. ladata Kodi joko kautta virallinen nettisivu tai Microsoft Store.
5. Klikkaa Asentaja -painiketta ladataksesi Kodi.

6. Suorita ladattu asennustiedosto.

7. Noudata nyt näytön ohje asentaaksesi Kodi. Lue artikkelimme aiheesta Kuinka asentaa Kodi viitteenä tälle vaiheelle.
Usein kysytyt kysymykset (FAQ)
Q1. Mitä sinun pitäisi tehdä, jos Kodi jatkaa kaatumista?
Ans. Voit ratkaista Kodin kaatumisongelman päivittämällä sen valitsemalla Järjestelmäasetukset rataskuvakkeesta Kodin aloitusnäyttö. Siirry sitten kohtaan Lisäosat -välilehti ja valitse Hallitse riippuvuuksia avattavasta valikosta. Päivitä URLResolver napsauttamalla sitä.
Q2. Mikä Kodi-versiossani on ongelma?
Vastaus: Jos ongelma liittyy Kodi-versioon, päivitä se tai poista ja asenna se uudelleen Kodi lataussivu.
Q3. Kuinka kirjaudun ulos Kodista väkisin?
Vastaus: Androidissa napauta Kodija napauta sitten Pakota sulkeminen. Paina Windowsissa Ctrl + Alt + Del näppäimet ja sulje se väkisin.
Suositus:
- Kuinka muuntaa IMG ISO: ksi
- Korjaa Kodi Mucky Duck Repo, joka ei toimi
- Kuinka päivittää Kodi-kirjasto
- Top 10 parasta intialaista Kodi-kanavaa
Toivomme, että tämä artikkeli auttoi sinua ratkaisemaan ongelman Kodi kaatuu tai kaatuu jatkuvasti käynnistyksen yhteydessä Windows 10:ssä. Kerro meille, mitkä tekniikat toimivat sinulle parhaiten. Lisäksi, jos sinulla on kysyttävää / ehdotuksia tästä artikkelista, voit jättää ne kommenttiosioon.



