Korjaa tietokoneet, jotka eivät näy verkossa Windows 10:ssä
Sekalaista / / January 12, 2022
Tiedostojen jakamisesta muiden samaan verkkoon kytkettyjen tietokoneiden kanssa on tullut paljon helpompaa kuin ennen. Aiemmin tiedostot joko ladattiin pilveen ja jaettiin latauslinkki tai kopioitiin fyysisesti tiedostot siirrettävälle tallennusvälineelle, kuten USB-asemalle, ja välitettiin se eteenpäin. Näitä vanhoja menetelmiä ei kuitenkaan enää tarvita, koska tiedostosi voidaan nyt jakaa muutamalla helpolla napsautuksella käyttämällä verkon tiedostojen jakaminen toiminnallisuus Windows 10:ssä. Tästä huolimatta saatat usein olla vaikea muodostaa yhteyttä muihin Windows-tietokoneisiin samassa verkossa. Tässä artikkelissa selitämme useita tapoja korjata tietokoneet, jotka eivät näy verkossa, ja Windows 10:n verkon jakamiseen liittyvät ongelmat.
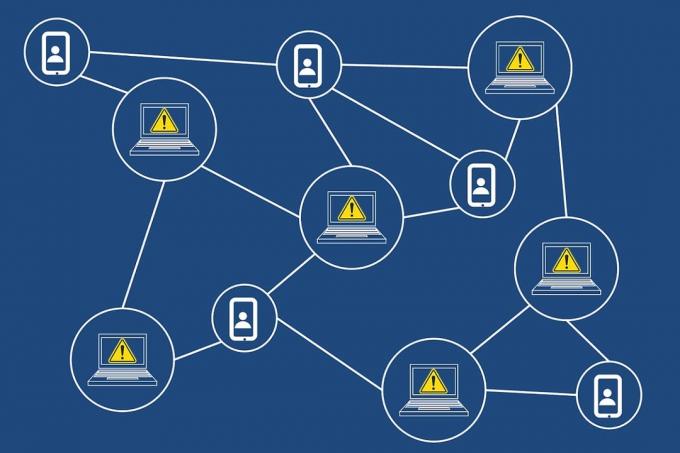
Sisällys
- Kuinka korjata tietokoneet, jotka eivät näy verkossa Windows 10: ssä
- Syitä siihen, miksi Windows 10:n verkon jakaminen ei toimi
- Tapa 1: Ota käyttöön verkon etsiminen ja tiedostojen jakaminen
- Tapa 2: Määritä jakoasetukset oikein
- Tapa 3: Ota käyttöön vaaditut etsintään liittyvät palvelut
- Tapa 4: Ota käyttöön SMB 1.0/CIFS-tiedostonjakotuki.
- Tapa 5: Salli verkon etsiminen palomuurin kautta
- Tapa 6: Palauta verkkoasetukset.
- Tapa 7: Asenna verkkoohjain uudelleen
- Pro-vinkki: Kuinka päästä muihin verkossasi oleviin tietokoneisiin
Kuinka korjata tietokoneet, jotka eivät näy verkossa Windows 10: ssä
Tietokoneet, jotka eivät näy verkossa, on yleinen ongelma yritettäessä muodostaa yhteyttä muihin tietokoneisiin. Jos sinulla on myös tämä ongelma, älä huoli! Voit tutustua oppaaseemme osoitteessa Verkkotiedostojen jakamisen määrittäminen Windows 10:ssä oppiaksesi muodostamaan yhteyden muihin verkossasi oleviin tietokoneisiin ja jakamaan tiedostoja.
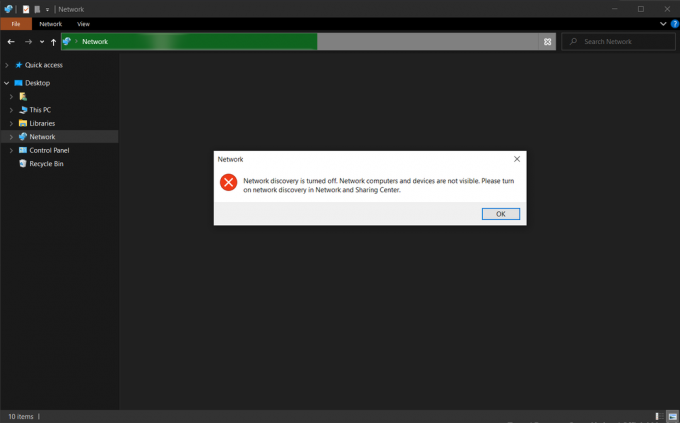
Syitä siihen, miksi Windows 10:n verkon jakaminen ei toimi
Tämä ongelma ilmenee ensisijaisesti, kun:
- yrität lisätä verkkoon uuden tietokoneen.
- nollaat tietokoneen tai verkon jakamisasetukset kokonaan.
- Uudet Windows-päivitykset (versiot 1709, 1803 ja 1809) ovat vikoja.
- verkon etsintäasetukset on määritetty väärin.
- verkkosovittimen ajurit ovat vioittuneet.
Tapa 1: Ota käyttöön verkon etsiminen ja tiedostojen jakaminen
Ongelmia tiedostojen jakamisessa verkon kautta ilmenee varmasti, jos verkon etsintäominaisuus poistetaan käytöstä. Kuten nimestä voi päätellä, tämän ominaisuuden avulla tietokoneesi voi löytää muita samaan verkkoon kytkettyjä tietokoneita ja laitteita.
merkintä: Verkon etsintä on oletuksena käytössä yksityisille verkoille kuten kodin ja työpaikan verkot. Lisäksi se on oletusarvoisesti poistettu käytöstä julkisissa verkoissa kuten lentokentillä ja kahviloissa.
Tämän vuoksi ongelman ratkaisemiseksi ota verkon etsintä ja tiedostojen jakaminen käyttöön seuraavien vaiheiden avulla:
1. Lehdistö Windows + Eavaimet samanaikaisesti avautumaan Tiedostonhallinta.
2. Klikkaa Verkko vasemmassa ruudussa kuvan mukaisesti.
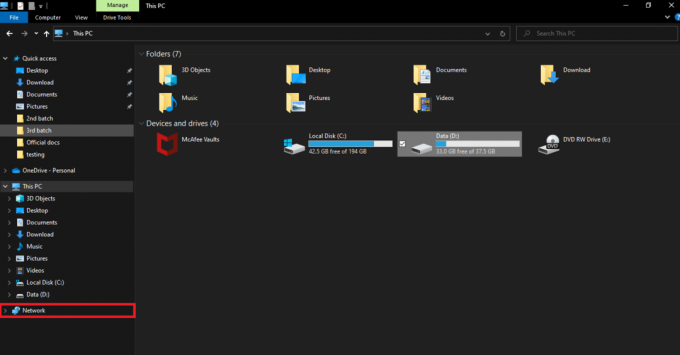
3. Jos tiedostonjakotoiminto on poistettu käytöstä, ikkunan yläosaan tulee varoitusviesti, jossa sanotaan: Tiedostojen jakaminen on poistettu käytöstä. Jotkut verkon tietokoneet ja laitteet eivät ehkä ole näkyvissä. Napsauta muuta… Napsauta siis ponnahdusikkuna.

4. Valitse seuraavaksi Ota verkon etsintä ja tiedostojen jakaminen käyttöön vaihtoehto, kuten alla on kuvattu.
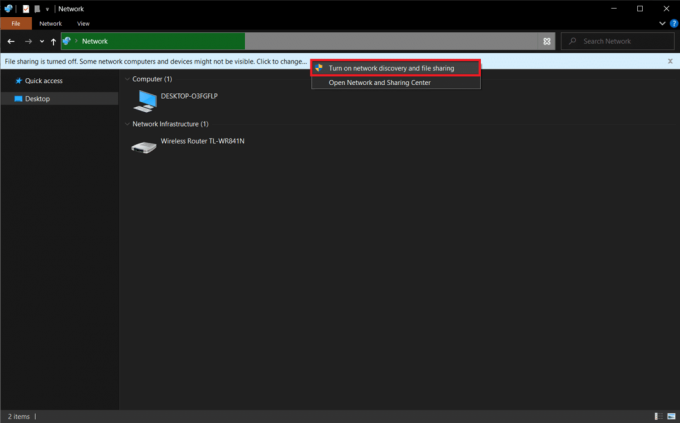
5. Valintaikkuna, joka kysyy Haluatko ottaa verkon etsinnän ja tiedostojen jakamisen käyttöön kaikissa julkisissa verkoissa? tulee esiin. Valitse sopiva vaihtoehto.
merkintä: Sinun tulisi välttää verkon etsintä ja tiedostojen jakaminen kaikissa julkisissa verkoissa ja ottaa se käyttöön vain, jos se on ehdottoman välttämätöntä. Jos et ole varma, minkä vaihtoehdon valitset, napsauta vain Ei, tee minusta yhdistetty verkko yksityiseksi verkkoksi.
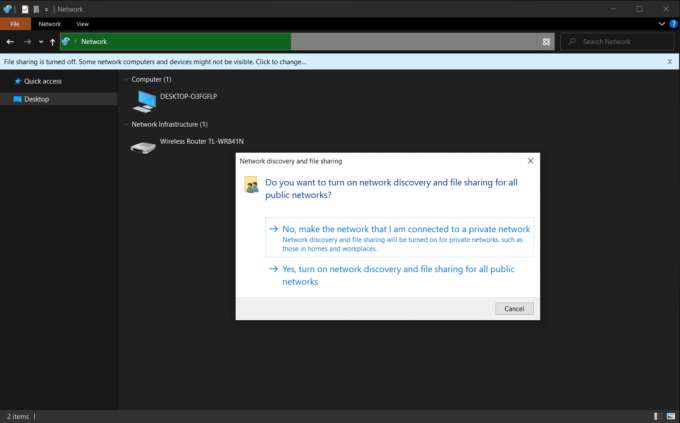
6. Päivitä Verkko-sivu tai avaa File Explorer uudelleen. Kaikki tähän verkkoon kytketyt tietokoneet luetellaan tässä.
Lue myös:Korjaa perhejako, joka ei toimi YouTube-TV: ssä
Tapa 2: Määritä jakoasetukset oikein
Verkon etsinnän ottaminen käyttöön antaa sinun nähdä muita tietokoneita. Saatat kuitenkin kohdata verkon jakamiseen liittyviä ongelmia, jos jakamisasetuksia ei ole asetettu oikein. Noudata alla olevia ohjeita huolellisesti korjataksesi tietokoneet, jotka eivät näy verkko-ongelmassa.
1. Lyö Windows + I -näppäimet samanaikaisesti avataksesi Windowsin asetukset.
2. Klikkaa Verkko ja Internet asetukset, kuten kuvassa.

3. Vieritä alas ja napsauta Verkko-ja jakamiskeskus alla Verkon lisäasetukset oikeassa ruudussa.

4. Laajenna Yksityinen (nykyinen profiili) osio ja valitse Ota verkon etsintä käyttöön.
5. Valitse ruutu nimeltä Ota verkkoon kytkettyjen laitteiden automaattinen määritys käyttöön, kuten kuvassa.
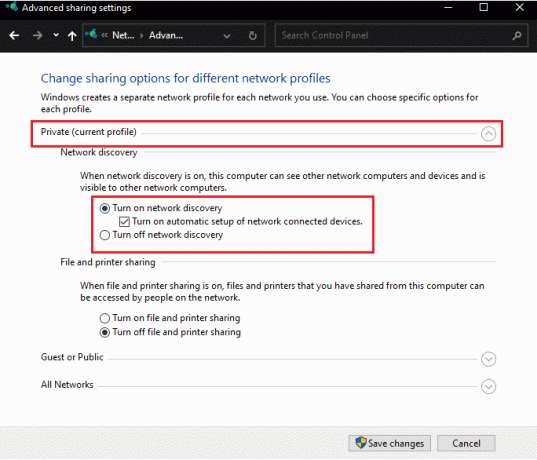
6. Valitse seuraavaksi Ota tiedostojen ja tulostimen jakaminen käyttöön ominaisuus ottaa se käyttöön Tiedostojen ja tulostimen jakaminen -osio.
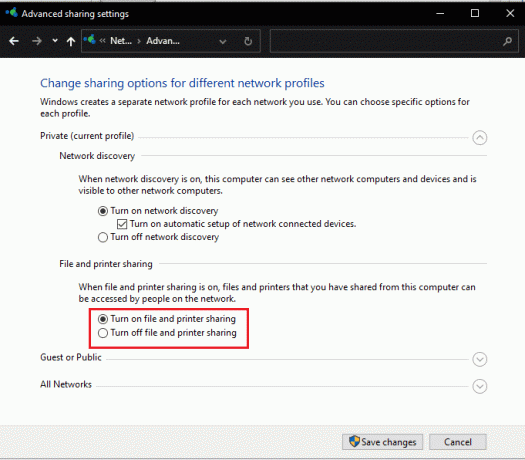
7. Laajenna nyt Kaikki verkot -osio.
8. Valitse Ota jakaminen käyttöön, jotta kuka tahansa, jolla on verkkoyhteys, voi lukea ja kirjoittaa tiedostoja julkisiin kansioihin vaihtoehto varten Julkisen kansion jakaminen kuten alla on korostettu.
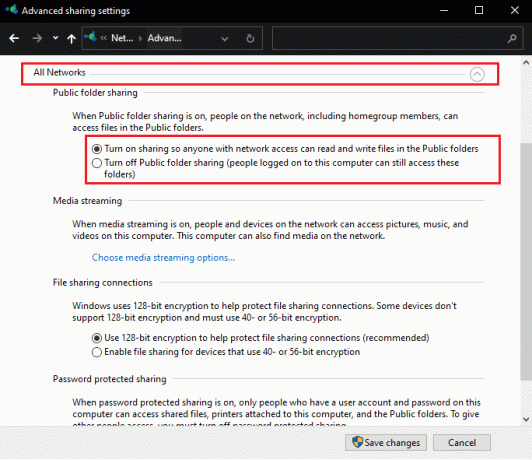
9. Valitse myös Käytä 128-bittistä salausta tiedostonjakoyhteyksien suojaamiseen (suositus) varten Tiedostonjakoyhteydet
10. Ja valita Ota salasanasuojattu jakaminen käyttöön vaihtoehto sisään Salasanasuojattu jakaminen lisäturvaa varten.
merkintä: Jos verkossa on vanhempia laitteita tai omasi, valitse tämä Ota jakaminen käyttöön laitteissa, jotka käyttävät 40- tai 56-bittistä salausta vaihtoehtoja sen sijaan.
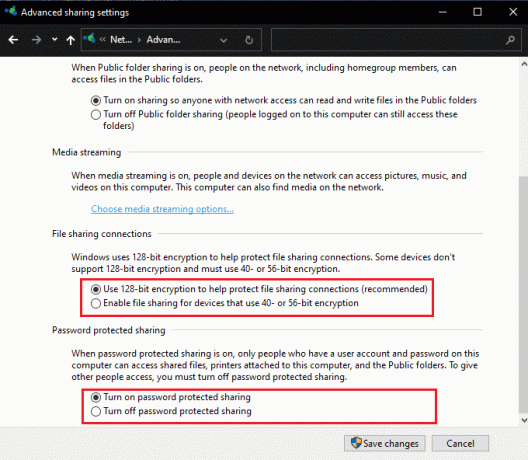
11. Napsauta lopuksi Tallenna muutokset -painiketta, jotta ne tulevat voimaan, kuten kuvassa.
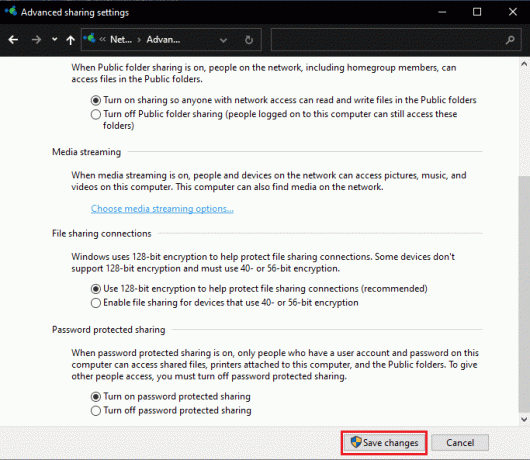
Windows 10:n verkon jakamisen epäonnistumisen ongelma pitäisi ratkaista nyt.
merkintä: Jos luotat kaikkiin verkon laitteisiin ja haluat kaikkien pääsevän tiedostoihin, voit valita Poista salasanasuojattu jakaminen käytöstä sisään Vaihe 10.
Lue myös:Kansion salaaminen Windows 10:ssä
Tapa 3: Ota käyttöön vaaditut etsintään liittyvät palvelut
Function Discovery Provider Host ja Function Discovery Resource Publication ovat kaksi palvelua, joiden tehtävänä on tehdä tietokoneesi näkyväksi tai löydettäväksi muille verkon tietokoneille ja laitteille. Jos palvelut ovat lakanneet toimimasta taustalla tai niissä on häiriöitä, sinulla on ongelmia muiden järjestelmien löytämisessä ja tiedostojen jakamisessa. Noudata alla lueteltuja ohjeita korjataksesi tietokoneet, jotka eivät näy verkossa, ja Windows 10:n verkon jakamisen epäonnistuneet ongelmat ottamalla käyttöön liittyvät palvelut.
1. Osuma Windows + R-näppäimet samanaikaisesti avautumaan Juosta valintaikkuna.
2. Tyyppi services.msc ja klikkaa OK avaamaan Palvelut sovellus.
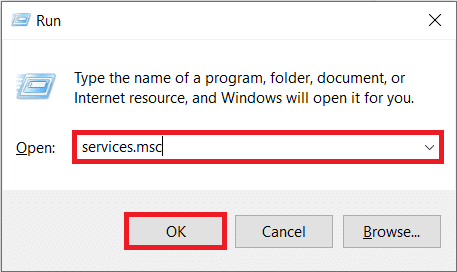
3. Paikanna ja löydä Function Discovery Provider -isäntä palvelua. Napsauta sitä hiiren kakkospainikkeella ja valitse Ominaisuudet, kuten on esitetty.

4. Alla Kenraali -välilehti, valitse Käynnistystyyppi kuten Automaattinen.
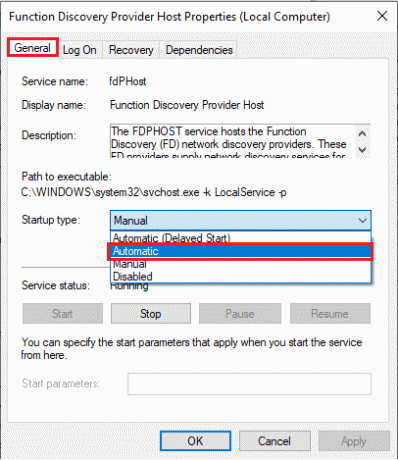
5. Varmista myös, että Palvelun tila lukee Juoksemassa. Jos ei, napsauta alkaa -painiketta.
6. Klikkaa Käytä tallentaaksesi muutokset ja napsauta OK poistuaksesi kuvan mukaisesti.
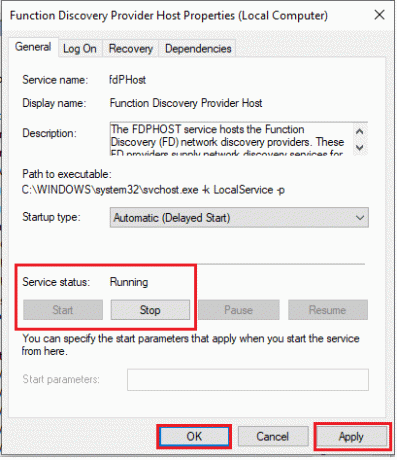
7. Napsauta seuraavaksi hiiren kakkospainikkeella Function Discovery Resource -julkaisu (FDResPub) -palvelu ja valitse Ominaisuudet, kuten aiemmin.
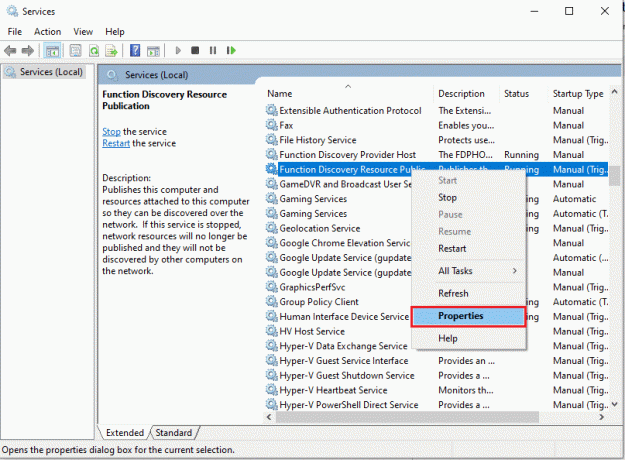
8. Vuonna Kenraali välilehti, napsauta Käynnistystyyppi: pudotusvalikosta ja valitaAutomaattinen (viivästetty käynnistys), kuten alla on kuvattu.
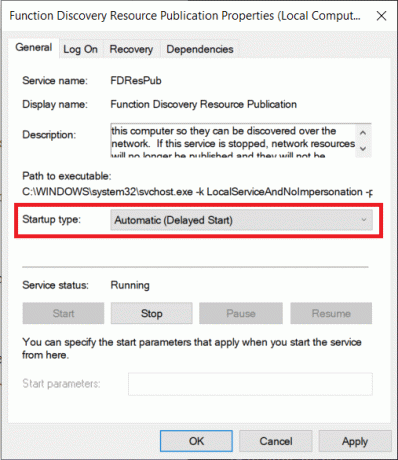
9. Klikkaa Käytä > OK tallentaaksesi muutokset.
10. Samoin aseta Käynnistystyypit / SSDP: n löytö ja UPnP-laiteisäntä palveluita Manuaalinen yhtä hyvin.

11. Klikkaa Käytä > OK yksittäisten muutosten tallentamiseen ja lopuksi uudelleenkäynnistää Windows 10 -pöytäkoneellasi/kannettavallasi.
Lue myös:Palvelun ottaminen käyttöön tai poistaminen käytöstä Windows 11:ssä
Tapa 4: Ota käyttöön SMB 1.0/CIFS-tiedostonjakotuki
Palvelimen viestilohko tai SMB on protokolla tai sääntöjoukko, joka määrittää, kuinka dataa siirretään. Windows 10 -käyttöjärjestelmät käyttävät sitä tiedostojen siirtämiseen, tulostimien jakamiseen ja viestimiseen keskenään. Vaikka tuomaristo ei edelleenkään käytä SMB 1.0:aa ja protokollia pidetään turvallisina, ominaisuuden käyttöön ottaminen saattaa olla ratkaisevassa asemassa sellaisten tietokoneiden ratkaisemisessa, jotka eivät näy käsillä olevassa verkkoongelmassa.
1. Klikkaa alkaa ja kirjoita Ohjauspaneeli, klikkaus Avata oikeassa ruudussa

2. Aseta Näytä > Suuret kuvakkeet ja napsauta Ohjelmat ja ominaisuudet vaihtoehto.

3. Napsauta vasemmassa ruudussa Laita Windows toiminnot päälle tai pois kuten on esitetty.
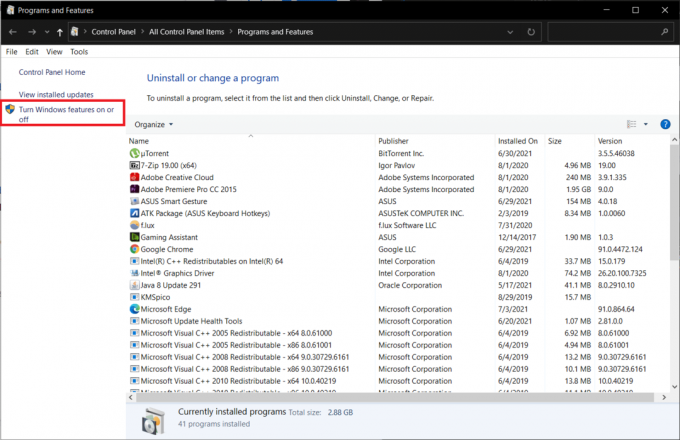
4. Vieritä alas ja etsi SMB 1.0/CIFS -tiedostonjakotuki. Varmista, että vieressä oleva laatikko on tarkistettu.
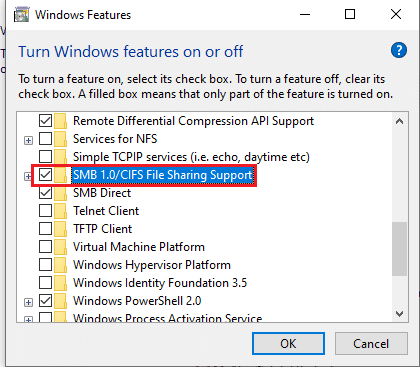
5. Valitse kaikkien annettujen ruudut alakohdat näkyy korostettuna:
- SMB 1.0/CIFS automaattinen poisto
- SMB 1.0/CIFS-asiakas
- SMB 1.0/CIFS-palvelin
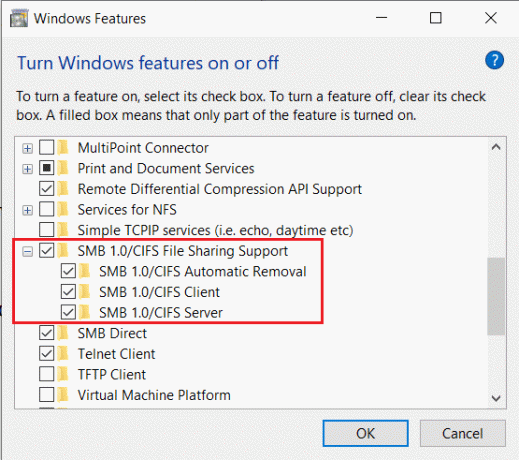
6. Klikkaa Ok tallentaa ja poistua. Käynnistä järjestelmä uudelleen pyydettäessä.
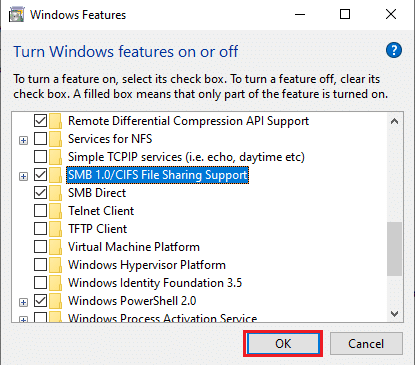
Lue myös:Korjaa Ethernetillä ei ole kelvollista IP-määritysvirhettä
Tapa 5: Salli verkon etsiminen palomuurin kautta
Windows Defenderin palomuuri ja tarpeettoman tiukat virustorjuntaohjelmat ovat usein syyllisiä useisiin yhteysongelmiin. Erityisesti palomuuri on tarkoitettu säätelemään yhteyksiä ja verkkopyyntöjä, jotka lähetetään tietokoneeltasi. Sinun on sallittava Network Discovery -toiminto manuaalisesti sen kautta, jotta voit tarkastella muita verkkotietokoneita ja ratkaista Windows 10 -verkkojakamisongelman. Tämä voidaan tehdä kahdella tavalla.
Vaihtoehto 1: Windowsin asetusten kautta
Noudata alla olevia ohjeita salliaksesi verkon etsiminen Windowsin palomuurin kautta Asetukset-sovelluksen kautta:
1. Lehdistö Windows + I avata asetukset ja klikkaa Päivitys ja suojaus, kuten on esitetty.
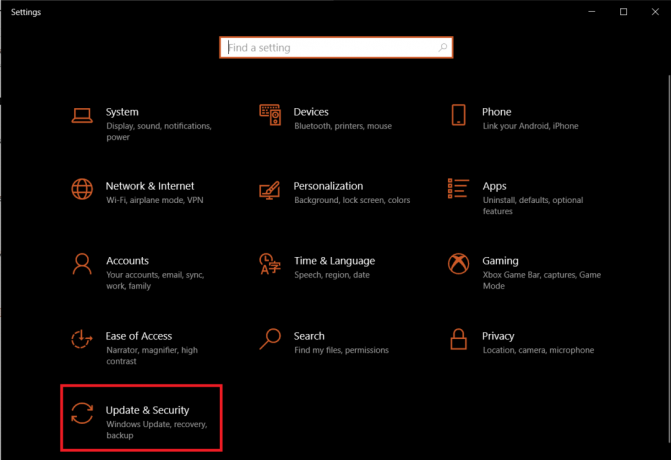
2. Navigoi kohtaan Windowsin suojaus -välilehteä ja napsauta sitä Palomuuri ja verkkosuojaus oikeassa ruudussa.
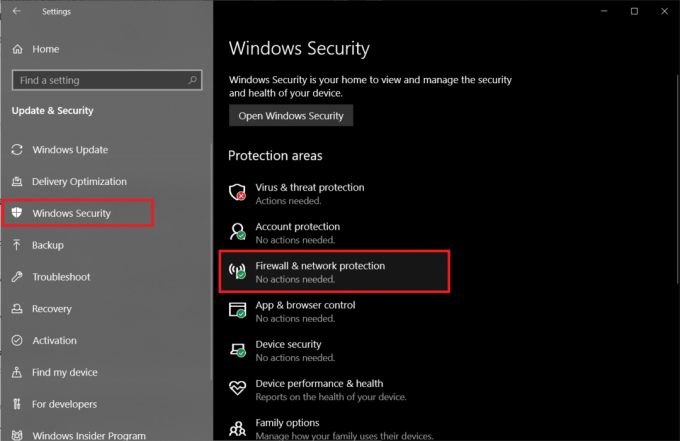
3. Napsauta seuraavassa ikkunassa Salli sovellus palomuurin läpi kuten kuvattu.
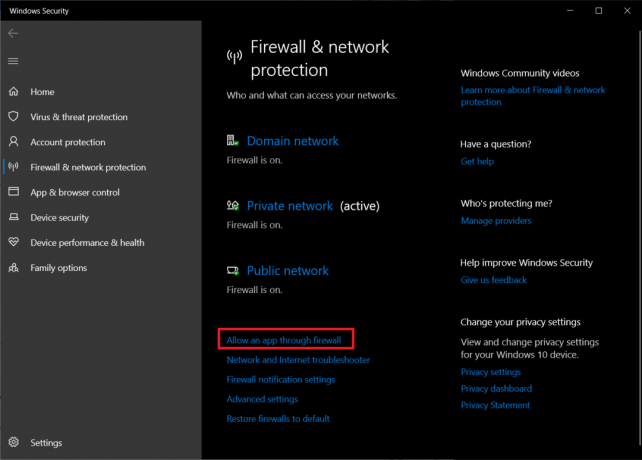
4. Napsauta seuraavaksi Vaihda asetuksia -painiketta avataksesi lukituksen Sallitut sovellukset ja ominaisuudet listaa ja tehdä siihen muutoksia.
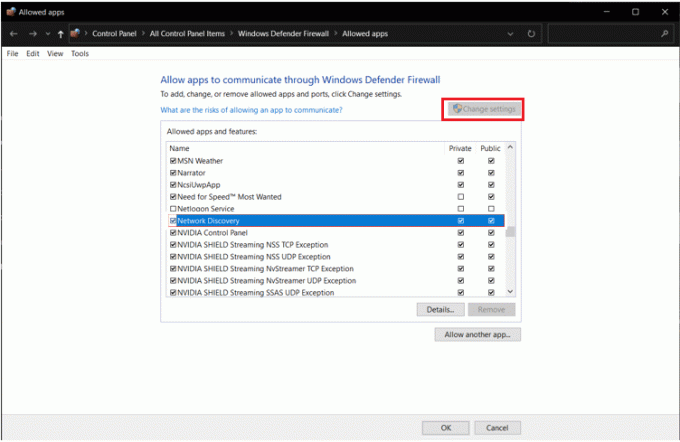
5. löytö Verkon löytäminen ja tarkista ruutu huolellisesti Yksityinen yhtä hyvin kuin Julkinen ominaisuutta koskevat sarakkeet. Napsauta sitten OK.
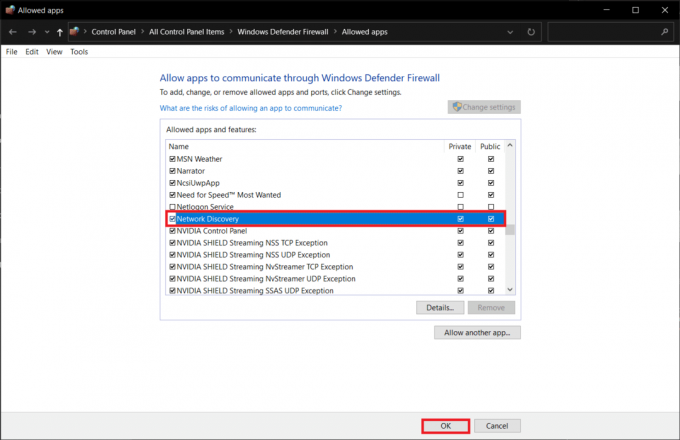
Vaihtoehto 2: komentokehotteen kautta
Voit välttää yllä olevan useiden ikkunoiden kaivamisen vaivan suorittamalla seuraavan rivin komentokehotteessa ja mahdollisesti korjaamalla tietokoneita, jotka eivät näy verkkoongelmissa.
1. Lyö Windows-avain, tyyppi komentokehote ja klikkaa Suorita järjestelmänvalvojana, kuten on esitetty.

2. Kirjoita annettu komento ja paina Enter-näppäin.
netsh advfirewall firewall set rule group="Network Discovery" new enable=Kyllä
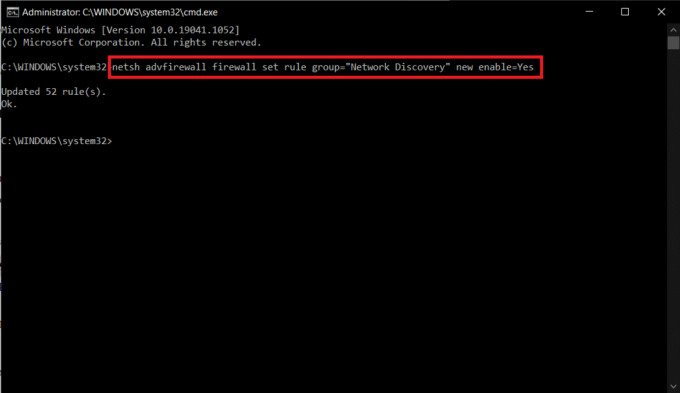
Lue myös:Laskimen piirtotilan ottaminen käyttöön Windows 10:ssä
Tapa 6: Palauta verkkoasetukset
Jos kaikkia yllä olevia menetelmiä noudatettiin tarkasti, voit olla varma, että verkon tiedostojen jakaminen on määritetty oikein. Itse verkkoon liittyvät ongelmat voivat estää tietokonetta katselemasta muita kytkettyjä järjestelmiä. Tällaisissa tapauksissa kaikkien liittyvien kohteiden nollaaminen korjaa Windows 10:n verkon jakamisen epäonnistumisen. Tämäkin voidaan saavuttaa kahdella tavalla.
Vaihtoehto 1: Windowsin asetusten kautta
Jos pidät enemmän graafisista käyttöliittymistä komentorivisovellusten sijaan, voit nollata verkkosi Windowsin asetusten kautta seuraavasti:
1. Käynnistä Windows asetukset ja navigoi kohteeseen Verkko ja Internet.
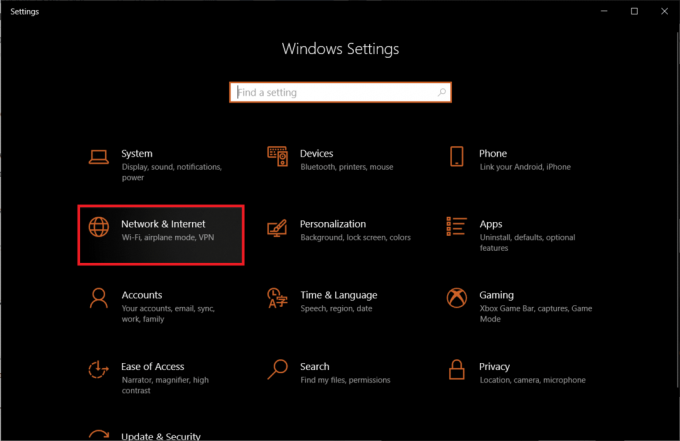
2. Klikkaa Verkon nollaus > Palauta nyt painiketta kuvan mukaisesti.
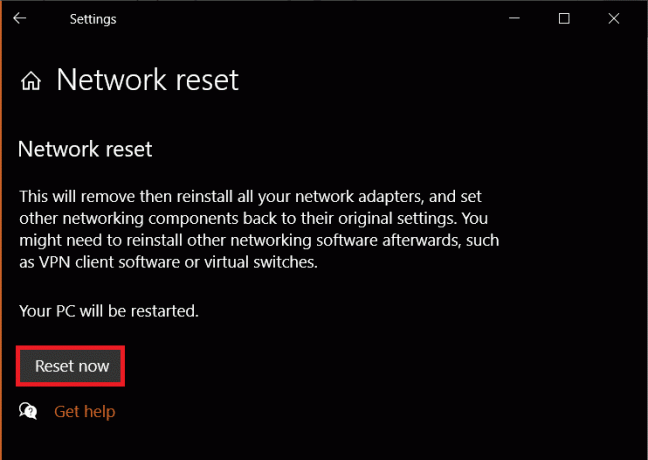
Vaihtoehto 2: komentokehotteen kautta
Noudata annettuja ohjeita verkkoasetusten palauttamiseksi komentokehotteen kautta:
1. Tuoda markkinoille Komentokehote järjestelmänvalvojana kuten aikaisemmin.

2. Suorita alla oleva sarja komentoja yksi toisensa jälkeen.
netsh winsockin nollausnetsh int ip resetipconfig /releaseipconfig /renewipconfig /flushdns

Tapa 7: Asenna verkkoohjain uudelleen
Voit viedä nollausprosessin askeleen pidemmälle asentamalla verkkosovittimen ohjaimet uudelleen ja antamalla Windowsin asentaa uusimmat. Näin voit korjata tietokoneet, jotka eivät näy verkossa, asentamalla verkkoajurin uudelleen:
1. paina Windows-avain, tyyppi Laitehallinta ja klikkaa Avata.

2. Laajenna kaksoisnapsauttamalla Verkkosovittimet kategoria.
3. Napsauta hiiren kakkospainikkeella omaa verkkosovittimen ohjain (esim. Realtek PCIe GBE -perheohjain) ja valitse Ominaisuudet, kuten kuvassa.

4. Siirry kohtaan Kuljettaja -välilehti, napsauta Poista laite, kuten on esitetty.

5. Klikkaa Poista asennus vahvistuskehotteessa tarkistamisen jälkeen Poista tämän laitteen ohjainohjelmisto vaihtoehto.
6. Nyt, uudelleenkäynnistää tietokoneellesi.
7. Windows asentaa ohjaimet automaattisesti, kun käynnistät sen uudelleen. Jos ei, napsauta Toiminto > Etsi laitteistomuutoksia kuten alla on kuvattu.

Lue myös:Liian hiljaisen mikrofonin korjaaminen Windows 10:ssä
Pro-vinkki: Kuinka päästä muihin verkossasi oleviin tietokoneisiin
Ennen kuin aloitamme ratkaisujen, jos sinulla on kiire ja etsit nopeaa kiertotapaa siirtää tiedostoja Windowsissa, voit seurata annettuja vaiheita:
1. Lehdistö Windows + E -näppäimet yhdessä käynnistääkseen Tiedostonhallinta.
2. Siirry kohtaan Verkko ja tyyppi \\ sen jälkeen PC: t IP-osoite in File Explorerin osoitepalkki.
Esimerkki: Jos tietokoneen IP-osoite on 192.168.1.108, tyyppi \\192.168.1.108 ja paina Enter-näppäin päästäksesi siihen tietokoneeseen.

merkintä: Jos haluat selvittää IP-osoitteen, suorita ipconfig sisään Komentokehote ja tarkista Oletusyhdyskäytävä osoitteen syöttö näkyy korostettuna.

Usein kysytyt kysymykset (FAQ)
Q1. Kuinka saan tietokoneeni näkyväksi verkossa?
Ans. Jotta tietokoneesi näkyy verkossa, sinun on otettava Network Discovery käyttöön. Tuoda markkinoille Ohjauspaneeli ja mene kohtaan Verkko- ja jakamiskeskus > Muuta jakamisen lisäasetuksia > Yksityinen > Ota verkon etsintä käyttöön.
Q2. Miksi en näe kaikkia verkon laitteita?
Ans. Et näe muita verkossasi olevia laitteita, jos verkon etsintä on poistettu käytöstä, FDPHost, FDResPub ja muut siihen liittyvät palvelut toimivat väärin tai verkossa on ongelmia itse. Ratkaise se noudattamalla yllä lueteltuja ratkaisuja.
Suositus:
- Kuinka korjata NVIDIA ShadowPlay ei tallenna
- Kuinka poistaa hiiren kiihdytys käytöstä Windows 10: ssä
- Korjaa Valorantin virheellinen käyttöoikeus muistiin
- Korjaa Windows 10 -tiedostonjako, joka ei toimi
Toivottavasti, tietokoneet eivät näy verkossa ongelma Windows 10 -järjestelmässäsi on nyt ratkaistu. Tiedostojen jakaminen verkon kautta voi olla monimutkainen prosessi. Lisäksi, jos sinulla on kysyttävää / ehdotuksia tästä artikkelista, jätä ne kommenttiosioon ja älä epäröi ottaa meihin yhteyttä, jos tarvitset lisäapua.



