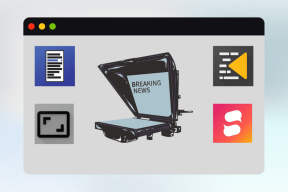Tietojen kirjaamisen poistaminen käytöstä Windows 10:ssä
Sekalaista / / November 28, 2021
Tietojen kirjaamisen poistaminen käytöstä Windows 10:ssä: Data Logging on suurten yritysten käyttäjien yksityisten tietojen keräämistä tietyn ajanjakson aikana analysoidakseen näitä tietoja henkilökohtaisen hyödyn saamiseksi. Siksi tietojen kirjaaminen on vakava tietosuojaongelma, josta useimmat käyttäjät eivät ole tietoisia, eikä Microsoft ole tietoinen siitä. toisin kuin Windows 10:n käyttöönoton yhteydessä, Microsoft pakottaa käyttäjiä kirjautumaan tietokoneeseensa Microsoftin avulla Tili. Lyhyesti sanottuna tarvitset aktiivisen Internet-yhteyden ja näin suuret yritykset voivat helposti vakoilla yksityisiä tietojasi.
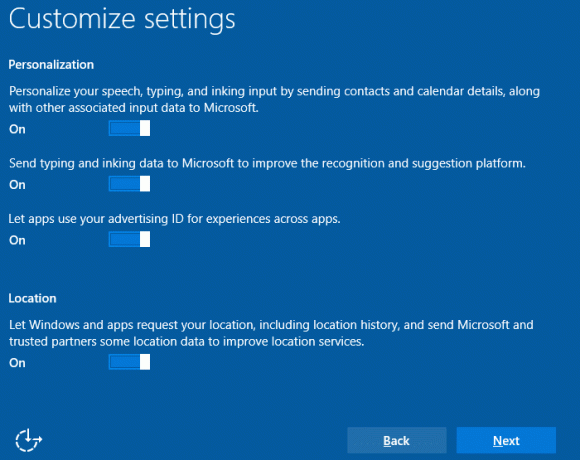
Ennen Windows 10:tä käyttäjät pystyivät yleensä kirjautumaan tietokoneeseensa käyttämällä paikallista tiliä, eivätkä he tarvinneet aktiivista Internet-yhteyttä kirjautuakseen sisään. Monet käyttäjät eivät ymmärrä, että he voivat määrittää Windows 10:n ilman Microsoft-tiliä, mutta tämä johtuu siitä, että tämä vaihtoehto on taitavasti piilotettu. Joka tapauksessa tuhlaamatta aikaa, katsotaan kuinka poistaa tietojen kirjaaminen käytöstä Windows 10: ssä alla olevan oppaan avulla.
Sisällys
- Tietojen kirjaamisen poistaminen käytöstä Windows 10:ssä
- Poista tietojen kirjaaminen käytöstä Windows 10:n asennuksen aikana
- Kirjaudu sisään paikallisella tilillä Microsoft-tilin sijaan
- Poista tietojen kirjaus käytöstä Microsoft Edgessä
- Poista Cortanan tietojen kirjaus käytöstä
- Poista tietojen kirjaaminen käytöstä rekisterieditorin kautta
- Poista tietojen kirjaus käytöstä ryhmäkäytäntöeditorin kautta
Tietojen kirjaamisen poistaminen käytöstä Windows 10:ssä
Varmista luo palautuspiste vain siltä varalta, että jokin menee pieleen.
1. Avaa painamalla Windows Key + I asetukset napsauta sitten Yksityisyys.

2. Valitse vasemmasta valikosta Kenraali.
3. Nyt oikeanpuoleisesta ikkunasta, poista yksityisyysasetukset käytöstä/poista käytöstä joita et hyväksy, kuten mainostunnus, tietojen lähettäminen Microsoftille kirjoittamistasi/näppäinlokimistasi koskevista tiedoista, tietoihisi pääsevät verkkosivustot, tietojasi käyttävät sovellukset, sijainti ja muut.
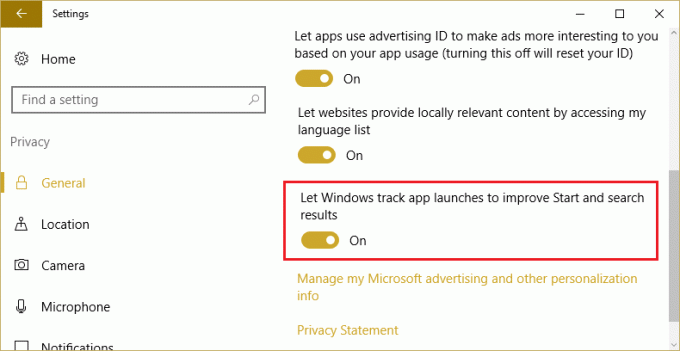
4. Valitse jälleen vasemmasta ikkunasta Palaute & Diagnostiikka.
5.Alle oikeanpuoleinen ikkunaruutu asetettu Diagnostiikkatiedot perustilaan ja Palautteen taajuus arvoon Ei koskaan.

6. Tallenna muutokset käynnistämällä tietokoneesi uudelleen.
Poista tietojen kirjaaminen käytöstä Windows 10:n asennuksen aikana
1. Kun asennat Windows 10:n, sinulla on mahdollisuus käyttää jompaakumpaa Pikaasetukset tai mukauta näitä asetuksia.
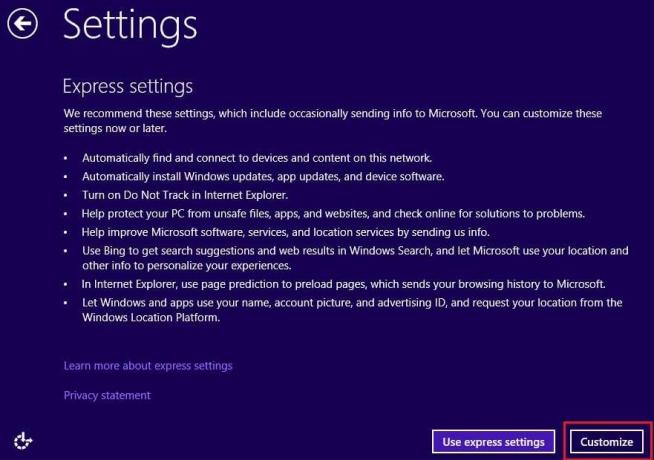
2.Valitse Mukauta ja napsauta sitten Ei tilivaihtoehtoa.
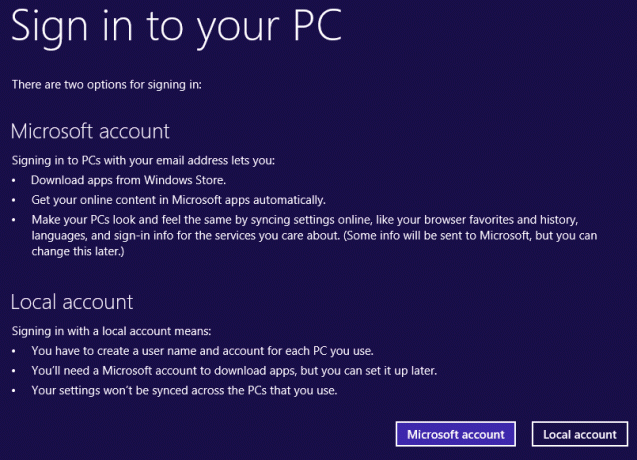
3.Syötä paikalliset tilitiedot ja jatka Windows 10:n asennusta.
Kirjaudu sisään paikallisella tilillä Microsoft-tilin sijaan
1. Avaa Asetukset painamalla Windows Key + I napsauta Tilit.

2. Napsauta vasemmanpuoleisesta valikosta Sinun tietosi.
3. Napsauta nyt Kirjaudu sen sijaan sisään paikallisella tilillä.

4. Näppäile oma Microsoft-tilin salasana ja napsauta Seuraava.
5.Määritä paikallisen tilin käyttäjätunnus ja salasana ja napsauta Seuraava.
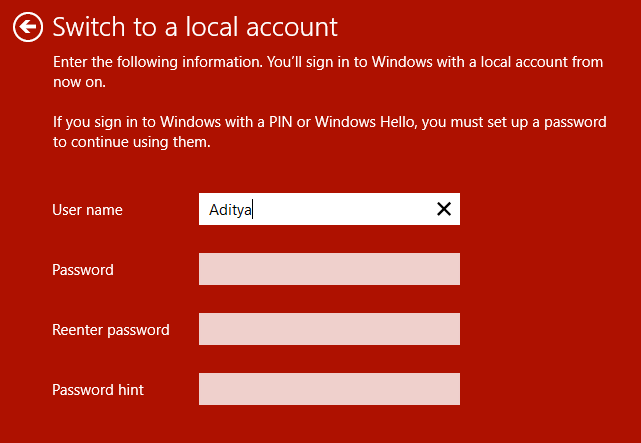
6. Napsauta lopuksi Kirjaudu ulos ja Valmis.
Poista tietojen kirjaus käytöstä Microsoft Edgessä
1.Avaa Microsoft Edge ja napsauta sitten kolme pistettä oikeassa yläkulmassa.

2. Napsauta avautuvasta valikosta Asetukset.
3. Vieritä alas ja napsauta sitten Lisäasetukset.

4. Vieritä jälleen alaspäin, kunnes näet Yksityisyys ja vaihtoehdot.
5.Poista tai poista käytöstä seuraavat asetukset kohdassa Yksityisyys ja asetukset:
- Pyydä Cortana auttamaan minua Microsoft Edgessä
- Näytä haku- ja sivustoehdotukset kirjoittaessani
- Sivun ennustus
- Älynäyttö
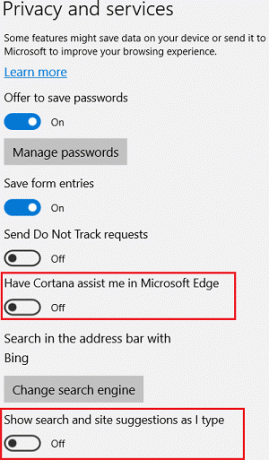
6. Tallenna muutokset käynnistämällä tietokoneesi uudelleen.
Poista Cortanan tietojen kirjaus käytöstä
1. Paina Windows Key + I avataksesi Asetukset ja napsauta sitten Yksityisyys.

2. Napsauta vasemmanpuoleisesta valikosta Puhe, muste ja kirjoitus.
3. Napsauta Tutustuminen-kohdassa "Poista puhepalvelut ja kirjoitusehdotukset käytöstä“.
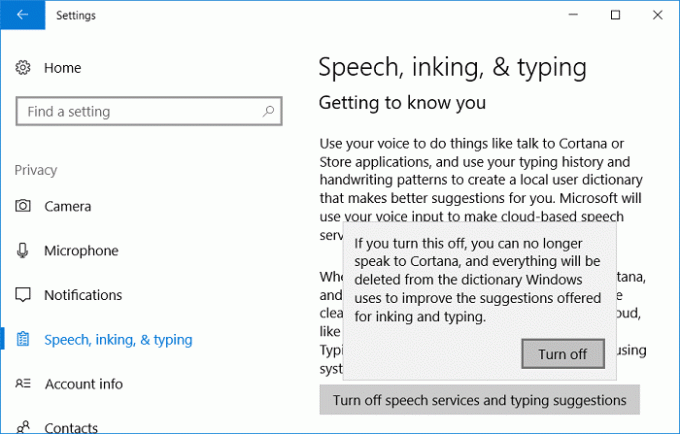
4. Palaa nyt takaisin Asetukset-valikkoon ja napsauta sitten Cortana.
5. Napsauta vasemmanpuoleisesta valikosta Käyttöoikeudet ja historia.
8. Vieritä alas ja napsauta "Tyhjennä laitteeni historia" Historia-kohdassa.

9. Tallenna muutokset käynnistämällä tietokoneesi uudelleen.
Poista tietojen kirjaaminen käytöstä rekisterieditorin kautta
1.Paina Windows Key + R ja kirjoita regedit ja paina Enter.

2.Siirry seuraavaan rekisteriavaimeen:
HKEY_LOCAL_MACHINE\SOFTWARE\Microsoft\Windows\CurrentVersion\Policies\DataCollection
3. Varmista, että valitset DataCollection-avain kaksoisnapsauta sitten oikeanpuoleisessa ikkunaruudussa Salli telemetria.

4.Muuta sen arvoksi 0 ja napsauta OK.

5.Käynnistä tietokoneesi uudelleen tallentaaksesi muutokset.
Poista tietojen kirjaus käytöstä ryhmäkäytäntöeditorin kautta
Huomautus: Tämä menetelmä toimii vain Windows 10 Enterprise- ja Professional Edition -käyttäjille.
1. Paina Windows Key + R, kirjoita gpedit.msc ja paina Enter.
2.Siirry seuraavaan polkuun:
Tietokoneen kokoonpano > Hallintamallit > Windows-komponentit > Tiedonkeruu ja esikatseluversiot

3. Kaksoisnapsauta nyt oikeasta ikkunaruudusta Salli telemetria valitse sitten Poista käytöstä.

4. Napsauta Käytä ja sitten OK.
5. Siirry vastaavasti seuraavaan polkuun gpedit-ikkunassa:
Tietokoneen asetukset > Hallintamallit > Windows-komponentit > OneDrive
6. Kaksoisnapsauta oikeanpuoleisesta ikkunaruudusta Estä OneDriven käyttö tiedostojen tallentamiseen.
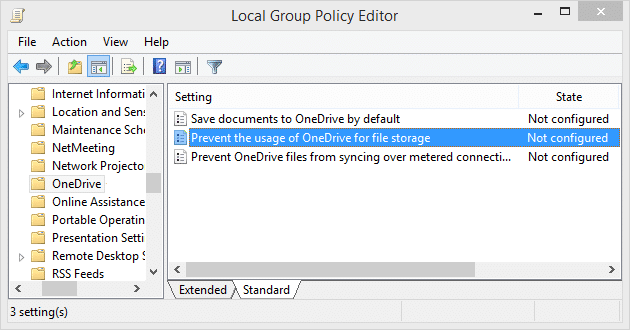
7. Valitse Käytössä ja napsauta Käytä ja sitten OK.
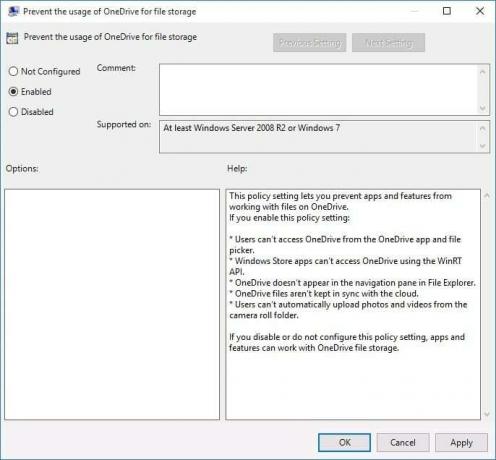
8. Tallenna muutokset käynnistämällä tietokoneesi uudelleen.
Suositus:
- Korjaa Yksi tai useampi verkkoprotokolla puuttuu tästä tietokoneesta
- Kuinka vaihtaa tablettitilaan Windows 10:ssä
- Verkkoyhteyden edellyttämät Windows sockets -rekisterimerkinnät puuttuvat
- Korjaa Service Host: Paikallinen järjestelmä korkea suorittimen käyttö
Sen olet onnistuneesti oppinut Tietojen kirjaamisen poistaminen käytöstä Windows 10:ssä mutta jos sinulla on vielä kysyttävää tästä viestistä, kysy ne kommenttiosiossa.