Korjaa kosketuslevyn vieritys, joka ei toimi Windows 10:ssä
Sekalaista / / January 12, 2022
Kannettavien tietokoneiden kosketuslevyt ovat analogisia ulkoisen hiiren kanssa, jota käytetään pöytätietokoneiden ohjaamiseen. Nämä suorittavat kaikki toiminnot, jotka ulkoinen hiiri voi suorittaa. Valmistajat sisällyttivät kannettavaan tietokoneeseen myös muita kosketuslevyeleitä tehdäkseen asioista entistä kätevämpiä. Totta puhuen, vierittäminen kosketuslevyllä olisi ollut erittäin vaikea teko ilman kahden sormen vierityselettä. Mutta saatat myös kohdata joitain virheitä. Tarjoamme sinulle hyödyllisen oppaan, joka opettaa sinulle kuinka korjata kosketuslevyn vieritys, joka ei toimi Windows 10 -ongelmassa.

Sisällys
- Kuinka korjata kosketuslevyn vieritys, joka ei toimi Windows 10:ssä
- Miksi kahden sormen vieritys ei toimi Windows 10:ssä?
- Tapa 1: Perusvianetsintä
- Tapa 2: Ota vieritysele käyttöön
- Tapa 3: Vaihda hiiren osoitinta
- Tapa 4: Päivitä kosketuslevyn ohjain
- Tapa 5: Palauta ohjainpäivitykset
- Tapa 6: Asenna kosketuslevyn ohjain uudelleen
- Provinkki: Asenna kosketuslevyn ohjain yhteensopivuustilaan
- Tapa 7: Poista sovellusten asennus
Kuinka korjata kosketuslevyn vieritys, joka ei toimi Windows 10:ssä
Vanhemmissa kannettavissa tietokoneissa oli pieni vierityspalkki kosketuslevyn oikeassa reunassa, mutta mekaaninen vierityspalkki on korvattu siitä lähtien eleohjauksella. Kannettavassa tietokoneessa ele ja tuloksena oleva vierityssuunta voidaan myös mukauttaa.
Windows 10 -kannettavasi voi sisältää kosketuslevyn eleitä kuten,
- Vieritä vastaavaan suuntaan pyyhkäisemällä vaaka- tai pystysuunnassa kahdella sormella
- Loitonna nipistämällä kahdella sormellasi ja lähennä venyttämällä,
- Pyyhkäise kolmea sormeasi pystysuunnassa tarkistaaksesi kaikki Windowsin aktiiviset sovellukset tai pienennä ne kaikki,
- Vaihda aktiivisten sovellusten välillä pyyhkäisemällä kolmella sormella vaakasuunnassa jne.
Sinulle voi olla melko raivostuttavaa, jos jokin näistä säännöllisesti käytetyistä eleistä lakkaa yhtäkkiä toimimasta, mikä voi vaikuttaa yleiseen tuottavuutesi työssä. Katsotaanpa syitä, miksi kosketuslevyn vieritys ei toimi Windows 10:ssä.
Miksi kahden sormen vieritys ei toimi Windows 10:ssä?
Jotkut yleisimmistä syistä, miksi kosketuslevyn eleet lakkaavat toimimasta, ovat:
- Kosketuslevyn ohjaimet voivat olla vioittuneet.
- Uusimmassa Windows-versiossasi tai päivityksessäsi täytyy olla joitain virheitä.
- Tietokoneesi ulkoiset kolmannen osapuolen sovellukset ovat saattaneet sekoittaa kosketuslevyn ja saada epänormaalin toiminnan.
- Olet ehkä vahingossa poistanut kosketuslevyn käytöstä pikanäppäimillä tai tarttuvilla näppäimillä.
Lukuisat raportit viittaavat siihen, että kosketuslevyn eleet, mukaan lukien kahden sormen vieritys, lakkaavat yleensä toimimasta uuden Windows-päivityksen asennuksen jälkeen. Ainoa tapa kiertää tämä on joko palata aiempaan Windowsiin tai odottaa uuden päivityksen julkaisua kosketuslevyn virheen ollessa korjattu. Lue oppaamme 5 tapaa lopettaa automaattiset päivitykset Windows 10:ssä estääksesi päivitysten asennuksen ilman hyväksyntääsi välttääksesi tällaiset ongelmat kokonaan.
Tässä artikkelissa keskitymme eniten käytettyyn kosketuslevyn eleeseen, nimittäin kahden sormen rullaaja tarjota sinulle useita tapoja ratkaista mainittu ongelma.
merkintä: Sillä välin voit käyttää pgup ja pgdn tai nuolinäppäimillä näppäimistöllä vierittääksesi.
Tapa 1: Perusvianetsintä
Tässä on joitain perusvaiheita, joita voit noudattaa ennen kuin käytät muita menetelmiä korjataksesi kosketuslevyn vieritysongelman, joka ei toimi Windows 10:ssä.
1. Ensinnäkin uudelleenkäynnistääkannettavaasi ja tarkista, alkaako kosketuslevy toimia normaalisti.
2. Yritä sitten ottaa kosketuslevy uudelleen käyttöön vastaavalla laitteella Kosketuslevyn pikanäppäimet.
merkintä: Kosketuslevynäppäin on yleensä yksi Toimintonäppäimet eli F3, F5, F7, tai F9. Se on merkitty a: lla suorakaiteen muotoinen kosketuslevyn kuvake mutta tämä kuvake vaihtelee kannettavan tietokoneen valmistajan mukaan.
3. Vikasietotila on tila, jossa vain järjestelmäsovellukset ja ohjaimet ladataan. Lue artikkelimme aiheesta Kuinka käynnistää vikasietotilaan Windows 10:ssä ja tarkista, toimiiko kosketuslevyn vieritys normaalisti vai ei. Jos on, toteuta Menetelmä 7 päästä eroon ongelmia aiheuttavista sovelluksista.
Lue myös:2 tapaa poistua vikasietotilasta Windows 10:ssä
Tapa 2: Ota vieritysele käyttöön
Kuten aiemmin mainittiin, Windows 10 antaa sinulle liikkumavaraa mukauttaa kosketuslevyn eleitä haluamallasi tavalla työnkulkusi helpottamiseksi. Vastaavasti voit myös poistaa tai ottaa eleet käyttöön manuaalisesti tarpeidesi mukaan. Vastaavasti käyttäjät voivat myös poistaa manuaalisesti käytöstä kaikki eleet, joita he eivät tarvitse tai joita he eivät käytä usein. Varmistetaan, että kahden sormen vieritys on otettu käyttöön.
merkintä: Kannettavan tietokoneen kosketuslevytekniikasta riippuen löydät tämän vaihtoehdon joko itse asetuksista tai hiiren ominaisuuksista.
1. paina Windows + I -näppäimet yhdessä auki Windowsin asetukset.
2. Klikkaus Laitteet asetukset, kuten kuvassa.

3. Mene Kosketuslevy joka on vasemmassa ruudussa.
4. Oikeassa ruudussa, alla Selaa ja zoomaa -osiossa, merkitse vaihtoehdot Vieritä vetämällä kahta sormea, ja Zoomaa nipistämällä, kuten alla on kuvattu.

5. Avaa Vierityssuunta valikosta ja valitse haluamasi vaihtoehto:
- Alas-liike vierii ylös
- Alas-liike vierii ylös
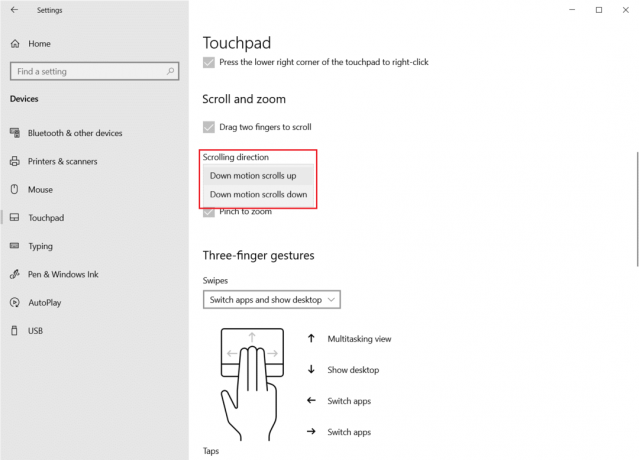
merkintä: Useimmilla valmistajilla on myös omat sovelluksensa kosketuslevyn eleiden mukauttamiseen. Esimerkiksi Asus-kannettavat tarjoavat Asus Smart Gesture.

Tapa 3: Vaihda hiiren osoitinta
Verrattuna muihin, tällä tietyllä korjauksella on pienemmät onnistumismahdollisuudet, mutta se on todellakin ratkaissut ongelman joillekin käyttäjille ja siten kokeilemisen arvoinen. Näin voit korjata kosketuslevyn rullan, joka ei toimi Windows 10:ssä, vaihtamalla osoitinta.
1. Osuma Windows-avain, tyyppi Ohjauspaneelija napsauta Avata.

2. Aseta Näytä > Suuret kuvakkeet ja klikkaa Hiiri.

3. Navigoi kohtaan Osoittimet -välilehti Hiiren ominaisuudet ikkuna.

4A. Avaa alasvetoluettelo Kaavio ja valitse toinen osoitin.

4B. Voit myös valita osoittimen manuaalisesti napsauttamalla Selaa… -painiketta.

5. Klikkaus Käytä tallentaaksesi muutokset ja valitaksesi OK poistua.
Tarkista, toimiiko vierityselesi nyt. Jos ei, kokeile seuraavaa ratkaisua.
Lue myös:5 tapaa sammuttaa kosketuslevy Windows 10:ssä
Tapa 4: Päivitä kosketuslevyn ohjain
Vioittunut tai vanhentunut kosketuslevyn ohjain voi olla syy tähän ongelmaan. Koska ohjain auttaa ajamaan toimintoja, kuten eleitä, olisi parasta päivittää se ratkaistaksesi kosketuslevyn vieritys ei toimi Windows 10 -ongelman.
1. Klikkaa alkaa ja kirjoita Laitehallinta, paina sitten Enter-näppäin.

2. Kaksoisnapsauta Hiiret ja muut osoittavatlaitteet laajentamaan sitä.
3. Napsauta hiiren kakkospainikkeella kosketuslevyn ohjain haluat päivittää ja valitse sitten Päivitä ohjain valikosta.
merkintä: Olemme näyttäneet päivittävän HID-yhteensopiva hiiri kuljettaja esimerkkinä.
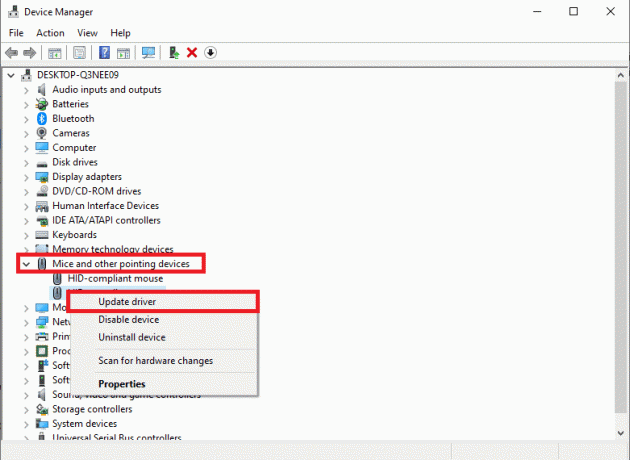
4. Valitse Hae ohjaimia automaattisesti mahdollisuus päivittää ohjain automaattisesti.
merkintä: Jos olet jo ladannut uusimman version, napsauta Selaa ajureita tietokoneeltani etsiäksesi ja asentaaksesi ladatun ohjaimen.
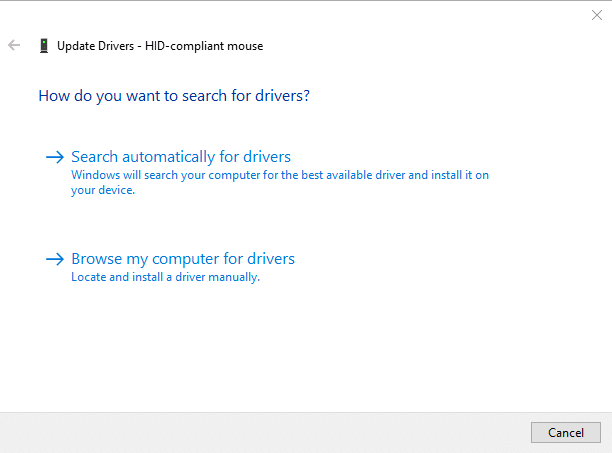
5. Lopuksi kosketuslevyn ohjaimen päivityksen jälkeen uudelleenkäynnistää tietokoneellesi.
Tapa 5: Palauta ohjainpäivitykset
Voit aina palauttaa ohjaimen aiempaan versioon, jos ohjaimen uusin versio on vioittunut tai yhteensopimaton. Voit korjata kosketuslevyn vieritysongelman suorittamalla Rollback Driver -ominaisuuden seuraavasti:
1. Tuoda markkinoille Laitehallinta ja laajentaa Hiiret ja muut osoitinlaitteet kuten näkyy Menetelmä 4.
2. Napsauta hiiren kakkospainikkeella omaa Kosketuslevyn ohjain ja valitse Ominaisuudet kontekstivalikosta alla kuvatulla tavalla.
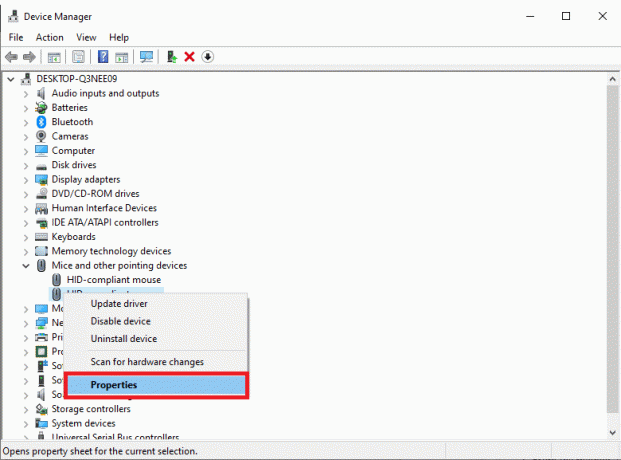
3. Mene Kuljettaja -välilehteä ja napsauta sitä Palauta ohjain vaihtaaksesi nykyisen versionsi edelliseen.
merkintä: Jos Palauta ohjain -painike on tällöin harmaana, ohjaintiedostoja ei ole päivitetty tai tietokoneesi ei pysty säilyttämään alkuperäisiä ohjaintiedostoja.
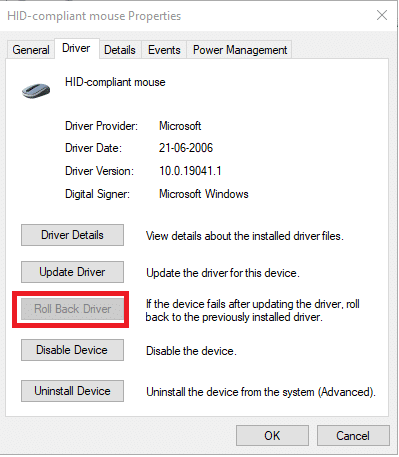
4. Vuonna Ohjainpaketin palautus, kerro syy Miksi rullaat taaksepäin? ja napsauta Joo vahvistaa.

5. Nyt sinua kehotetaan käynnistämään tietokone uudelleen. Tee niin.
Lue myös:Hiiren viiveen korjaaminen Windows 10:ssä
Tapa 6: Asenna kosketuslevyn ohjain uudelleen
Jos ongelma jatkuu päivityksen tai päivitysten palauttamisen jälkeen, asenna kosketuslevyn ohjain uudelleen seuraavasti:
1. Navigoida johonkin Laitehallinta > Hiiret ja muut osoitinlaitteet > Ominaisuudet ohjeen mukaan Menetelmä 6.
2. Klikkaa Kuljettaja -välilehti ja valitse Poista laite, kuten on esitetty.
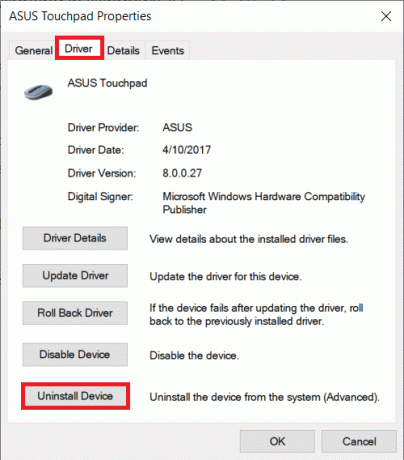
3. Klikkaus Poista asennus in Poista laite kehotetaan vahvistamaan.
merkintä: Tarkista Poista tämän laitteen ohjainohjelmisto vaihtoehto poistaa ohjaintiedostot pysyvästi järjestelmästäsi.
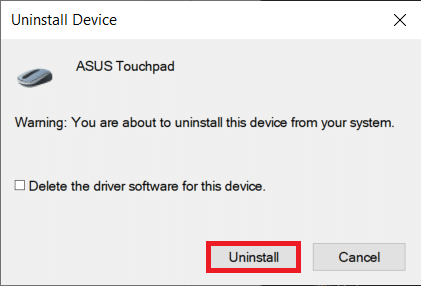
4. Uudelleenkäynnistää tietokoneellesi ohjaimen poistamisen jälkeen.
5. Siirry Touchpad-ohjaimen valmistussivustolle (esim. Asus) ja ladata ohjaimen asennustiedostot.
6. Asentaa ladatut ohjaimen asennustiedostot ja tarkista, onko ongelma korjattu vai ei.
Provinkki: Asenna kosketuslevyn ohjain yhteensopivuustilaan
Jos ohjainten normaali asentaminen ei ratkaissut kosketuslevyn vieritys ei toimi Windows 10 -ongelmaa, yritä asentaa ne sen sijaan yhteensopivuustilassa.
1. Napsauta hiiren kakkospainikkeella ohjaimen asennustiedosto latasit sisään Vaihe 5 yllä ja valitse Ominaisuudet.

2. Siirry kohtaan Yhteensopivuus -välilehti. Valitse merkitty ruutu Suorita tämä ohjelma yhteensopivuustilassa.
3. Valitse avattavasta luettelosta Windows-versio 7 tai 8.

4. Klikkaa Käytä > OK tallentaaksesi nämä muutokset.
5. Nyt, suorita asennustiedosto asentaaksesi ohjaimen.
merkintä: Jos ohjaimen asennus tietyn Windows-version kanssa ei korjaa ongelmaa, poista ohjaimen asennus ja yritä vaihtaa Windows-versiota.
Lue myös:Korjaa hiiren pyörä, joka ei rullaa kunnolla
Tapa 7: Poista sovellusten asennus
Jatketaan, varmistetaan, että kolmannen osapuolen sovellus ei häiritse kannettavan tietokoneen kosketuslevyä ja aiheuta eleiden toimimattomuutta. Viimeksi asennettujen kolmannen osapuolen ohjelmien asennuksen poistaminen ja normaalin käynnistyksen suorittaminen voi korjata kosketuslevyn vieritysongelman, joka ei toimi Windows 10 -ongelmassa. Tätä varten sinun on käynnistettävä vikasietotilassa menetelmässä 2 mainitulla tavalla. Noudata sitten alla olevia ohjeita:
1. Lyö Windows-avain, tyyppi sovelluksia ja ominaisuuksia ja klikkaa Avata.

2. Valitse viallinen sovellus ja klikkaa Poista asennus -painiketta.
merkintä: Olemme näyttäneet Crunchyroll sovellus esimerkkinä.

3. Vahvista napsauttamalla Poista asennus uudelleen.

4. Jatka sovellusten poistamista niiden asennuspäivien perusteella, kunnes vioittunut kolmannen osapuolen sovellus on löydetty ja poistettu.
Suositus:
- Korjaa tietokoneet, jotka eivät näy verkossa Windows 10:ssä
- Kuinka poistaa hiiren kiihdytys käytöstä Windows 10: ssä
- Korjaa Windows 11:n mustan näytön kohdistinongelma
- Korjaa Logitechin hiiren kaksoisnapsautusongelma
Toivottavasti tämä artikkeli auttoi sinua korjaamaan Kosketuslevyn vieritys ei toimi Windows 10:ssä. Joten mikä menetelmä toimi sinulle parhaiten? Lisäksi, jos sinulla on kysyttävää / ehdotuksia tästä artikkelista, voit jättää ne kommenttiosioon.


