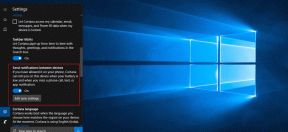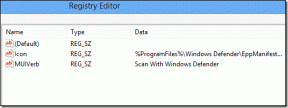TV: n käyttäminen näyttönä Windows 11 -tietokoneelle
Sekalaista / / January 14, 2022
Eikö sinusta joskus tuntuu, että tietokoneesi näyttö ei vain ole tarpeeksi suuri katsoessasi elokuvaa Netflixistä tai pelaaessasi ystäviesi kanssa? No, ratkaisu ongelmaasi on olohuoneessasi. Televisiosi voi toimia tietokoneen näyttönä, ja koska älytelevisiota käyttää nykyään valtava määrä ihmisiä, se on melko helppo tehtävä. Sinun tarvitsee vain lukea tämä artikkeli loppuun, jotta opit käyttämään televisiota näyttönä Windows 11 -tietokoneessa ja yhdistämään Windows 11:n televisioon.
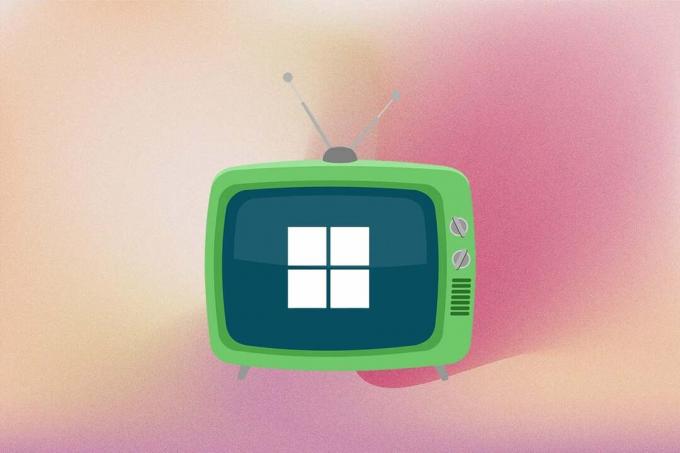
Sisällys
- TV: n käyttäminen näyttönä Windows 11 -tietokoneelle
- Tapa 1: Liitä Windows 11 televisioon HDMI-kaapelilla.
- Pro-vinkki: Projektivalikko Windows 11
- Tapa 2: Suoratoista langattomasti Smart TV: hen Miracastin avulla.
- Vaihe I: Tarkista Miracast-yhteensopivuus
- Vaihe II: Asenna langaton näyttöominaisuus
- Vaihe III: Suoratoista langattomasti Windows 11:stä
TV: n käyttäminen näyttönä Windows 11 -tietokoneelle
On kaksi tapaa käyttää televisiota näyttönä Windows 11 PC. Toinen on käyttää HDMI-kaapelia ja toinen on suoratoistaminen langattomasti. Olemme kuvanneet molemmat menetelmät yksityiskohtaisesti tässä artikkelissa. Joten voit valita jommankumman Windows 11:n liittämiseksi televisioon.
Tapa 1: Liitä Windows 11 televisioon HDMI-kaapelilla
Tämä on ylivoimaisesti yksinkertaisin tapa muuttaa television näyttö tietokoneesi näytöksi. Tarvitset vain HDMI-kaapelin ja olet valmis. Suurin osa televisioista nykyään tukee HDMI-tuloa, ja HDMI-kaappi on ostettava verkosta tai paikallisesta tietokoneliikkeestä. Kaapelia on eripituisia ja voit valita tarpeisiisi sopivan. Seuraavassa on muutamia ohjeita, jotka kannattaa tarkistaa, kun yhdistät Windows 11:n SMart TV: hen HDMI-kaapelilla:
- Vaihda kohtaan oikea HDMI-tulolähde käyttämällä television kaukosäädintä.
- Voit käyttää Windows + P pikanäppäin avataksesi Projektivalikko kortti ja valitse eri näyttötiloista.
Pro-vinkki: Projektivalikko Windows 11
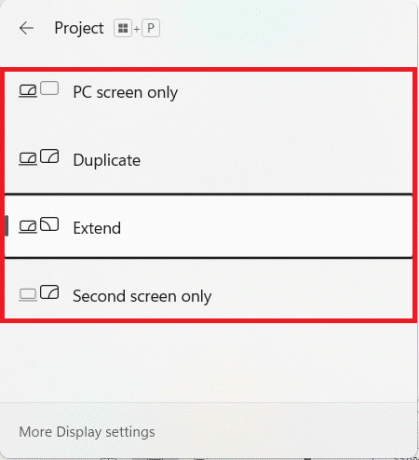
Saat lisätietoja näistä tiloista alla olevasta taulukosta:
| Näyttötila | Käytä tapausta |
| Vain PC-näyttö | Tämä tila sammuttaa television näytön ja näyttää sisällön tietokoneesi ensisijaisella näytöllä. Tämä tila on vain kannettavan tietokoneen käyttäjien käytettävissä. |
| Kopioi | Kuten nimestä voi päätellä, tämä vaihtoehto kopioi ensisijaisen näytön toiminnot ja sisällön. |
| Laajenna | Tämän tilan avulla televisiosi toimii toissijaisena näyttönä, joka pohjimmiltaan laajentaa näyttöäsi. |
| Vain toinen näyttö | Tämä tila sammuttaa ensisijaisen näytön ja näyttää ensisijaisen näytön sisällön TV-ruudulla. |
Lue myös:Näytön tallentaminen Windows 11:ssä
Tapa 2: Suoratoista langattomasti Smart TV: hen Miracastin avulla
Jos vihaat johtojen sotkua, rakastat sen sijaan langatonta Castingia. Voit peilata tietokoneesi näytön langattomasti televisioon tällä näppärällä menetelmällä. Se riippuu kuitenkin tietokoneestasi, tukeeko se Miracast- tai langatonta näyttöä vai ei.
Merkintä: Varmista, että sinulla on asennettu ja avattu Miracast tai Wi-Fi Casting -sovellus televisiossasi ennen kuin jatkat eteenpäin.
Liitä Windows 11 -tietokone televisioon langattomasti noudattamalla annettuja ohjeita:
Vaihe I: Tarkista Miracast-yhteensopivuus
Ensin sinun on tarkistettava järjestelmän yhteensopivuus, jotta voit käyttää televisiota näyttönä Windows 11 -tietokoneelle seuraavasti:
1. Avaa a Juosta valintaikkuna painamalla Windows + Ravaimet yhdessä
2. Tyyppi dxdiag ja klikkaa OK käynnistää DirectX-diagnostiikkatyökalu.
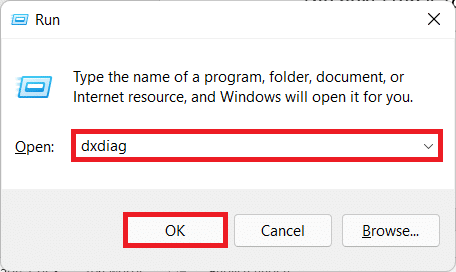
3. Klikkaa Tallenna kaikki tiedot… halutussa hakemistosta käyttämällä Tallenna nimellä valintaikkuna.
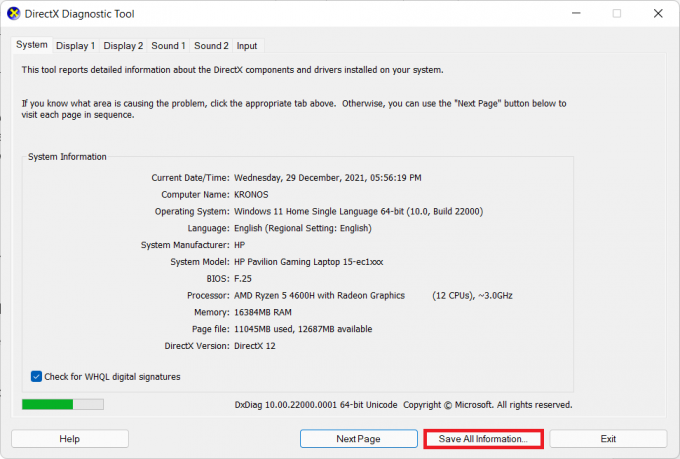
4. Avaa tallennettu DxDiag.txt tiedosto osoitteesta Tiedostonhallinta, kuten on esitetty.
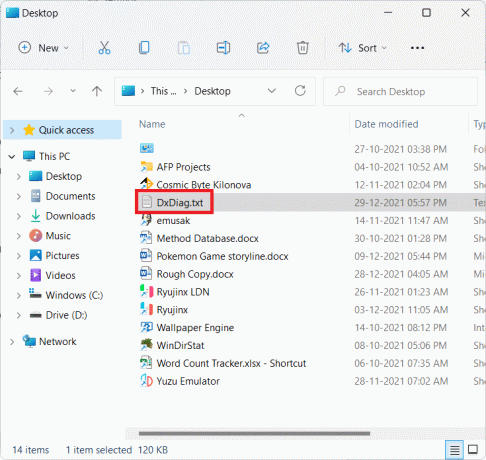
5. Vieritä tiedoston sisältöä alaspäin ja etsi Miracast. Jos se näkyy Tuettu, kuten alla on kuvattu, siirry sitten vaiheeseen II.
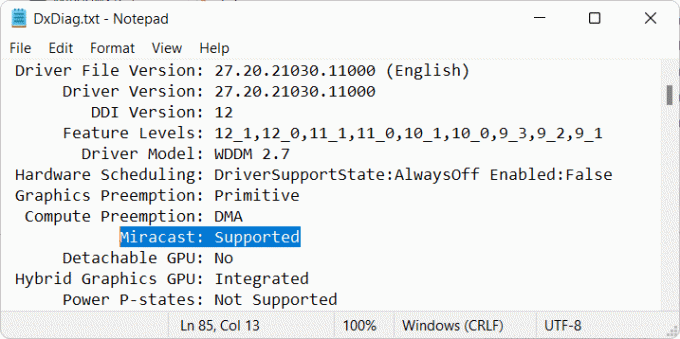
Lue myös:Yhdistä langattomaan näyttöön Miracastilla Windows 10:ssä
Vaihe II: Asenna langaton näyttöominaisuus
Seuraava vaihe on asentaa langaton näyttöominaisuus käyttääksesi televisiota näyttönä Windows 11 -tietokoneessa. Koska langaton näyttö on valinnainen ominaisuus, sinun on asennettava se Asetukset-sovelluksesta seuraavasti:
1. Lehdistö Windows + I -näppäimet käynnistääksesi asetukset sovellus.
2. Klikkaa Sovellukset vasemmassa ruudussa ja valitse Valinnaiset ominaisuudet oikealla.

3. Klikkaa Näytä ominaisuudet -painiketta varten Lisää valinnainen ominaisuus vaihtoehto, kuten kuvassa.
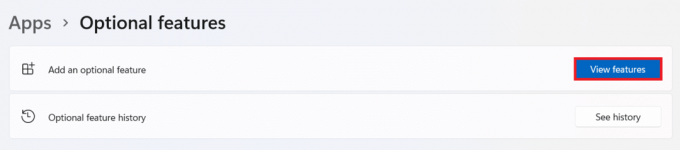
4. Etsiä Langaton näyttö käyttämällä hakupalkki.
5. Valitse valintaruutu Langaton näyttö ja klikkaa Seuraava, kuten alla on kuvattu.
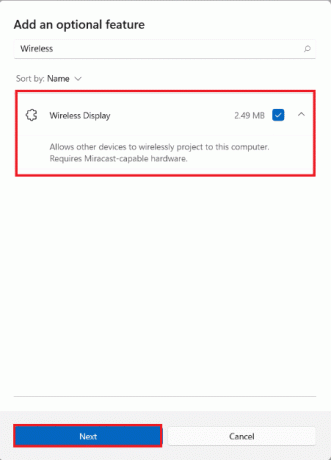
6. Klikkaa Asentaa -painiketta, näkyy korostettuna.
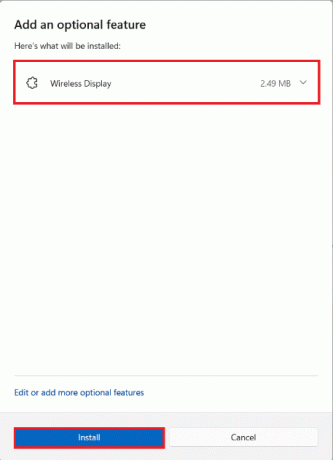
7. Kun asennus on valmis, näet Langaton näyttö näyttää Asennettu -merkin alla ViimeaikaisetToiminnot -osio.
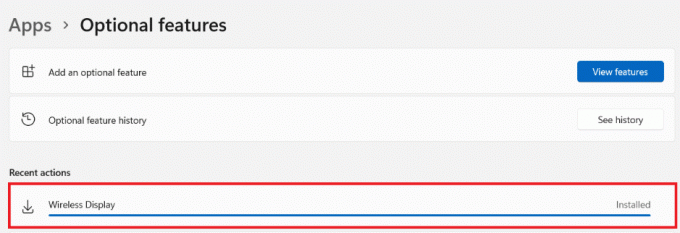
Lue myös:Android TV vs Roku TV: kumpi on parempi?
Vaihe III: Suoratoista langattomasti Windows 11:stä
Kun olet asentanut valinnaisen ominaisuusmoduulin, voit tuoda Cast-paneelin esiin seuraavasti:
1. Lyö Windows + K -näppäimet samanaikaisesti.
2. Valitse sinunTV luettelosta Saatavilla olevat näytöt.
Voit nyt peilata tietokoneen näytön television näytölle.
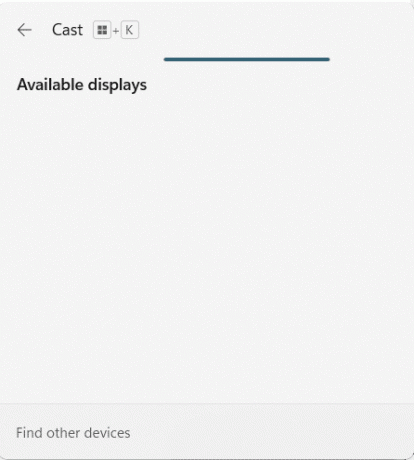
Suositus:
- Korjaa Steam Error Code e502 l3 Windows 10:ssä
- Kuinka korjata NVIDIA ShadowPlay ei tallenna
- Kuinka asentaa 3 näyttöä kannettavaan tietokoneeseen
- Sää-widgetin poistaminen tehtäväpalkista Windows 11:ssä
Toivomme, että tämä artikkeli auttoi sinua ymmärtämään kuinka käyttää televisiota näyttönä Windows 11 -tietokoneessa. Odotamme innolla ehdotuksiasi ja vastausta kysymyksiisi. Joten jos sinulla on sellainen, ota meihin yhteyttä alla olevassa kommenttiosiossa.