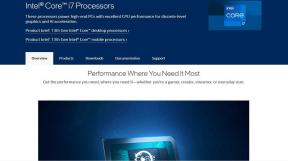Tyhjien kuvakkeiden korjaaminen Windows 11:ssä
Sekalaista / / January 14, 2022
Oletko tyytyväinen työpöytäsi estetiikkaan ja sitten yhtäkkiä huomaat kuvakkeen, joka on tyhjä ja työntyy ulos kuin kipeä peukalo? Se on aika ärsyttävää, eikö? Tyhjä-kuvakkeen ongelma ei ole mikään uusi, eikä Windows 11 ole myöskään immuuni tälle. Tähän voi olla monia syitä, kuten kuvakkeiden välimuistiongelmia tai vanhentuneita sovelluksia. No, jos saat myös OCD: si tikittymään, kun näet tämän tyhjän kuvakkeen pilaavan koko tunnelman, kuten minä, kerron sinulle, että ymmärrän tuskasi. Siksi aiomme korjata tyhjät kuvakkeet Windows 11:ssä.

Sisällys
- Tyhjien kuvakkeiden korjaaminen Windows 11:ssä
- Tapa 1: Lisää sovelluskuvakkeet manuaalisesti
- Tapa 2: Suorita DISM- ja SFC-skannaukset
- Tapa 3: Käynnistä Windows Explorer uudelleen
- Tapa 4: Tyhjennä kuvakkeen välimuisti
- Tapa 5: Päivitä ongelmallinen sovellus
- Tapa 6: Asenna Troublesome App uudelleen
Tyhjien kuvakkeiden korjaaminen Windows 11:ssä
On olemassa useita tapoja korjata tyhjät kuvakkeet työpöydällä Windows 11 taustalla olevasta syystä riippuen. Olemme listanneet alla yleisimmät vianetsintätavat tämän ongelman ratkaisemiseksi.
Tapa 1: Lisää sovelluskuvakkeet manuaalisesti
Lisää puuttuva sovelluskuvake tyhjään kuvaketiedostoon manuaalisesti noudattamalla alla mainittuja ohjeita:
1. Napsauta hiiren kakkospainikkeella tyhjä kuvake ja valitse Ominaisuudet kontekstivalikosta, kuten kuvassa.
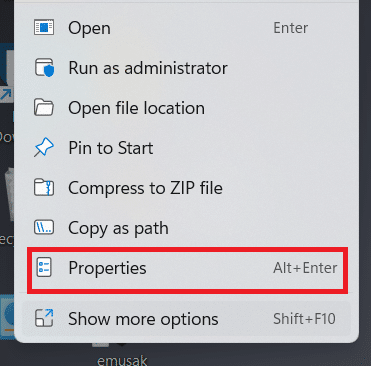
2. Vuonna Pikakuvake -välilehti Ominaisuudet ikkunassa, napsauta Vaihda kuvaketta… -painiketta.
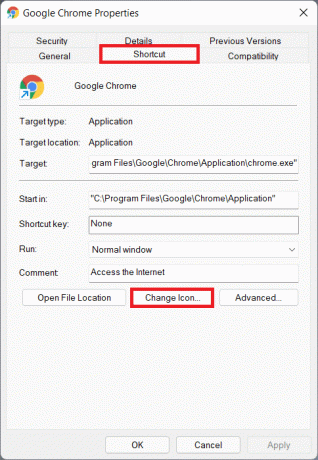
3. Vuonna Vaihda kuvake ikkuna, valitse omasi haluttu kuvake luettelosta ja napsauta OK.
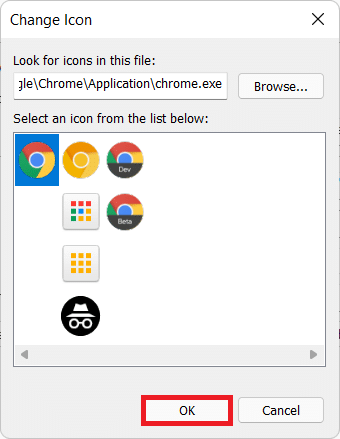
4. Klikkaa Käytä > OK tallentaaksesi nämä muutokset.
Lue myös:Puuttuvan roskakorin kuvakkeen palauttaminen Windows 11:ssä
Tapa 2: Suorita DISM- ja SFC-skannaukset
Näin voit korjata tyhjät kuvakkeet Windows 11:ssä suorittamalla DISM- ja SFC-skannaukset:
1. paina Windowsavain ja kirjoita Komentokehote. Klikkaa Suorita järjestelmänvalvojana käynnistääksesi korotetun komentokehotteen.

2. Klikkaa Joo in Käyttäjätilien valvonta kehote.
3. Kirjoita annetut komennot ja paina Enter-näppäin OS-tiedostojen ongelmien skannaus ja korjaaminen:
- DISM /Online /cleanup-image /scanhealth
- DISM /Online /Cleanup-Image /restorehealth
Merkintä: Tietokoneesi on oltava yhteydessä Internetiin tämän komennon suorittamiseksi oikein.
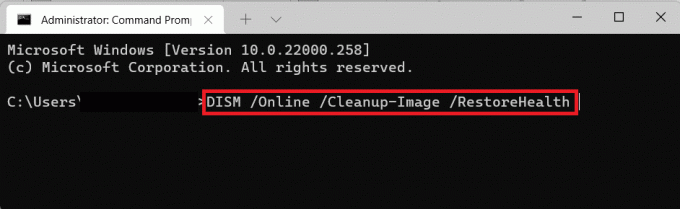
4. Käynnistä tietokoneesi uudelleen & auki KohonnutKomentokehote taas kerran.
5. Suorittaa SFC /scannow komento alla kuvatulla tavalla.
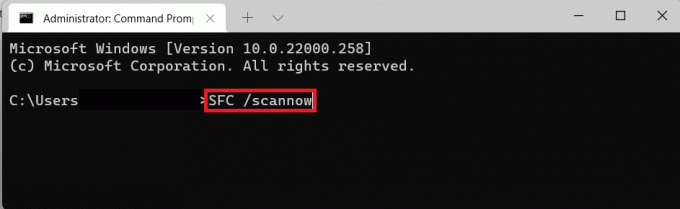
6. Käynnistä tietokoneesi uudelleen.
Lue myös:Sovellusten kiinnittäminen tehtäväpalkkiin Windows 11:ssä
Tapa 3: Käynnistä Windows Explorer uudelleen
Näin voit korjata tyhjät kuvakkeet Windows 11:ssä käynnistämällä Windowsin Resurssienhallinnan uudelleen:
1. Lehdistö Ctrl + Shift + Esc näppäimet yhdessä avataksesi Tehtävienhallinta.
2. Vieritä alaspäin aktiivisten prosessien luetteloa Prosessit -välilehteä ja napsauta sitä Windowsin Resurssienhallinta.
3. Napsauta sitten Uudelleenkäynnistää oikeassa alakulmassa korostettuna.
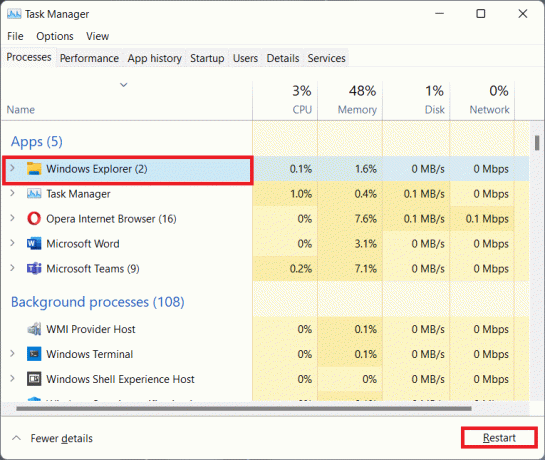
Lue myös:Käynnistysohjelmien poistaminen käytöstä Windows 11:ssä
Tapa 4: Tyhjennä kuvakkeen välimuisti
Toinen tapa korjata tyhjiä kuvakkeita Windows 11:ssä on tyhjentää kuvakkeiden välimuisti. Tee se seuraavasti:
1. Lehdistö Windows + E -näppäimet yhdessä avataksesi Tiedostonhallinta.
2. Klikkaa Näytä in Valikko baari.
3. Napsauta näkyviin tulevasta luettelosta Näytä > Piilotetut kohteet, kuten alla on kuvattu.

4. Kirjoita seuraava sijainti polku osoitepalkissa ja paina Tulla sisäänavain:
C:\Käyttäjät\\AppData\Local

5. Vieritä alas ja valitse tiedosto nimeltä IconCache.db
6. Poista tiedosto painamalla Vaihto + Del näppäimet yhdessä.

7. Klikkaa Poistaa vahvistuskehotteessa ja uudelleenkäynnistäätietokoneellesi.
Lue myös: Kuinka muuttaa työpöydän kuvakkeita Windows 11: ssä
Tapa 5: Päivitä ongelmallinen sovellus
Tätä ei voi tarpeeksi korostaa, että sinun pitäisi pitää kaikki sovellukset ajan tasalla, aina ja hinnalla millä hyvänsä. Suurin osa minkä tahansa ohjelman kanssa kohtaamistasi ongelmista voidaan ratkaista yksinkertaisella päivityksellä. Sovelluksen päivittäminen riippuu sovelluksesta ja sovelluksen lähteestä.
- Jos asensit sovelluksen Microsoft Storesta, voit päivittää sen osoitteesta Kirjaston sivu -lta Microsoft Store -sovellus.
- Jos asensit sovelluksen Internetistä ladatulla asennusohjelmalla, napsauta Päivittäävaihtoehto kohdassaitse sovellus.
- Tai, Lataa päivitys sovelluksen viralliselta verkkosivustolta ja asenna päivitys manuaalisesti kuten mikä tahansa muu normaali asennus.
Voit seurata artikkeliamme aiheesta Sovellusten päivittäminen Windows 11:ssä saadaksesi kattavamman selityksen samalle.
Tapa 6: Asenna Troublesome App uudelleen
Kuten aivan ilmeistä, kaikki sovelluksen ongelmat voidaan korjata asentamalla mainittu sovellus uudelleen. Voit tehdä saman myös Asetukset-sovelluksesta seuraavasti:
1. Lehdistö Windows + X avataksesi Windows 11:n Pikalinkki valikosta.
2. Klikkaus Sovellukset ja ominaisuudet luettelosta.
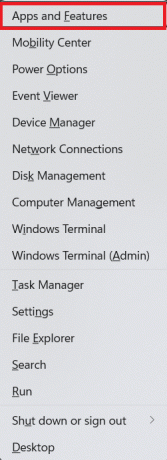
3. Selaa asennettujen sovellusten luetteloa ja napsauta kolmipisteinen kuvake sovellukselle, jonka haluat poistaa. esim. uTorrent.
4. Valitse Poista asennus vaihtoehto, kuten kuvassa.

5. Klikkaa Poista asennus vahvistusponnahdusikkunassa kuvan mukaisesti.
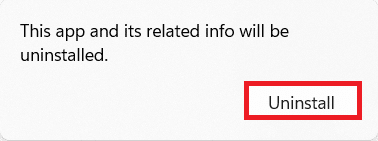
Suositus:
- Kosketuslevyn eleiden poistaminen käytöstä Windows 11:ssä
- Windows 11 -päivityksen estäminen GPO: n avulla
- Ilmoitusmerkkien poistaminen käytöstä Windows 11:ssä
- Kuinka tyhjentää Windows 11
Toivomme, että tämä artikkeli auttoi sinua ymmärtämään kuinka korjata tyhjät kuvakkeet Windows 11:ssä. Lähetä meille ehdotuksesi ja kysymyksesi alla olevassa kommenttiosiossa.