Kuinka korjata pääsy on estetty Windows 10
Sekalaista / / January 15, 2022
Kuvittele, kuinka ärsyttävää olisi, jos sinulta evättäisiin omistamiesi esineiden käyttö tai jos sinulla ei ole lupaa käyttää tiettyä sovellusta puhelimellasi tai tietokoneellasi. Samoin voi olla melko raivostuttavaa, jos et voi käyttää tiettyä tiedostoa tai kansiota tietokoneellasi. Saatat usein saada virheilmoituksen näyttäessäsi viestiä, Pääsy kielletty. Joitakin tapauksia, joissa virhe voidaan kohdata, ovat tiedoston avaaminen, tiedoston kopioiminen ja liittäminen, siirtäminen tiedoston paikasta toiseen, tiedoston tai kansion poistaminen tai tietyn käynnistäminen sovellus. Useimmat näistä virheistä johtuvat yhteisestä syystä, joka on a asianmukaisten lupien puute. Tässä artikkelissa selitämme, kuinka korjata pääsy estetty -virhe hankkimalla kaikki tarvittavat luvat päästäkseen näennäisesti saavuttamattomaan tiedostoon Windows 10:ssä.
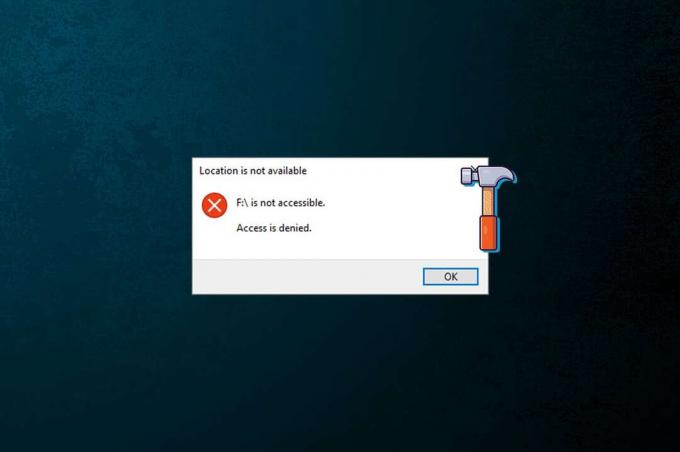
Sisällys
- Kuinka korjata pääsy on estetty Windows 10
- Suositellut vianetsintävinkit
- Tapa 1: Vaihda tiedoston/kansion omistaja
- Tapa 2: Myönnä täysi pääsy tiedostoon/kansioon
- Tapa 3: Tarkista ja muokkaa tiedostojen salausta
- Tapa 4: Ota Temp-kansion omistusoikeus
- Tapa 5: Poista käyttäjätilien valvonta käytöstä
- Tapa 6: Luo uusi käyttäjätili.
- Tapa 7: Vaihda käyttäjä järjestelmänvalvojaksi
- Pro-vinkki: Virheet komentokehotteen käynnistämisessä
Kuinka korjata pääsy on estetty Windows 10
Tarkka virheilmoitus vaihtelee myös hieman suoritettavan toiminnon tai käytettävien tiedostojen mukaan. Saatat saada jonkin seuraavista virheilmoituksista:
- Sijainti ei ole saatavilla. E:\ ei ole käytettävissä.
- F:\ ei ole käytettävissä. Pääsy kielletty.
- Pääsy on estetty tai kansion käyttö estetty.
- Tarvitset luvan suorittaaksesi tämän toiminnon.
- Tarvitset järjestelmänvalvojien luvan tehdäksesi muutoksia tähän kansioon.
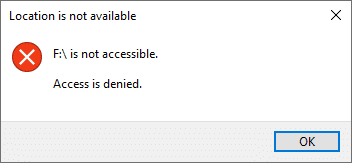
Suositellut vianetsintävinkit
- Ennen kuin siirrymme teknisempiin asioihin, poista virustorjuntaohjelmisto väliaikaisesti käytöstä ja yritä sitten käyttää tiedostoa. Virustorjuntaohjelmat voivat usein estää pääsyn tiettyihin tiedostoihin estääkseen haitallisia sovelluksia ja viruksia aiheuttamasta vahinkoa tietokoneelle. Jos tämä ei toimi, lue 5 tapaa poistaa Avast Antivirus kokonaan Windows 10:stä.
- Samoin Windows Defenderin palomuuri voi estää tiedoston tai käyttöoikeudet. Joten voit seurata artikkeliamme aiheesta Kuinka poistaa Windows Defenderin palomuuri käytöstä poistaaksesi sen väliaikaisesti käytöstä.
merkintä: Koska näin tekemällä tietokoneesi altistuu suuremmalle viruksille/haittaohjelmille, ota se käyttöön heti, kun tämä virhe on korjattu.
Tapa 1: Vaihda tiedoston/kansion omistaja
Pääsy kielletty virhe ilmenee useimmiten, kun yrität käyttää tiedostoa ilman tarvittavia käyttöoikeuksia. Voit korjata tämän vaihtamalla kyseisen tiedoston tai kansion omistajaa. Tämä mahdollistaisi käyttäjätilisi olevan tiedoston omistaja ja voit käyttää sitä ilman ongelmia.
1. Napsauta hiiren kakkospainikkeella tiedostokansio sinulla on vaikeuksia käyttää ja valita Ominaisuudet.
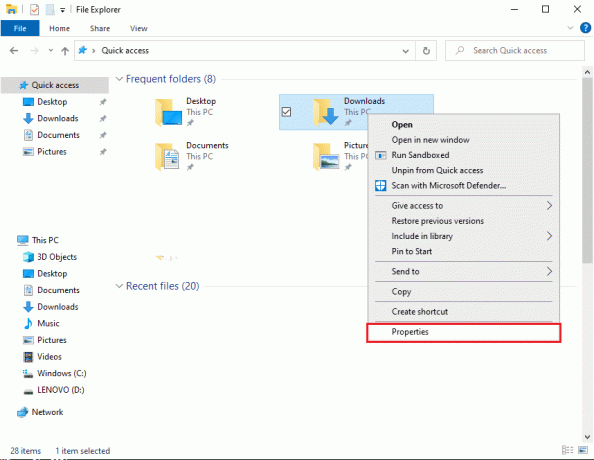
2. Siirry kohtaan Turvallisuus -välilehteä ja napsauta Pitkälle kehittynyt -painiketta erikoislupien etsimiseksi.
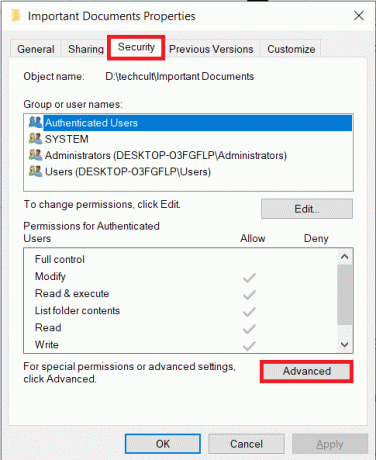
3. Klikkaa Muuttaa vaihtoehto varten Omistaja etiketti, kuten kuvassa.
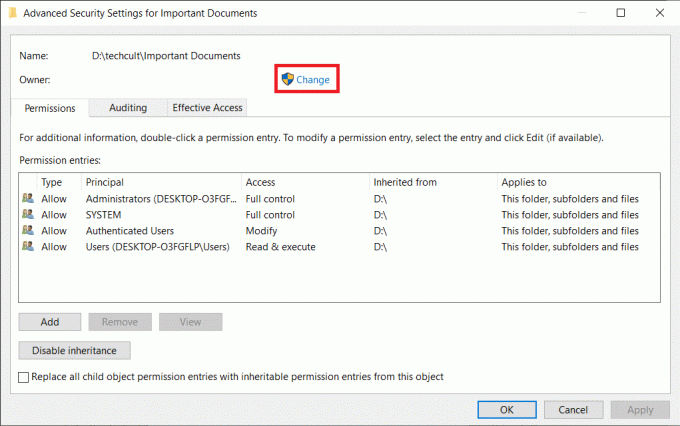
4. Klikkaa Pitkälle kehittynyt… painike vasemmassa alakulmassa.

5. Napsauta sitten Etsi nyt -painiketta.

6. Etsi saapuvista hakutuloksista ja valitse käyttäjätilisi ja klikkaa OK.
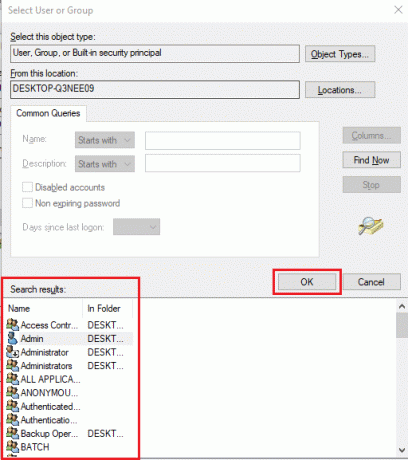
7. Tilisi nimi näkyy nyt alla Anna valittavan objektin nimi (esimerkkejä): -osio. Klikkaa OK pelastaa.
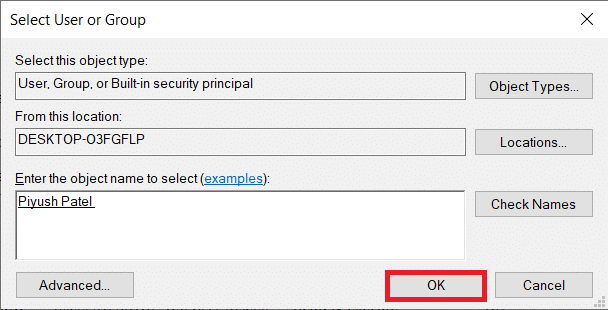
8. Tarkista seuraavat alla olevassa kuvassa korostetut vaihtoehdot:
- Vaihda omistaja alisäiliöissä ja esineissä
- Korvaa kaikki aliobjektin käyttöoikeusmerkinnät tämän objektin periytyvillä käyttöoikeuksilla
merkintä: Tämä muuttaa kansion ja kaikkien kansion sisällä olevien tiedostojen omistajuuden.
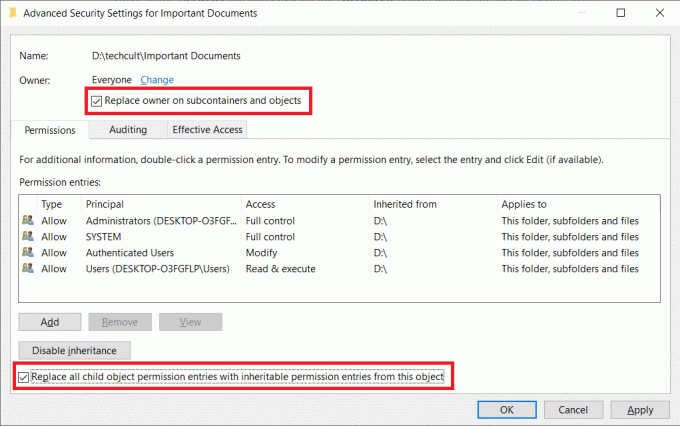
9. Klikkaa Käytä jonka jälkeen OK tallentaaksesi muutokset.
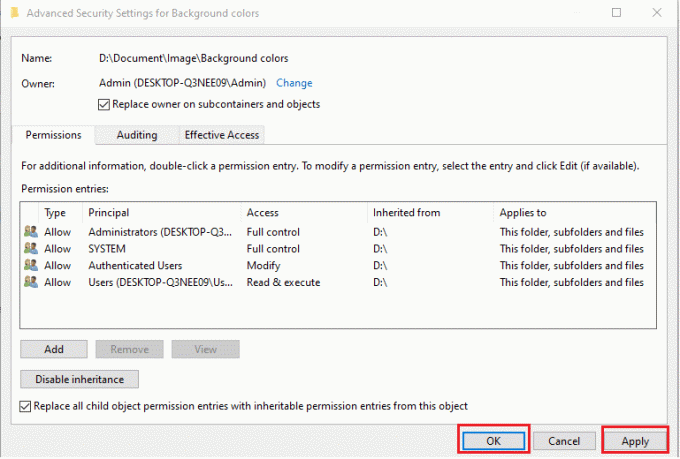
merkintä: Vaihtoehtoisesti voit myös vaihtaa tiedoston tai kansion omistajaa kohteesta Korotettu komentokehote yksinkertaisesti toteuttamalla takeown /f "tiedoston/kansion polku" komento.
Lue myös: Kansion salaaminen Windows 10:ssä
Tapa 2: Myönnä täysi pääsy tiedostoon/kansioon
Joskus saatat olla sekä omistaja että järjestelmänvalvoja, mutta et silti ehkä pääse käyttämään tiedostoa tai kansiota. Tämä tapahtuu, kun kohteen täyttä hallintaa ei ole vielä määritetty tilille. Onneksi tiedoston/kansion täyden hallinnan saaminen on yhtä triviaalia kuin ruudun rastittaminen.
Merkintä: Tiedoston käyttöoikeuksia voidaan muokata vain järjestelmänvalvojan tili.
1. Napsauta vielä kerran hiiren oikealla painikkeella ongelmallinen tiedosto (esim. Tärkeitä asiakirjoja) ja valitse Ominaisuudet.
2. Siirry kohtaan Turvallisuus -välilehteä ja napsauta Järjestelmänvalvojat in Ryhmän tai käyttäjänimet osa, kuten kuvassa.
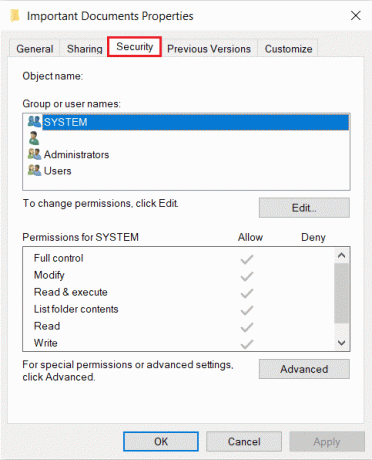
3. Napsauta sitten Muokata… -painiketta muuttaaksesi tiedoston käyttöoikeuksia.
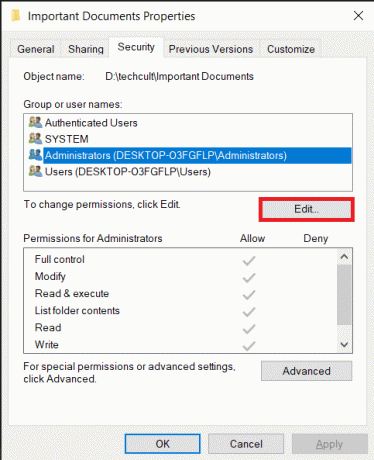
4. Vuonna Käyttöoikeudet todennetuille käyttäjille -osio, valitse merkitty ruutu Sallia varten Täysi hallinta vaihtoehto näkyy korostettuna.
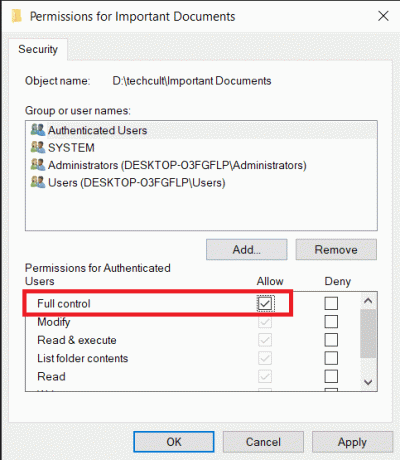
Lue myös:Kuinka korjata uTorrent-käyttö on estetty
Tapa 3: Tarkista ja muokkaa tiedostojen salausta
Jos jaat tietokoneen sisarusten kanssa ja jokaisella teistä on eri käyttäjätili, on todennäköistä, että joku heistä salasi tiedoston pitääkseen sen turvassa muiden uteliailta silmiltä. Salattuja tiedostoja pääsee käsiksi vain käyttäjätili, joka on suorittanut salauksen, tai käyttäjätilit, joilla on vaadittu salaussertifikaatti. Tarkistaaksesi, onko tiedosto todellakin salattu
1. Siirry kohtaan Tiedoston/kansion ominaisuudet ikkuna ja napsauta Pitkälle kehittynyt… -painiketta Kenraali -välilehti alla olevan kuvan mukaisesti.
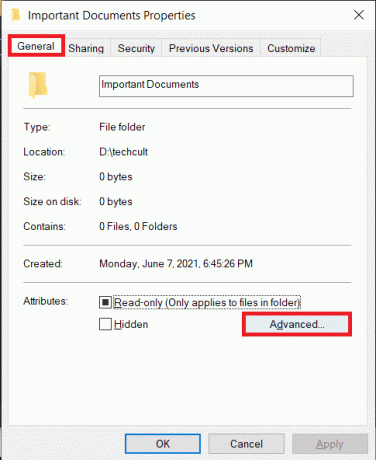
2. Tarkista Salaa sisältö suojataksesi tiedot vaihtoehto alla Pakkaa tai salaa määritteet -osio.
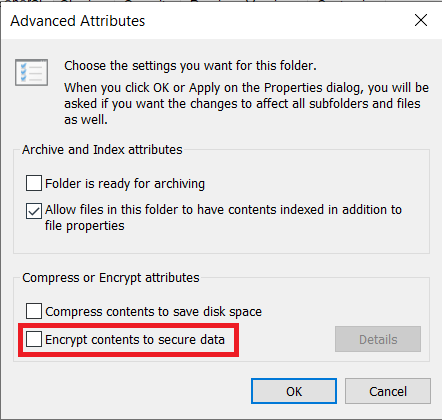
merkintä: Toinen salatun tiedoston lahja on a riippulukon kuvake.
3. Sinun tulee tehdä
- kirjaudu sisään käyttäjätililtä, joka on salannut tiedostoa tai kansiota
- tai hanki salaussertifikaatti yhdessä salausavaimen kanssa päästäksesi mainittuihin tiedostoihin.
Tapa 4: Ota Temp-kansion omistusoikeus
Kun asennat tiettyjä sovelluksia, saatat saada seuraavat virheilmoitukset:
- Tiedostoa ei voi suorittaa väliaikaisessa hakemistossa. Asennus keskeytetty.
- Virhe 5: Pääsy on estetty.
- Asennusohjelma ei voinut luoda hakemiston koko tiedostopolkua. Virhe 5: Pääsy on estetty.
Tässä tapauksessa Pääsy estetty -virhe voidaan korjata seuraavasti:
1. Asennustiedoston suorittaminen järjestelmänvalvojana: Napsauta hiiren kakkospainikkeella .exe-tiedosto Sovelluksesta ja valitse Suorita järjestelmänvalvojana, kuten alla on kuvattu.

2. Tee itsestäsi Temp-kansion omistaja: Väliaikaisia tiedostoja luodaan ja tallennetaan usein Temp sisällä sovellusten asennuksen aikana. Näin ollen, jos sinulla ei ole pääsyä kansioon, asennus epäonnistuu.

Siirry tässä tilanteessa kohtaan C:\Käyttäjät\käyttäjänimi\AppData\Local\Temp ja noudata kohdassa lueteltuja vaiheita Menetelmä 1 ottaa tilapäisen kansion omistusoikeuden.
Lue myös:Korjaa kiintolevy, joka ei näy Windows 10:ssä
Tapa 5: Poista käyttäjätilien valvonta käytöstä
Käyttäjätilien valvonta tai UAC on Windows-käyttöjärjestelmän suojausominaisuus, joka estää automaattisen käytön luvattomien ohjelmistojen asentaminen ja estää kolmannen osapuolen sovelluksia muuttamasta järjestelmää asetukset. UAC voi kuitenkin toisinaan olla tarpeettoman tiukka ja estää käyttäjiä pääsemästä tiettyihin tiedostoihin. Suorita seuraavat vaiheet korjataksesi Pääsy kielletty Windows 10 -virhe:
1. Lyö Windows-avain, tyyppi Ohjauspaneelija napsauta Avata.
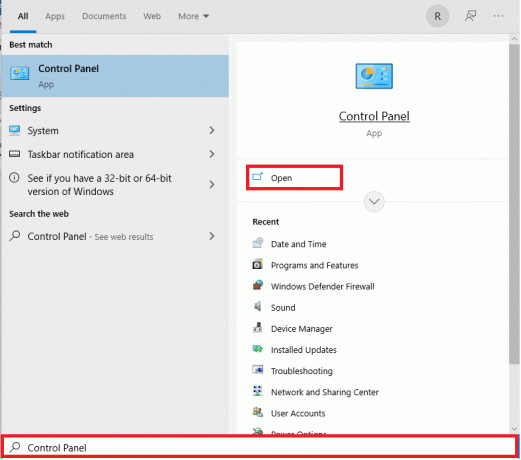
2. Aseta Näytä > Suuret kuvakkeet ja klikkaa Käyttäjätilit, kuten on esitetty.

3. Napsauta seuraavaksi Muuta käyttäjätilien valvontaasetuksia vaihtoehto oikeassa ruudussa.

4. Vuonna Käyttäjätilien valvonta-asetukset, vedä liukusäädin alas kohtaan Älä koskaan ilmoita.

5. Klikkaa OK tallentaa ja poistua. Yritä käyttää tiedostoa nyt.
Lue myös:Kuinka ottaa käyttäjätilien valvonta käyttöön Windows-järjestelmissä
Tapa 6: Luo uusi käyttäjätili
Jos jatkat vastaanottamista Pääsy kielletty virhe Windows 10 -työpöydällä/kannettavassa tietokoneessa, vioittunut käyttäjätili saattaa aiheuttaa tämän hälinän. Voit yrittää luoda uuden käyttäjätilin ja käyttää tiedostoa siitä. Uudella tilillä ei tehdä käyttäjän muutoksia, ja sillä on kaikki oletusoikeudet.
1. paina Windows + I -näppäimet samanaikaisesti avautumaan Windowsin asetukset.
2. Klikkaa Tilit asetukset, kuten kuvassa.

3. Siirry kohtaan Perhe ja muut käyttäjät -välilehteä ja napsauta sitä Lisää joku muu tähän tietokoneeseen -painiketta.

4. Syötä nyt Sähköposti tai puhelin numero, jos haluat luoda uuden kirjautumisprofiilin. Klikkaa Seuraava

5. Tulla sisään Käyttäjänimi Salasana & Turvakysymykset ja vastaukset seuraavissa näytöissä.
6. Napsauta lopuksi Viedä loppuun.
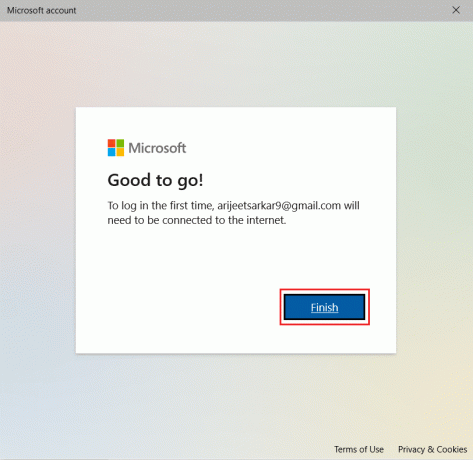
7. Paina nyt Windows-avain. Napsauta tästä Käyttäjäkuvake > Kirjaudu ulos, kuten alla on kuvattu.
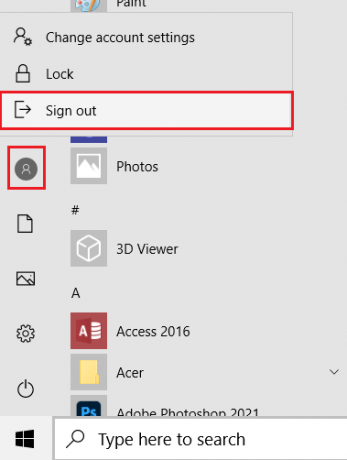
7. Nyt kirjaudu takaisin sisään äskettäin luodulta tililtä. Tarkista, voitko käyttää kohdetta nyt.
Lue myös:Paikallisen tilin luominen Windows 11:ssä
Tapa 7: Vaihda käyttäjä järjestelmänvalvojaksi
Vain järjestelmänvalvojat voivat käyttää tai suorittaa tiettyjä tiedostoja/kansioita ja joitakin Windows 10:n toimintoja. Jotta pääset käsiksi kaikkiin tietokoneesi tiedostoihin kerralla, lisää käyttäjätilisi järjestelmänvalvojaryhmään. Tämä tarjoaa sinulle rajoittamattoman pääsyn ja korjaa pääsyn estetty -virheen Windows 10:ssä.
1. Lyö Windows-avain, tyyppi Tietokonehallintaja napsauta Avata.

2. Navigoi kohtaan Järjestelmätyökalut > Paikalliset käyttäjät ja ryhmät > Käyttäjät vasemmassa ruudussa.
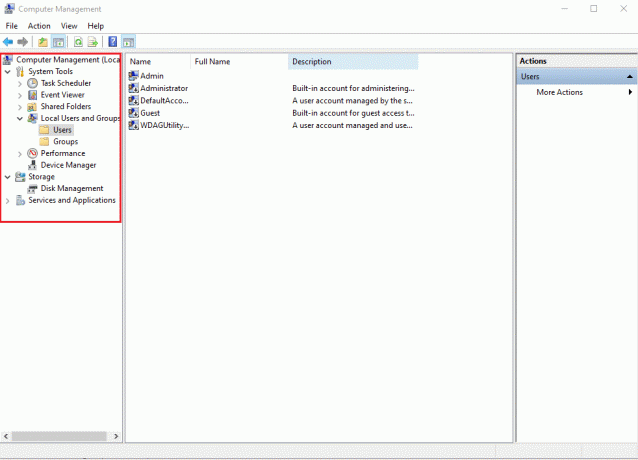
3. Napsauta oikeanpuoleisessa ruudussa hiiren kakkospainikkeella käyttäjätili josta kohtaat ongelman ja valitse Ominaisuudet vaihtoehto.

4. Siirry kohtaan Jonkin jäsen -välilehteä ja napsauta Lisätä… -painiketta.
merkintä: Jos löydät Järjestelmänvalvojat luettelossa Jonkin jäsen -osioon ja siirry sitten suoraan kohtaan Vaihe 7.
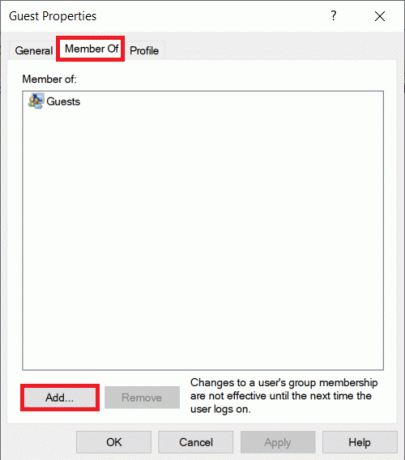
5. Tyyppi Järjestelmänvalvojat in Valitse Ryhmät ikkuna.
merkintä: Voit klikata Tarkista nimet tarkistaaksesi antamasi objektin nimen.
6. Klikkaa OK kun merkintäsi muuttuu automaattisesti.

7. Vuonna Jonkin jäsen välilehti, valitse Järjestelmänvalvojat näkyy korostettuna.
8. Klikkaus Käytä jonka jälkeen OK tallentaaksesi nämä muutokset.

9. Uudelleenkäynnistää ja yritä käyttää kohdetta uudelleen.
Pro-vinkki: Virheet komentokehotteen käynnistämisessä
Edellä mainittujen skenaarioiden lisäksi jotkut käyttäjät myös havaitsi virheitä yrittäessään käynnistää komentokehotetta ikkuna. Tämä ongelma voidaan ratkaista seuraavasti:
- jompikumpi Kiinnitä komentokehote Käynnistä-valikkoon
- tai käynnistää sen kanssa järjestelmänvalvojan oikeudet kuten alla on kuvattu.

Suositus:
- Minecraft-virheen 0x803f8001 korjaaminen Windows 11:ssä
- Korjaa WSAPPX High Disk Usage Windows 10:ssä
- Korjaa tietokoneet, jotka eivät näy verkossa Windows 10:ssä
- C:\windows\system32\config\systemprofile\Desktop ei ole käytettävissä: Korjattu
Toivottavasti yllä olevat menetelmät auttoivat sinua ratkaisemaan Pääsy kielletty virhe Windows 10:ssä. Kerro meille, mitä aihetta haluat meidän tutkivan seuraavaksi. Ota meihin yhteyttä alla olevan kommenttiosion kautta.



