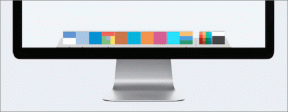Kuinka ottaa Chrome Remote Desktop käyttöön Windows 11:ssä
Sekalaista / / January 17, 2022
Kuvittele, että saat tärkeän työpuhelun, jonka mukaan sinun on saatava asiakirja valmiiksi päivän loppuun mennessä, mutta sinulla ei ole pääsyä työtietokoneellesi. Onneksi jos olet Windows 11 Pro -käyttäjä, voit käyttää Remote Desktop -ominaisuutta muodostaaksesi yhteyden työtietokoneeseesi mistä tahansa, kunhan se on yhteydessä Internetiin. Chrome Remote Desktop on Googlen apuohjelma, joka voi auttaa sinua yhdistämään toisen tietokoneesi, joka ei ole tällä hetkellä ulottuvillasi. Voit jopa käyttää sitä tarjoamaan tai vastaanottamaan apua etänä. Tässä artikkelissa aiomme nähdä, kuinka Chrome-etätyöpöytä otetaan käyttöön, määritetään ja käytetään Windows 11:ssä.
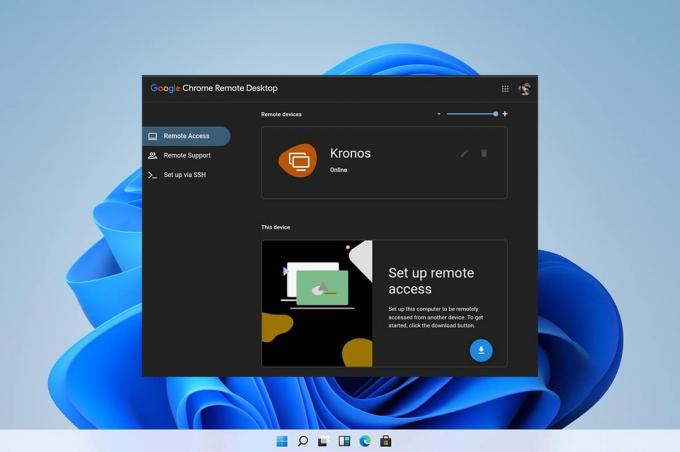
Sisällys
- Chrome Remote Desktopin määrittäminen, käyttöönotto ja käyttö Windows 11:ssä
- Vaihe I: Lataa ja määritä Google Remote Access
- Vaihe II: Ota Google-etäkäyttö käyttöön
- Vaihe III: Etäyhteys toiseen tietokoneeseen
- Vaihe IV: Muuta istunnon asetuksia ja asetuksia tarpeidesi mukaan
- Vaihe V: Säädä etälaitteen ominaisuuksia
Chrome Remote Desktopin määrittäminen, käyttöönotto ja käyttö Windows 11:ssä
Chrome Remote Desktop on Googlen kehittämä työkalu, jonka avulla voit etäohjata työpöytää ominaisuuksilla, kuten tiedostojen siirrolla ja pääsyn isäntätyöpöydälle asennettuihin sovelluksiin. Kun olet määrittänyt, voit käyttää isäntätyöpöytää verkon kautta mistä tahansa. Tätä hämmästyttävää apuohjelmaa voidaan käyttää myös älypuhelimellasi. Aika siistiä, eikö?
Vaihe I: Lataa ja määritä Google Remote Access
Ensin sinun on ladattava ja määritettävä Google-etäkäyttö seuraavasti:
1. Siirry kohtaan Google Remote Desktop -verkkosivu ja Kirjaudu sisään sinun kanssasi Google-tili.
2. Klikkaa ladata kuvake varten Määritä etäkäyttö, näkyy korostettuna.
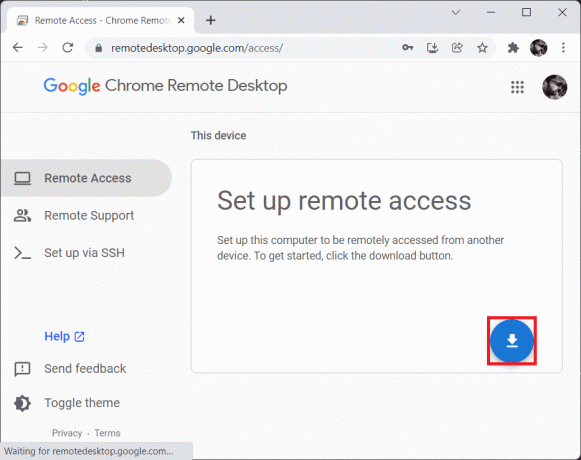
3. Klikkaa Hyväksy ja asenna -painiketta Valmis asennettavaksi ponnahdusikkuna, kuten kuvassa.
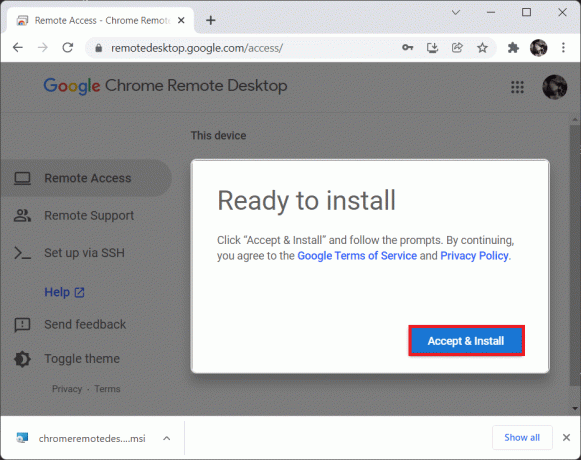
4. Klikkaa Lisää Chromeen korotetulla Google Chrome -välilehdellä.
5. Napsauta sitten Lisää laajennus, kuten on esitetty.

Lue myös: Google Software Reporter Toolin poistaminen käytöstä
Vaihe II: Ota Google-etäkäyttö käyttöön
Kun tarvittava laajennus on lisätty, sinun on asennettava ja otettava se käyttöön seuraavasti:
1. Vaihda kohtaan Google Remote Access -välilehti ja klikkaa Hyväksy ja asenna -painiketta.
2. Klikkaa Joo pienessä vahvistuskehotteessa, jossa pyydetään avata ladatun Chrome-etätyöpöydän suoritettavan tiedoston.
3. Klikkaa Joo in Käyttäjätilien valvonta myös vahvistuksen ponnahdusikkuna.
4. Kirjoita valitsemasi nimi tietokoneellesi Valitse nimi näyttö ja napsauta Seuraava, kuten alla on kuvattu.
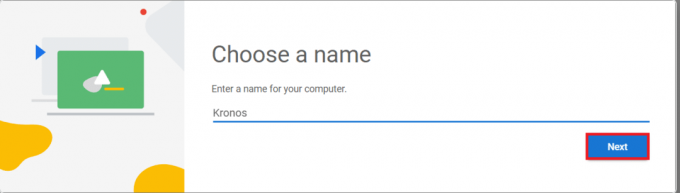
5. Valitse PIN-koodi toimii salasanana tietokoneesi etäkäyttöä varten seuraavassa näytössä. Syötä uudelleen PIN-koodi ja klikkaa alkaa.

6. Klikkaa Joo Käyttäjätilien valvonta -kehotteessa vielä kerran.
Nyt järjestelmäsi on valmis muodostamaan etäyhteyden.
Lue myös:Kuinka ottaa Windows 11 -käyttöliittymätyyli käyttöön Chromessa
Vaihe III: Etäyhteys toiseen tietokoneeseen
Noudata alla lueteltuja vaiheita muodostaaksesi etäyhteyden toiseen tietokoneeseen:
1. Vierailla Googlen etäkäytön verkkosivu ja Kirjaudu sisään jälleen kanssa sama Google-tili kuten käytetään Vaihe I.
2. Klikkaa EtäPääsy-välilehti vasemmassa ruudussa.
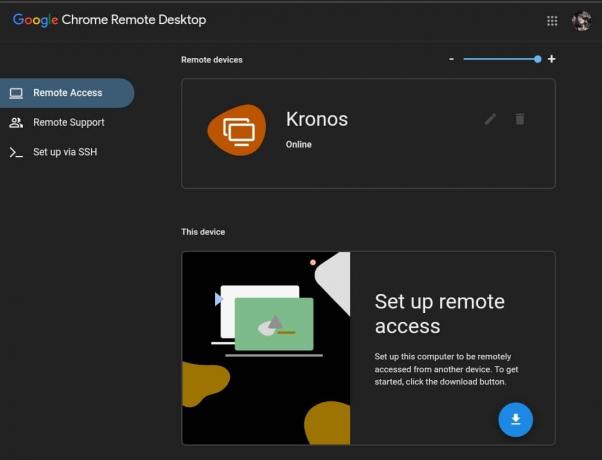
3. Napsauta sitten laitteen nimi jonka määritit vaiheessa II.
4. Syötä PIN-koodi laitteelle ja napsauta sininen nuolikuvake, kuten alla on kuvattu.

Lue myös:Kuinka poistaa päällekkäiset tiedostot Google Drivessa
Vaihe IV: Muuta istunnon asetuksia ja asetuksia tarpeidesi mukaan
Muuta Windows 11:n Chrome Remote Desktopin istuntoasetuksia omien vaatimusten mukaisesti noudattamalla alla olevia ohjeita:
1. Vuonna Etätyöpöytä -välilehteä, napsauta vasemmalle osoittava nuolikuvake oikealla puolella.
2. Alla Istunnon asetukset, muokkaa annettuja vaihtoehtoja tarpeen mukaan:
- Koko näyttö
- Mittakaava sopivaksi
- Muuta kokoa sopivaksi
- Tasainen skaalaus

3A. Klikkaa Määritä pikanäppäimet alla Input Control nähdäksesi ja muuttaaksesi pikanäppäimiä.

3B. Klikkaa Muuttaa muuttaaksesi Muokkausnäppäin. Tämä näppäin, jota painettaessa yhdessä pikanäppäimille määritettyjen näppäinten kanssa, ei lähetä pikanäppäinpainalluksia etätyöpöydälle.
4. Lisäksi valitse merkitty ruutu Paina ja pidä vasenta vaihtonäppäintä painettuna päästäksesi valintoihin näkyy korostettuna, jotta voit käyttää annettuja vaihtoehtoja nopeasti.
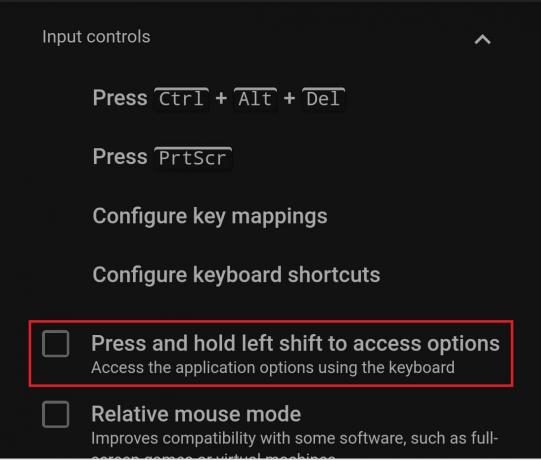
5. Jos haluat näyttää etätyöpöydän toissijaisessa näytössä, käytä alla olevaa avattavaa luetteloa Näytöt.

6. Käyttämällä alla olevia vaihtoehtoja Tiedostonsiirto, Lataa tiedosto tai Lataa tiedosto, tarpeen mukaan.

7. Merkitse lisäksi ruutuun Tilastot nörteille alla Tuki -osiossa voit tarkastella lisätietoja, kuten:
- kaistanleveys,
- kehyksen laatu,
- koodekki,
- verkon viive, jne.

8. Voit kiinnittää Asetukset-paneelin napsauttamalla pinkuvake sen päällä.
9. Katkaise yhteys napsauttamalla Katkaista alla Istuntovaihtoehdot, kuten kuvassa.

Lue myös:Kuinka ladata ja asentaa Bing-taustakuva Windows 11:lle
Vaihe V: Säädä etälaitteen ominaisuuksia
Voit myös tutkia Etäkäyttö-välilehteä ja määrittää Chrome-etätyöpöydän Windows 11:ssä. Näin voit tehdä sen:
1A. Klikkaamalla lyijykynäkuvake oikeassa kulmassa voit muuttaa etätyöpöydän nimi.
1B. Tai napsauta Binkuvake kohtaan poista etätyöpöytä luettelosta.

2. Klikkaa OK vahvistuskehotteessa tallentaaksesi nämä muutokset etätyöpöydälle.
Suositus:
- Kuinka korjata pääsy on estetty Windows 10
- TV: n käyttäminen näyttönä Windows 11 -tietokoneelle
- Kuinka viedä tallennettuja salasanoja Google Chromesta
- Nimen vaihtaminen Google Meetissä
Toivottavasti tämä artikkeli auttaa sinua ymmärtämään kuinka käytät Chrome Remote Desktopia Windows 11:ssä. Voit käyttää alla olevaa kommenttikenttää lähettääksesi meille ehdotuksesi ja kysymyksesi.
-
 Pete Mitchell
Pete MitchellPete on TechCultin vanhempi kirjailija. Pete rakastaa kaikkea teknologiaa ja on myös sydämestään innokas tee-se-itse-mies. Hänellä on vuosikymmenen kokemus ohjeiden, ominaisuuksien ja teknologiaoppaiden kirjoittamisesta Internetiin.
Näytä kaikki viestit
Tietoja Techcultista
Techcult on seuraavan sukupolven kohde oppaille ja vihjeille Windowsille, Macille, Linuxille, Androidille ja iOS: lle. Tavoitteemme on selittää kaikki tekniikkaan liittyvä yksinkertaisin, helposti lähestyttävän sanan avulla.