Korjaa Windows 10:n äänenvoimakkuuden säädin, joka ei toimi
Sekalaista / / January 17, 2022
Harjoitteletko jatkuvasti äänenvoimakkuutta, kunnes se osuu suloiseen akustiseen kohtaan? Jos kyllä, tehtäväpalkin oikeassa reunassa olevan kaiuttimet tai äänenvoimakkuuden säädinkuvakkeen on oltava todellinen siunaus. Joskus voi kuitenkin ilmetä ongelma, jos Windows 10:n työpöydän/kannettavan äänenvoimakkuuden säädinkuvake ei toimi. Äänenvoimakkuuden säädin kuvake voi olla harmaanatai puuttuu kokonaan. Sen napsauttaminen ei välttämättä tee yhtään mitään. Myöskään äänenvoimakkuuden liukusäädin ei välttämättä liiku tai säätyy/lukkiutuu automaattisesti ei-toivottuun arvoon. Tässä artikkelissa selitämme mahdollisia korjauksia raivostuttavaan äänenvoimakkuuden säätimeen, joka ei toimi Windows 10 -ongelmaan. Joten jatka lukemista!
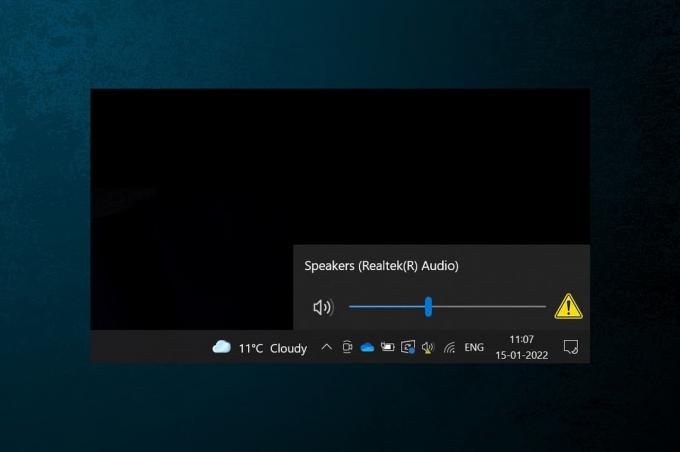
Sisällys
- Korjaa Windows 10:n äänenvoimakkuuden säädin ei toimi.
- Pro-vinkki: Kuinka ottaa äänenvoimakkuusjärjestelmän kuvake käyttöön
- Miksi äänenvoimakkuuden säätö ei toimi Windows 10 -tietokoneessa?
- Alustava vianetsintä
- Tapa 1: Suorita äänen vianmääritys
- Tapa 2: Käynnistä Windows Explorer uudelleen
- Tapa 3: Käynnistä Windows Audio Services uudelleen
- Tapa 4: Päivitä ääniohjain
- Tapa 5: Asenna ääniohjain uudelleen
- Tapa 6: Suorita SFC- ja DISM-skannaukset
Korjaa Windows 10:n äänenvoimakkuuden säädin ei toimi
Äänenvoimakkuusjärjestelmän kuvaketta käytetään navigointiin eri ääniasetuksissa, kuten:
- Yksi napsautus kuvakkeessa tuo esiin äänenvoimakkuuden liukusäädintä nopeita säätöjä varten
- Oikealla painikkeella kuvakkeessa näyttää avausvaihtoehdot Ääniasetukset, äänenvoimakkuuden mikseri, jne.
Ulostulon äänenvoimakkuutta voidaan säätää myös käyttämällä Fn-näppäimet tai omat multimedianäppäimet joillain näppäimistöillä. Useat käyttäjät ovat kuitenkin ilmoittaneet, että nämä molemmat äänenvoimakkuuden säätötavat ovat lakanneet toimimasta heidän tietokoneissaan. Tämä ongelma on melko ongelmallinen, koska et pysty säätelemään järjestelmän äänenvoimakkuus Windows 10:ssä.
Pro-vinkki: Kuinka ottaa äänenvoimakkuusjärjestelmän kuvake käyttöön
Jos äänenvoimakkuuden liukusäätimen kuvake puuttuu tehtäväpalkista, ota se käyttöön seuraavasti:
1. Lehdistö Windows + I -näppäimet samanaikaisesti avautumaan asetukset.
2. Klikkaa Personointi asetukset, kuten kuvassa.

3. Siirry kohtaan Tehtäväpalkki valikosta vasemmasta ruudusta.
4. Vieritä alas kohtaan Ilmoitusalue ja napsauta Ota järjestelmäkuvakkeet käyttöön tai poista ne käytöstä vaihtoehto, näkyy korostettuna.

5. Nyt vaihda Päällä kytkin kohtaan Äänenvoimakkuus järjestelmäkuvake kuvan mukaisesti.
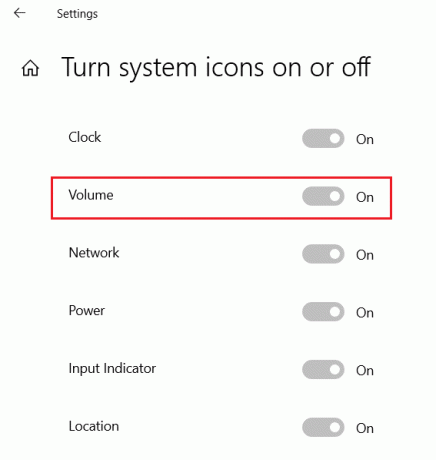
Miksi äänenvoimakkuuden säätö ei toimi Windows 10 -tietokoneessa?
- Äänenvoimakkuuden säätimet eivät toimi sinulle, jos äänipalveluissa on häiriöitä.
- Jos explorer.exe-sovelluksessasi on ongelmia.
- Ääniohjaimet ovat vioittuneet tai vanhentuneet.
- Käyttöjärjestelmätiedostoissa on vikoja tai virheitä.
Alustava vianetsintä
1. Ensinnäkin käynnistä tietokoneesi uudelleen ja tarkista, korjaako se äänenvoimakkuuden säätimen toimimattomuuden Windows 10 -ongelman.
2. Myös, yritä irrottaa ulkoinen kaiutin/kuuloke ja yhdistä se uudelleen järjestelmän uudelleenkäynnistyksen jälkeen.
Lue myös:Korjaa Skype Stereo Mix, joka ei toimi Windows 10:ssä
Tapa 1: Suorita äänen vianmääritys
Ennen kuin likaamme kätemme ja teemme vianmäärityksen itse, hyödynnetään Windows 10:n sisäänrakennettua äänen vianmääritystyökalua. Työkalu suorittaa joukon ennalta määritettyjä tarkistuksia äänilaiteajureille, äänipalveluille ja asetuksille, laitteistomuutoksille jne. ja ratkaisee automaattisesti joukon usein kohtaamia ongelmia.
1. Lyö Windows-avain, tyyppi Ohjauspaneelija napsauta Avata.

2. Aseta Näytä > Suuret kuvakkeet napsauta sitten Ongelmien karttoittaminen vaihtoehto.

3. Klikkaa Näytä kaikki vaihtoehto vasemmassa ruudussa.

4. Klikkaa Äänen toistaminen vianmääritysvaihtoehto.

5. Klikkaa Pitkälle kehittynyt vaihtoehto sisään Äänen toistaminen vianmääritys, kuten kuvassa.

6. Tarkista sitten Tee korjaukset automaattisesti vaihtoehto ja napsauta sitä Seuraava, kuten korostettuna.

7. Vianetsintä käynnistyy Ongelmien havaitseminen ja sinun tulee seurata näytön ohjeita korjataksesi ongelman.

Tapa 2: Käynnistä Windows Explorer uudelleen
Explorer.exe-prosessi vastaa kaikkien työpöytäelementtien, tehtäväpalkin ja muiden käyttöliittymän ominaisuuksien näyttämisestä. Jos se on korruptoitunut tai vaurioitunut, se johtaa muun muassa siihen, että tehtäväpalkki ja työpöytä eivät vastaa. Voit ratkaista tämän ja palauttaa äänenvoimakkuuden säätimet käynnistämällä explorer.exe-prosessin manuaalisesti uudelleen Tehtävienhallinnasta seuraavasti:
1. Lehdistö Ctrl + Shift + Esc näppäimet samanaikaisesti avautumaan Tehtävienhallinta.
2. Tässä näkyy Tehtävienhallinta kaikki aktiiviset prosessit käynnissä etualalla tai taustalla.
merkintä: Klikkaa Lisääyksityiskohdat vasemmassa alakulmassa nähdäksesi saman.
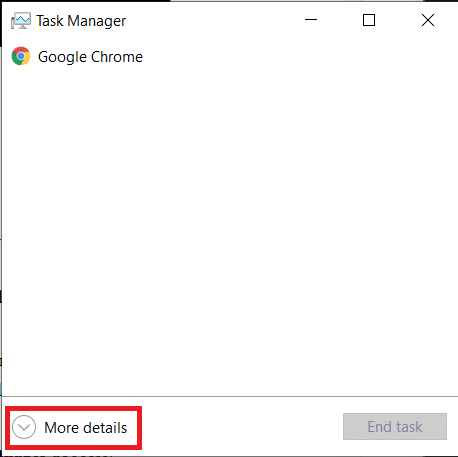
3. Vuonna Prosessit -välilehteä, napsauta hiiren kakkospainikkeella Windowsin Resurssienhallinta käsittele ja valitse Uudelleenkäynnistää vaihtoehto, kuten alla on kuvattu.
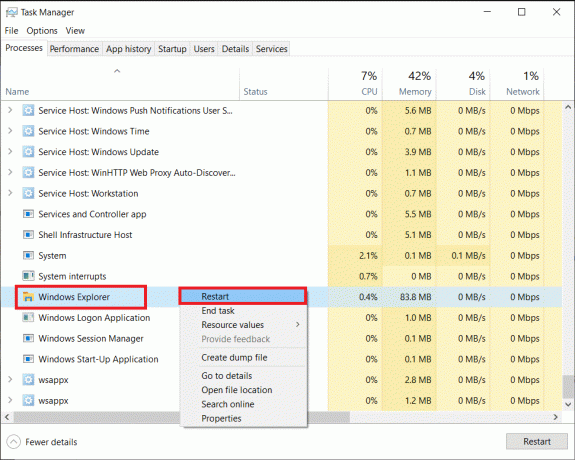
merkintä: Koko käyttöliittymä katoaa hetkeksi, eli näyttö muuttuu mustaksi ennen kuin se tulee uudelleen näkyviin. Äänenvoimakkuuden säätimien pitäisi olla nyt takaisin. Jos ei, kokeile seuraavaa ratkaisua.
Lue myös:Korjaa matala mikrofonin äänenvoimakkuus Windows 11:ssä
Tapa 3: Käynnistä Windows Audio Services uudelleen
Samoin kuin explorer.exe-prosessissa, Windows-äänipalvelun viallinen esiintymä voi olla syyllinen äänenvoimakkuuden säätelyongelmiesi takana. Mainittu palvelu hallitsee kaikkien Windows-pohjaisten ohjelmien ääntä ja sen tulisi aina pysyä aktiivisena taustalla. Muuten kohdataan useita ääneen liittyviä ongelmia, kuten äänenvoimakkuuden säädin ei toimi Windows 10:ssä.
1. Lyö Windows + R-näppäimet samanaikaisesti avautumaan Juosta valintaikkuna.
2. Tyyppi services.msc ja klikkaa OK käynnistää Palvelut Managerisovellus.

merkintä: Lue myös, 8 tapaa avata Windows Services Manager Windows 10:ssä tässä.
3. Klikkaa Nimi, kuten kuvassa, lajitellaksesi Palvelut aakkosjärjestyksessä.

4. Etsi ja valitse Windows Audio palvelua ja napsauta Käynnistä palvelu uudelleen vaihtoehto, joka näkyy vasemmassa ruudussa.

Tämän pitäisi korjata ongelma ja punainen risti katoaa nyt. Jotta mainittu virhe ei toistu seuraavassa käynnistyksessä, suorita annetut vaiheet:
5. Napsauta hiiren kakkospainikkeella Windows Audio palvelu ja valitse Ominaisuudet.

6. Vuonna Kenraali -välilehti, valitse Käynnistystyyppi kuten Automaattinen.

7. Tarkista myös Palvelun tila. Jos se lukee Pysähtynyt, Klikkaa alkaa painiketta muuttaaksesi Palvelun tila kohtaan Juoksemassa.
merkintä: Jos tila lukee Juoksemassa, siirry seuraavaan vaiheeseen.

8. Klikkaa Käytä tallentaaksesi muutoksen ja napsauta sitten Ok painiketta poistuaksesi.

9. Napsauta nyt hiiren oikealla painikkeella Windows Audio vielä kerran ja valitse Uudelleenkäynnistää käynnistääksesi prosessin uudelleen.
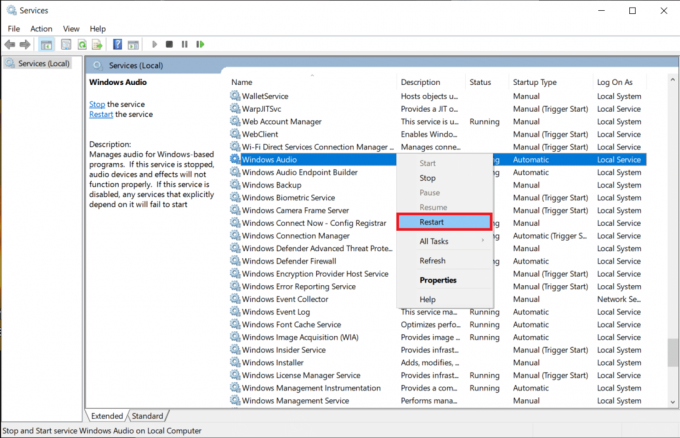
10. Napsauta hiiren kakkospainikkeella Windows Audio Endpoint Builder ja valitse Ominaisuudet. Varmista, että Käynnistystyyppi on asetettu Automaattinen myös tälle palvelulle.
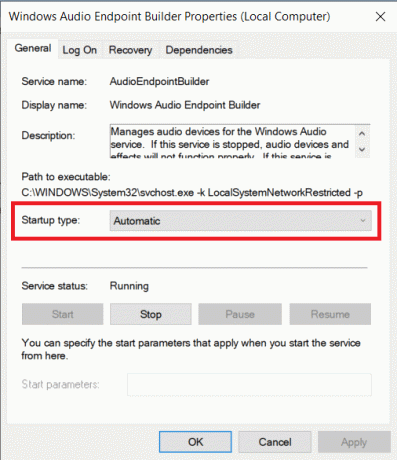
Lue myös:Korjaa Windows 10 Äänilaitteita ei ole asennettu
Tapa 4: Päivitä ääniohjain
Laiteohjaintiedostot tulee aina pitää ajan tasalla, jotta laitteistokomponentit toimivat moitteettomasti. Jos äänenvoimakkuuden säätö ei toimi Windows 10 -ongelma alkoi uuden Windows-päivityksen asentamisen jälkeen, on todennäköistä, että koontiversiossa on joitain luontaisia virheitä, jotka aiheuttavat ongelman. Se voi myös johtua yhteensopimattomista ääniohjaimista. Jos näin on, päivitä ohjaintiedostot manuaalisesti seuraavasti:
1. Klikkaa alkaa ja kirjoita Laitehallinta, paina sitten Enter-näppäin.

2. Kaksoisnapsauta Ääni-, video- ja peliohjaimet laajentaa.

3. Napsauta hiiren kakkospainikkeella omaa ääniohjain (esim. Realtek High Definition Audio) ja valitse Ominaisuudet.

4. Siirry kohtaan Kuljettaja -välilehteä ja napsauta sitä Päivitä ohjain

5. Valita Hae ohjaimia automaattisesti

6. Windows etsii automaattisesti tietokoneellesi tarvittavat ohjaimet ja asentaa ne. Käynnistä tietokone uudelleen toteuttaaksesi saman.
7A. Klikkaa kiinni jos Laitteesi parhaat ohjaimet on jo asennettu viesti tulee näkyviin.
7B. Tai napsauta Etsi päivitettyjä ohjaimia Windows Updatesta joka vie sinut asetukset etsiä uusia Valinnaiset ohjainpäivitykset.

Tapa 5: Asenna ääniohjain uudelleen
Jos ongelma jatkuu yhteensopimattomien ääniohjainten vuoksi, myös päivityksen jälkeen, poista nykyisen sarjan asennus ja suorita puhdas asennus alla kuvatulla tavalla:
1. Navigoida johonkin Laitehallinta > Ääni-, video- ja peliohjaimet kuten aikaisemmin.
2. Napsauta hiiren kakkospainikkeella omaa ääniohjain ja klikkaa Poista laite, kuten alla.

3. Kun olet poistanut ääniohjaimen, napsauta hiiren kakkospainikkeella ryhmä ja valitse Etsi laitteistomuutokset, kuten alla on kuvattu.

4. Odota jotta Windows skannaa ja asentaa automaattisesti oletusääniohjaimet järjestelmääsi.
5. Lopuksi, käynnistä tietokoneesi uudelleen ja tarkista, pystyitkö korjaamaan äänenvoimakkuuden säätimen toimimattomuuden ongelman Windows 10:ssä.
Lue myös:Korjaa tietokoneet, jotka eivät näy verkossa Windows 10:ssä
Tapa 6: Suorita SFC- ja DISM-skannaukset
Lopuksi voit yrittää suorittaa korjaustarkistuksia korjataksesi vioittuneet järjestelmätiedostot tai korvataksesi puuttuvat tiedostot elvyttää äänenvoimakkuuden säätimet, kunnes julkaisee uuden päivityksen, jossa ongelma on korjattu pysyvästi Microsoft.
1. Lyö Windows-avain, tyyppi Komentokehote ja klikkaa Suorita järjestelmänvalvojana.

2. Klikkaa Joo in Käyttäjätilien valvonta kehote.
3. Tyyppi sfc /scannow ja osui Enter-näppäin ajaa Järjestelmän tiedostojen tarkistus työkalu.

merkintä: Prosessin loppuun saattaminen kestää muutaman minuutin. Muista, ettet sulje komentokehoteikkunaa.
4. Jälkeen Järjestelmätiedostojen skannaus on valmis, uudelleenkäynnistäätietokoneellesi.
5. Jälleen käynnistä KohonnutKomentokehote ja suorita annetut komennot peräkkäin.
dism.exe /Online /cleanup-image /scanhealth
dism.exe /Online /cleanup-image /restorehealth
dism.exe /Online /cleanup-image /startcomponentcleanup
merkintä: Sinulla on oltava toimiva Internet-yhteys, jotta voit suorittaa DISM-komentoja.

Suositus:
- Kompakti käyttöjärjestelmän ottaminen käyttöön tai poistaminen käytöstä Windows 11:ssä
- Kuinka korjata pääsy on estetty Windows 10
- Liian hiljaisen mikrofonin korjaaminen Windows 10:ssä
- 7 tapaa korjata iaStorA.sys BSOD -virhe Windows 10:ssä
Toivottavasti yllä oleva ratkaisuluettelo auttoi korjaamisessa Windows 10 äänenvoimakkuuden säädin ei toimi ongelma tietokoneessasi. Jos sinulla on kysyttävää tai ehdotuksia, voit jättää ne alla olevaan kommenttiosaan.
-
 Elon Decker
Elon DeckerElon on TechCultin tekninen kirjoittaja. Hän on kirjoittanut oppaita noin 6 vuoden ajan ja käsitellyt monia aiheita. Hän käsittelee mielellään Windowsiin ja Androidiin liittyviä aiheita sekä uusimpia temppuja ja vinkkejä.
Näytä kaikki viestit



