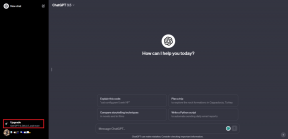Kuinka määrittää hiiren painikkeet uudelleen Windows 10:ssä
Sekalaista / / January 19, 2022
Näppäimistön näppäinten määrittäminen uudelleen ei ole helppoa, mutta se voidaan tehdä käyttämällä kolmannen osapuolen ohjelmistoja. Yleensä hiiressä on kaksi painiketta ja yksi rulla. Nämä kolme eivät välttämättä vaadi uudelleenmäärittämistä tai kartoittamista. A Hiiri kuudella tai useammalla painikkeella voidaan mukauttaa helppoa työprosessia ja sujuvaa virtausta varten. Tämä artikkeli hiiren painikkeiden yhdistämisestä näppäimistön näppäimiksi auttaa sinua määrittämään hiiren painikkeet uudelleen Windows 10:ssä.
Voit määrittää hiiren painikkeet uudelleen erilaisiin asetuksiin, kuten:
- Voit käyttää laitteesi oletusasetuksia käänteinen painike toimii.
- Voit myös Poista käytöstä hiiren painikkeella vahingossa tapahtuvan kosketuksen välttämiseksi.
- Lisäksi voit määrittää makroja hiiren painikkeisiin Microsoft Mouse and Keyboard Centerin avulla.
merkintä: Makrot ovat vain sarja tapahtumia, kuten viiveitä, näppäinpainalluksia ja hiiren napsautuksia toiminnon suorittamiseksi toistotilassa.

Sisällys
- Kuinka määrittää hiiren painikkeet uudelleen Windows 10:ssä
- Vaihtoehto 1: Käänteiset hiiren painikkeet
- Vaihtoehto 2: Määritä uudelleen kaikille sovelluksille
- Vaihtoehto 3: Määritä uudelleen tietylle ohjelmalle
- Vaihtoehto 4: Kuinka asettaa makroja hiiren painikkeille
- Vaihtoehto 5: Makron toistaminen hiiren painikkeille
- Kuinka poistaa hiiren painikkeet käytöstä
Kuinka määrittää hiiren painikkeet uudelleen Windows 10:ssä
Seuraavassa on menetelmiä hiiren painikkeiden määrittämiseksi tai yhdistämiseksi uudelleen näppäimistön näppäimiksi.
Vaihtoehto 1: Käänteiset hiiren painikkeet
Jos et ole oikeakätinen, vaihtaisit mieluummin hiiren painikkeiden toimintoja. Voit määrittää hiiren painikkeet uudelleen Windows 10 -tietokoneissa seuraavasti:
1. paina Windows + I -näppäimet samanaikaisesti avautumaan Windowsin asetukset.
2. Valitse sitten Laitteet asetukset, kuten kuvassa.
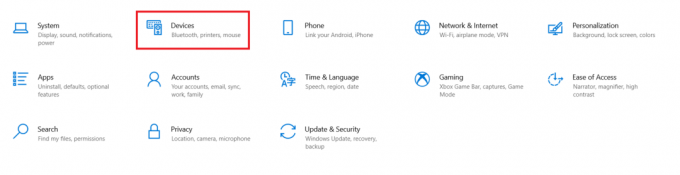
3. Siirry kohtaan Hiiri asetusvalikko vasemmasta ruudusta.
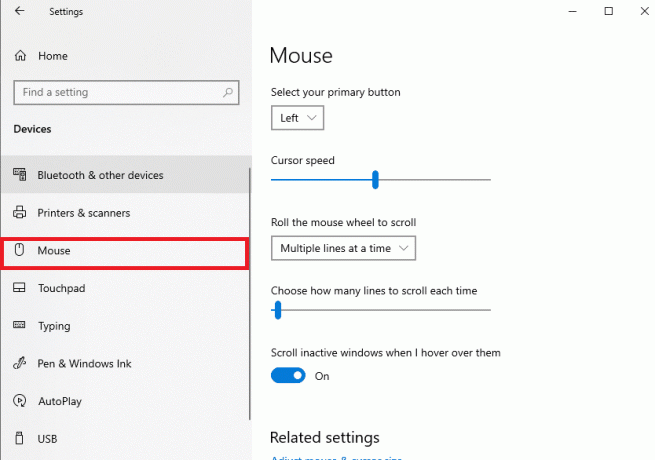
4. Valitse ensisijainen painike avattavasta valikosta as Vasen tai Oikein, kuten alla on kuvattu.
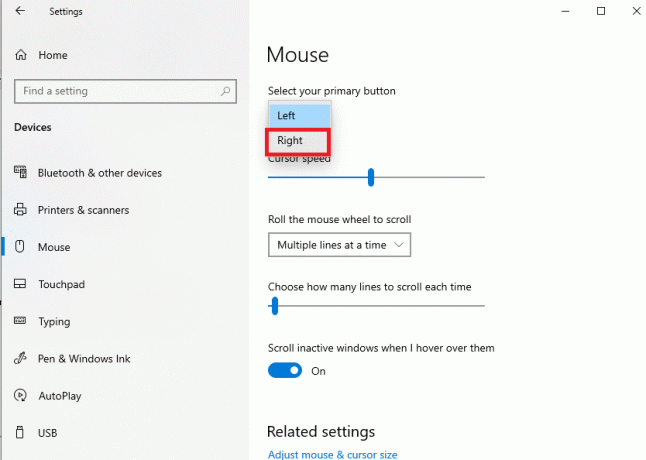
Tämä siirtää hiiren toiminnot vasemmasta painikkeesta oikealle.
Lue myös:Korjaa hiiren pyörä, joka ei rullaa kunnolla
Vaihtoehto 2: Määritä uudelleen kaikille sovelluksille
merkintä: Microsoft Mouse and Keyboard Center toimii vain Microsoftin hiirillä ja näppäimistöillä.
Microsoft Mouse and Keyboard Centerin avulla voit määrittää tai liittää hiiren painikkeet uudelleen näppäimistön näppäimiksi seuraavasti:
1. ladata Microsoft Hiiri- ja näppäimistökeskus yhteensopiva Windows-tietokoneesi kanssa Microsoftin virallinen verkkosivusto.
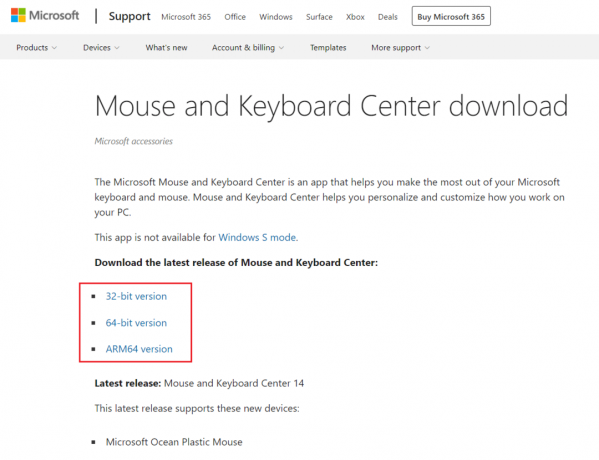
2. Suorita sitten ladattu asennustiedosto kaksoisnapsauttamalla sitä asentaaksesi ohjelman.

3. Odota Windowsia ottaa talteen tiedostot sitten automaattisesti Asentaa ohjelma.
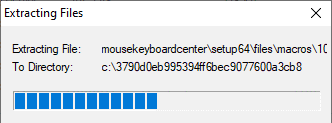
4. Nyt, Microsoftin hiiri- ja näppäimistökeskus sovellus käynnistyy automaattisesti kuvan mukaisesti.
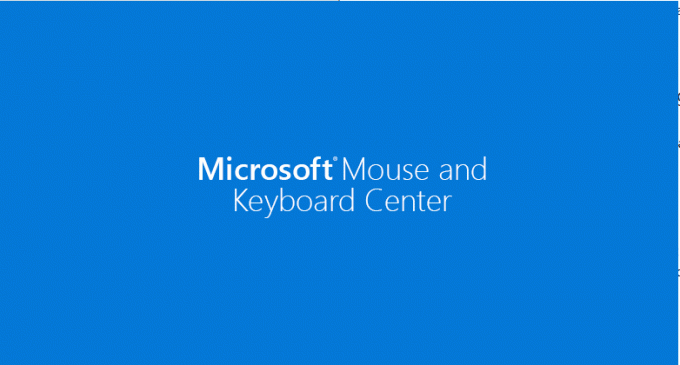
5. Klikkaa Perus asetukset.
6. Valitse vaihtoehto Napsauta (oletus) annettu alla Vasen nappi kuten näkyy korostettuna.
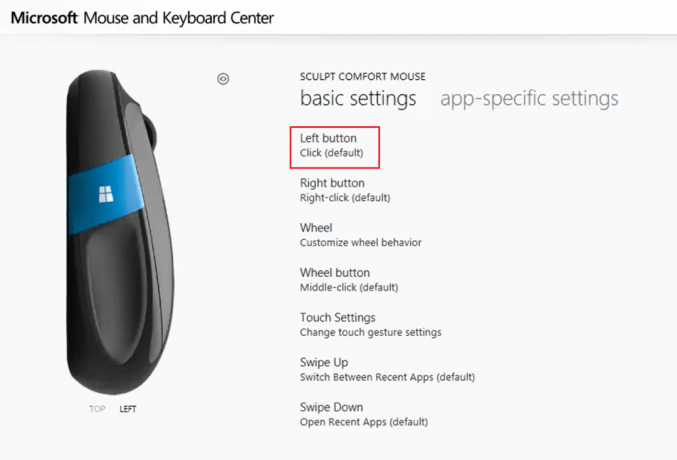
7. Valitse komento eri vaihtoehdot seuraavien otsikoiden alla tarpeidesi mukaan:
- Eniten käytetyt komennot,
- Pelikomennot,
- Selaimen komennot,
- Dokumentoi komennot,
- Näppäinkomennot, ja muut.
Lue myös:Kuinka poistaa hiiren kiihdytys käytöstä Windows 10: ssä
Vaihtoehto 3: Määritä uudelleen tietylle ohjelmalle
Voit määrittää hiiren painikkeet uudelleen myös tietyille sovelluksille Windows 10:ssä.
merkintä: Ohjelman tai Windows-käyttöjärjestelmän pitäisi ei suoriteta järjestelmänvalvojana jotta komennot toimisivat tietyssä ohjelmassa.
1. Paina Windows-näppäintä, kirjoita Microsoftin hiiri- ja näppäimistökeskusja napsauta Avata.
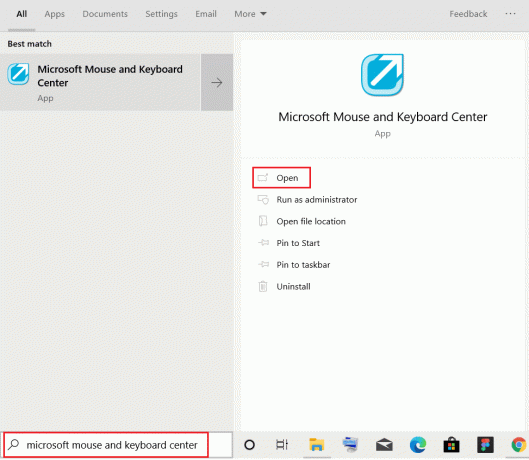
2. Mene Sovelluskohtaiset asetukset ja napsauta LisätäUusi painike näkyy korostettuna.

3. Valitse haluttu ohjelma luettelosta.
merkintä: Klikkaa Lisää ohjelma manuaalisesti alareunassa, jos haluamaasi ohjelmaa ei ole luettelossa.
4. Valitse nyt painikekomentoluettelosta a komento.
Tässä voit avata tämän ohjelman äskettäin määritetyllä painikkeella. Näin ollen voit määrittää hiiren painikkeet uudelleen Windows 10:ssä. Helppoa, eikö?
Vaihtoehto 4: Kuinka asettaa makroja hiiren painikkeille
Voit myös asettaa uuden makron hiiren painikkeelle käyttämällä Microsoft Mouse and Keyboard Centeriä alla kuvatulla tavalla:
1. Tuoda markkinoille Microsoftin hiiri- ja näppäimistökeskus etsimällä sitä kuten ennenkin.
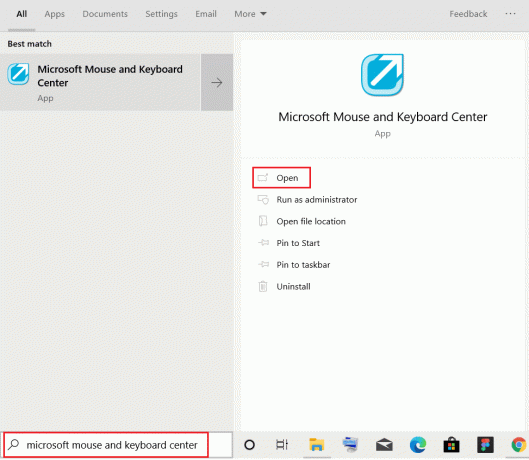
2. Alla Perus asetukset, Klikkaa Pyörän painike kuten on esitetty.

3. Valita Makro luettelosta.
4. Klikkaa Luo uusi makro painiketta kuvan mukaisesti.
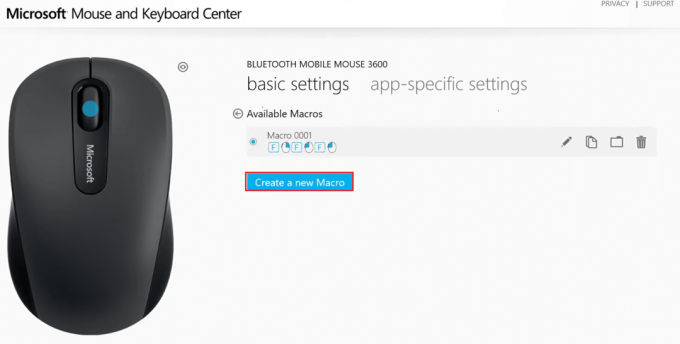
5. Kirjoita makron nimi kohtaan Nimi: ala.
6. Vuonna Toimittaja: -osiosta, paina avaimet tarvitaan makroon.
merkintä: Voit myös valita Erikoisnäppäimet osio näkyy näytöllä.
Esimerkiksi: Tulla sisään Y ja valitse oikealla painikkeella hiirellä alla olevista erikoisnäppäimistä. Tämä yhdistelmä suorittaa pyöräpainiketehtävän tästä eteenpäin. Näin voit yhdistää hiiren painikkeet näppäimistön näppäimiksi Windows 10 -tietokoneissa.
Lue myös:Korjaa Logitechin hiiren kaksoisnapsautusongelma
Vaihtoehto 5: Makron toistaminen hiiren painikkeille
Voit myös saada makron toistamaan itseään, ellei käyttäjä pysäytä sitä. Voit lopettaa makron toiminnan toistamisen:
- vaihtaa sovellusten välillä,
- tai paina toista makropainiketta.
Aseta makrot toistotilaan noudattamalla annettuja ohjeita:
1. Tuoda markkinoille Microsoftin hiiri- ja näppäimistökeskus ja navigoi kohteeseen Perus asetukset > Pyörän painike kuten aikaisemmin.

2. Valita Makro seuraavalla sivulla.
3. Klikkaa kynäkuvake eli Muokkaa makroa -kuvaketta muokataksesi aiemmin luotua makroa.
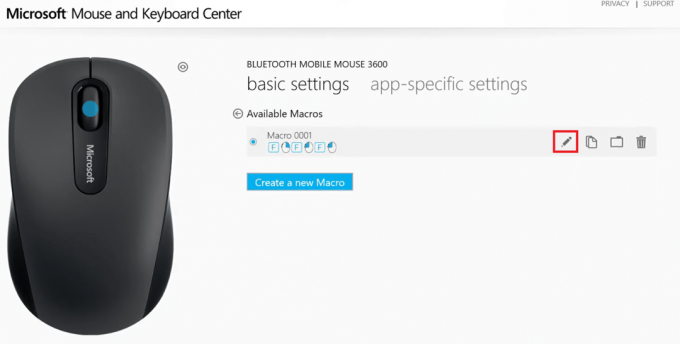
4. Käännä kytkintä Päällä varten Toistaatila ottaaksesi sen käyttöön, kunnes se pysähtyy.
merkintä: Jos valitset Toggle-vaihtoehdon toistotilassa, paina määritetyt avaimet käynnistää tai pysäyttää makron.
Lue myös:Kuinka korjata iCUE ei tunnista laitteita
Kuinka poistaa hiiren painikkeet käytöstä
Lisäksi Microsoft Mouse and Keyboard Centerin avulla voit poistaa tietyn hiiren painikkeen käytöstä. Näin voit tehdä sen:
1. Avata Microsoftin hiiri- ja näppäimistökeskus ja mene kohtaan Perus asetukset.
2. Napsauta vaihtoehtoa Napsauta (oletus) alla Vasen nappi, kuten on esitetty.
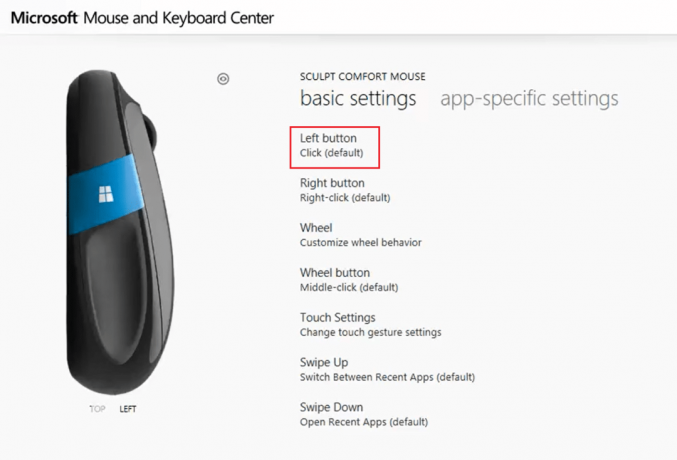
3. Valitse komento nimeltä Poista tämä painike käytöstä poistaaksesi sen käytöstä.
Lue myös:Hiiren viiveen korjaaminen Windows 10:ssä
Usein kysytyt kysymykset (FAQ)
Q1. Onko olemassa kolmannen osapuolen työkalua hiiren painikkeiden uudelleenkartoimiseen ja mukauttamiseen?
Ans. Jotkut kuuluisat työkalut hiiren painikkeiden kartoittamiseen ja mukauttamiseen ovat:
- X-Mouse Button Control,
- hiiren hallinta,
- HydraMouse,
- ClickyMouse ja
- AutoHotKey.
Q2. Koskevatko Microsoftin näppäimistö- ja hiirikeskuksen kautta tehdyt muutokset kaikissa sovelluksissa?
Ans.Joo, sitä sovelletaan kaikkiin sovelluksiin, jos muutokset tehdään Perus asetukset ellet anna pelikomentoa tälle painikkeelle. Voit myös määrittää painikkeita uudelleen tietyille ohjelmille.
Q3. Voidaanko kaikki hiiren painikkeet määrittää uudelleen?
Ans. Ei, joidenkin mallien erikoispainikkeita ei voi määrittää uudelleen. Käyttäjän on käytettävä oletustoimintojaan.
Suositus:
- Mobile Hotspotin ottaminen käyttöön tai poistaminen käytöstä Windows 11:ssä
- Paras IP-osoitteen piilotussovellus Androidille
- Dell-näppäimistön taustavaloasetusten ottaminen käyttöön
- Korjaa käyttökelvottoman käynnistyslaitteen virhe Windows 11:ssä
Toivomme, että tämä opas auttoi sinua Määritä uudelleen, yhdistä tai poista hiiren painikkeet käytöstä Windows 10:ssä pöytätietokoneet tai kannettavat tietokoneet. Jos sinulla on kysyttävää / ehdotuksia tästä artikkelista, voit jättää ne kommenttiosioon.
-
 Elon Decker
Elon DeckerElon on TechCultin tekninen kirjoittaja. Hän on kirjoittanut oppaita noin 6 vuoden ajan ja käsitellyt monia aiheita. Hän käsittelee mielellään Windowsiin ja Androidiin liittyviä aiheita sekä uusimpia temppuja ja vinkkejä.
Näytä kaikki viestit
Tietoja Techcultista
Techcult on seuraavan sukupolven kohde oppaille ja vihjeille Windowsille, Macille, Linuxille, Androidille ja iOS: lle. Tavoitteemme on selittää kaikki tekniikkaan liittyvä yksinkertaisin, helposti lähestyttävän sanan avulla.