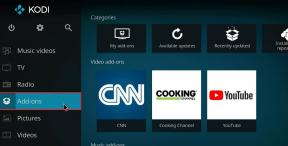Kuinka korjata Windows 10:n kosketusnäyttö, joka ei toimi
Sekalaista / / January 20, 2022
Kun ihmiset ovat tottuneet älypuhelimiensa pieniin kosketusnäyttöihin, suuret näytöt kannettavien ja tablettien muodossa valtasivat maailman. Microsoft on johtanut latausta ja omaksunut kosketusnäytön kaikissa laiteluetteloissaan kannettavista tietokoneisiin tabletteihin. Vaikka tänään Microsoft Surface on lippulaiva Windows 10 -hybridilaite, se ei ole yksin kosketussyöttötekniikalla varustettujen laitteiden maailmassa. Nämä kosketusnäyttöongelmat pakottavat käyttäjät käyttämään perinteistä ja tylsää näppäimistön ja hiiren yhdistelmää. Jos sinulla on kosketusnäytöllinen kannettava tietokone ja mietit miksi kosketusnäyttöni ei toimi sitten, älä huoli! Tarjoamme sinulle hyödyllisen oppaan, joka opettaa sinua korjaamaan Windows 10:n kosketusnäytön toimimattomuuden.

Sisällys
- Kuinka korjata Windows 10:n kosketusnäyttö, joka ei toimi
- Miksi kosketusnäyttöni ei toimi?
- Tapa 1: Puhdista kannettavan tietokoneen näyttö
- Tapa 2: Kalibroi kosketusnäyttö
- Tapa 3: Suorita laitteiston ja laitteiden vianmääritys
- Tapa 4: Muokkaa virranhallinta-asetuksia
- Tapa 5: Ota kosketusnäytön ohjain uudelleen käyttöön
- Tapa 6: Päivitä laiteohjain
- Tapa 7: Palauta ohjainpäivitykset
- Tapa 8: Asenna kosketusnäytön ohjain uudelleen
- Tapa 9: Suorita virustarkistus
- Tapa 10: Poista viallisten sovellusten asennus
- Tapa 11: Päivitä Windows
- Tapa 12: Ota yhteyttä laitteen valmistajaan
Kuinka korjata Windows 10:n kosketusnäyttö, joka ei toimi
Kosketuskäyttöisten laitteiden käyttö on lisääntynyt huimasti viimeisen vuoden aikana kosketusnäytöllisistä kannettavista on tullut edullisempia kuin koskaan. Sormenpäiden käyttömukavuuden ja kannettavan tietokoneen tehon ansiosta ei ole järkyttävää, että tälle tekniikalle on jatkuvasti kysyntää.
Mutta haittapuoli on, että nämä kosketusnäytöt ovat peittäneet heidät häpeään ovat saaneet mainetta toimintahäiriöistä. Ei ole harvinaista, että kohtaat kosketusnäytön kanssa ongelmia, jotka vaihtelevat ajoittain reagoimattomasta näytöstä sen toimimattomuuteen. Windows 10.
Miksi kosketusnäyttöni ei toimi?
Jos sinäkin mietit, miksi kosketusnäyttöni ei toimi, se voi johtua seuraavista syistä:
- Pienet järjestelmävirheet
- Ongelmia järjestelmäajureissa
- Käyttöjärjestelmässä on toimintahäiriöitä
- Virheellinen kosketuskalibrointi
- Laitteisto-ongelmat
- Haittaohjelmien tai virusten esiintyminen
- Rekisterivirhe jne.
Koska Windows 10 -kosketusnäyttösi ei toimi useista syistä, on olemassa muutamia ainutlaatuisia ratkaisuja sekä kahden napsautuksen ratkaisuista syvälle asetuksiin siirtymiseen, kuten seuraavassa selitetään segmentti.
Tapa 1: Puhdista kannettavan tietokoneen näyttö
Kannettavan tietokoneen näytölle kertynyt rasva ja lika voivat vaikuttaa negatiivisesti kosketusanturien suorituskykyyn. Vähemmän reagoiva anturi voi vaikeuttaa laitteesi toimintaa. Noudata annettuja toimenpiteitä kannettavan tietokoneen näytön puhdistamiseksi.
- Yksinkertainen pyyhintä a mikrokuituliina pitäisi tehdä temppu.
- Jos näytössäsi on tahroja, voit käyttää erikoistuneet siivoojat jotka ovat suunniteltu kannettavan tietokoneen näytöille ja niitä pidetään turvallisina.
Lue myös: Viivojen korjaaminen kannettavan tietokoneen näytöllä
Tapa 2: Kalibroi kosketusnäyttö
Tämä menetelmä on tarkoitettu käyttäjille, joiden kosketusnäyttö reagoi heidän eleisiinsä hitaasti tai virheellisesti. Virheellinen kalibrointi voi johtaa siihen, että kosketussyötteet, kuten napautukset ja pyyhkäiset, eivät rekisteröidy oikein. Kosketusnäytön uudelleenkalibrointi saattaa olla kaikki se, mitä tarvitaan laitteesi nopeuden ja reagointikyvyn tuntuvaan parantamiseen. Tässä on helppo tapa kalibroida Windows 10 -kosketusnäyttö uudelleen:
1. paina Windows-avain, tyyppi Ohjauspaneelija napsauta Avata, kuten on esitetty.

2. Aseta Näytä > Suuret kuvakkeet ja klikkaa Tablet PC: n asetukset.
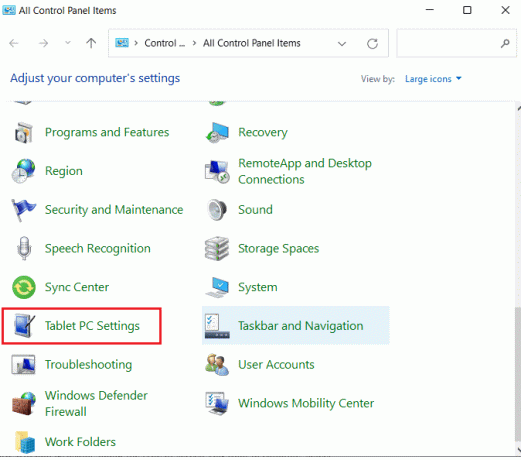
3. Vuonna Näyttö -välilehti, napsauta Kalibroida… painike näkyy korostettuna.
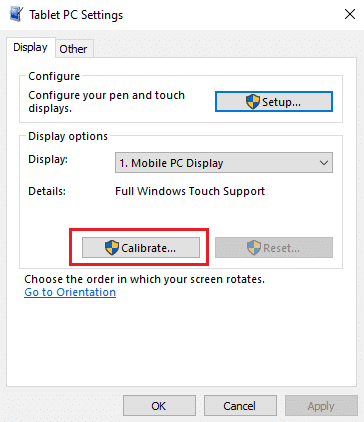
4. Ikkuna avautuu vahvistamaan toimintasi. Klikkaus Joo jatkaa
5. Sinulle tulee valkoinen näyttö, napauta ristikko aina, kun se näkyy näytöllä.
merkintä: Muista ei muuta näytön resoluutiota tämän prosessin aikana.
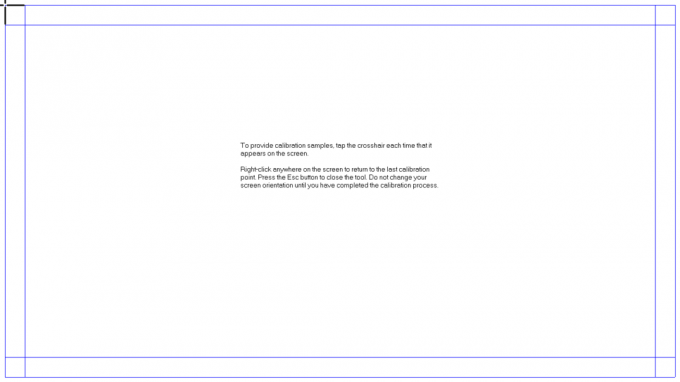
6. Kun kalibrointiprosessi on ohi, sinulle esitetään mahdollisuus säilyttää tiedot. Siksi napsauta Tallentaa.
Nyt kosketuskäyttöisen laitteesi pitäisi pystyä rekisteröimään syötteesi tarkemmin.
merkintä: Jos kohtaat edelleen Windows 10 -kosketusnäyttöön liittyvän ongelman, sinun tulee harkita sitä palauttaa kalibroinnin oletusasetuksiin.
Tapa 3: Suorita laitteiston ja laitteiden vianmääritys
Helppo korjaus moniin Windows 10 -ongelmiin on yksinkertaisesti integroitujen vianmääritystyökalujen käyttäminen. Windowsin vianmääritystyökalu on diagnostiikka- ja korjaustyökalu, jonka pitäisi aina olla osa arsenaaliasi. Se voidaan suorittaa korjaamaan Windows 10:n kosketusnäytön toimimattomuuden ongelma seuraavasti:
1. Lehdistö Windows + R-näppäimet samanaikaisesti avautumaan Juosta valintaikkuna.
2. Tyyppi msdt.exe -id DeviceDiagnostic ja napsauta OK.
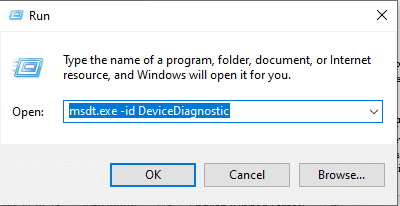
3. Vuonna Laitteet ja laitteet vianmääritys, napsauta Pitkälle kehittynyt vaihtoehto.
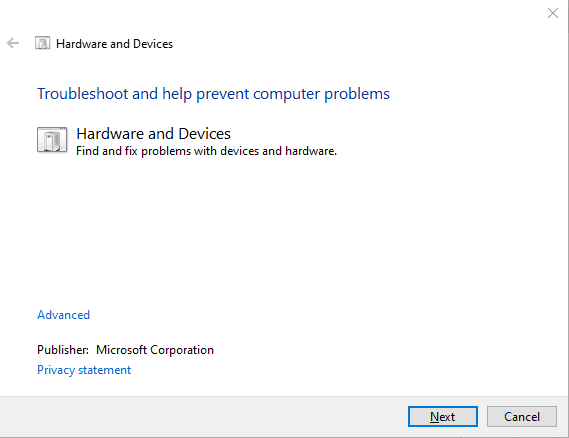
4. Valitse merkitty ruutu Tee korjaukset automaattisesti ja napsauta Seuraava, kuten alla on kuvattu.

5. Vianetsintä käynnistyy automaattisesti Ongelmien havaitseminen. Odota kärsivällisesti, että järjestelmä tunnistaa ongelmat.
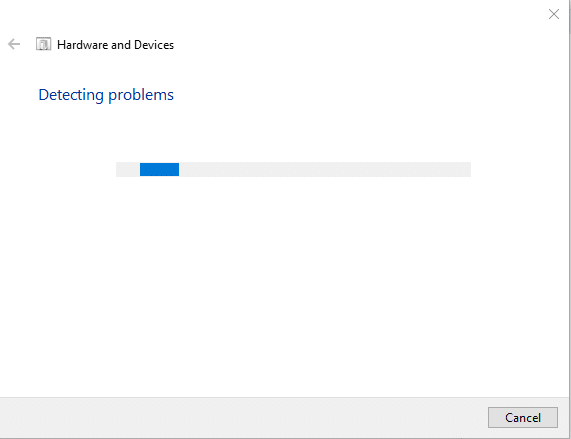
6. Jos ongelma ilmenee, valitse asianmukainen toimintatapa korjataksesi saman.
Lue myös:Kuinka muuttaa näytön mustavalkoiseksi PC: ssä
Tapa 4: Muokkaa virranhallinta-asetuksia
Windows 10 optimoi itsensä aina virran säästämiseksi, mikä on hienoa. Sen tiedetään kuitenkin olevan liian innokas ja sammuttanut kosketusnäytön kokonaan, kun sitä ei ole käytetty. Teoriassa kosketusnäytön pitäisi ottaa itsensä käyttöön, kun se havaitsee kosketussyötteen, mutta se voi toimia väärin. Kosketusnäytön virransäästötilan poistaminen käytöstä saattaa korjata Windows 10:n kosketusnäytön toimimattomuuden seuraavasti:
1. Klikkaa alkaa, tyyppi Laitehallinta, ja osui Tulla sisään.

2. Kaksoisnapsauta Ihmisen käyttöliittymälaitteet laajentamaan sitä.
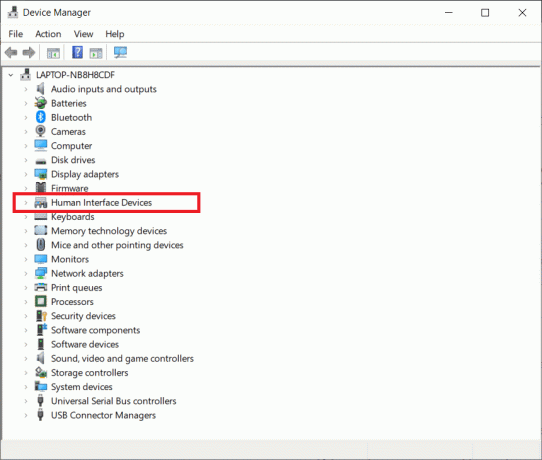
3. Kaksoisnapsauta nyt HID-yhteensopiva kosketusnäyttö ohjain avaa sen ominaisuudet.

4. Ohjaimessa Ominaisuudet ikkuna, vaihda kohtaan Virranhallinta -välilehti ja poista valinta vieressä olevasta ruudusta Anna tietokoneen sammuttaa tämä laite virran säästämiseksi, kuten alla on kuvattu.
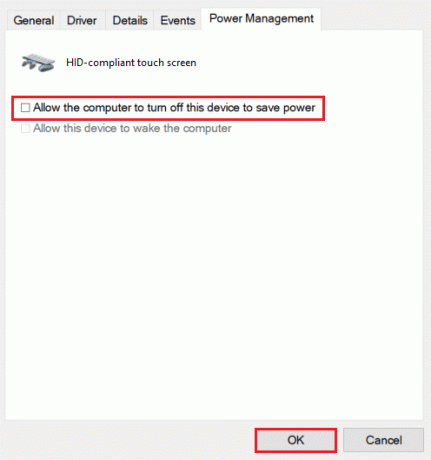
5. Napsauta lopuksi OK tallentaaksesi muutokset ja jatkaaksesi kohtaan uudelleenkäynnistäätietokoneellesi.
Tapa 5: Ota kosketusnäytön ohjain uudelleen käyttöön
Joskus reagoimattoman kosketusnäytön poistaminen käytöstä ja käyttöön ottaminen voi lopettaa kaikki asiaan liittyvät ongelmat. Noudata annettuja ohjeita ottaaksesi kosketusnäyttöohjaimen uudelleen käyttöön Windows 10 -kannettavassasi:
1. Navigoida johonkin Laitehallinta > Ihmisen käyttöliittymälaitteet kuten kuvassa Menetelmä 4.
2. Oikealla painikkeella HID-yhteensopiva kosketusnäyttö ja valitse Poista laite käytöstä kontekstivalikosta.
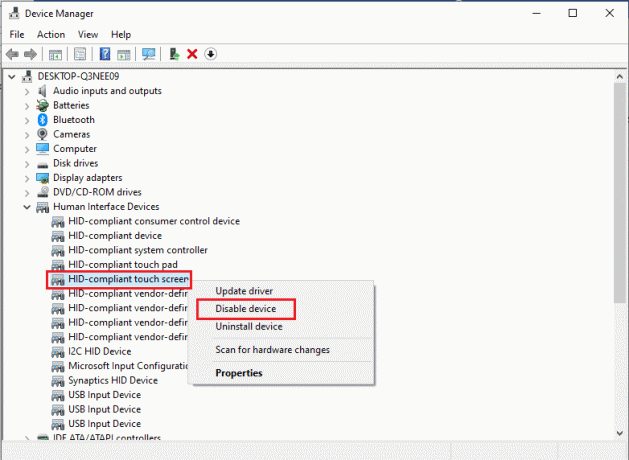
3. Sinut tervehditään ponnahdusviestillä. Klikkaa Joo vahvistaaksesi kuvan osoittamalla tavalla.
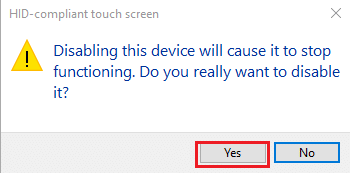
4. Navigoida johonkin Laitehallinta > Ihmisen käyttöliittymälaitteet taas kerran.

5. Oikealla painikkeella HID-yhteensopiva kosketusnäyttö kuljettaja ja valitse Ota laite käyttöön vaihtoehto.
6. Testaa, alkaako kosketusnäyttö toimia. Voit toistaa tämän prosessin vielä kerran, jos ongelma jatkuu.
Lue myös:Kosketusnäytön poistaminen käytöstä Windows 10:ssä [GUIDE]
Tapa 6: Päivitä laiteohjain
Jos ohjaimen ottaminen uudelleen käyttöön ei auta, yritä päivittää kosketusnäytön ohjain tietokoneellasi ja katso, toimiiko se.
1. Käynnistä Laitehallinta ja mene kohtaan Ihmisen käyttöliittymälaitteet kuten aikaisemmin.
2. Napsauta hiiren kakkospainikkeella HID-yhteensopiva kosketusnäyttö & valitse Päivitä ohjain vaihtoehto alla olevan kuvan mukaisesti.
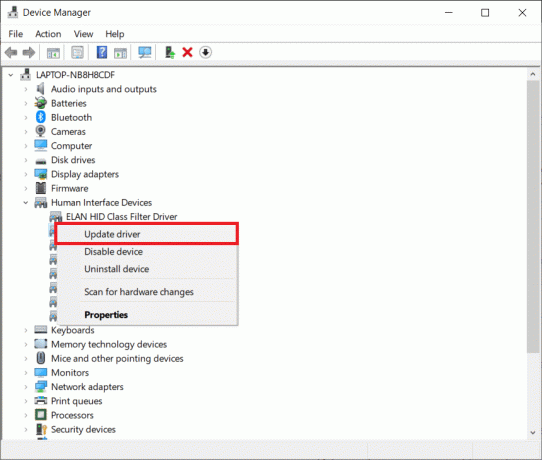
3. Valitse nyt Hae ohjaimia automaattisesti vaihtoehto.
merkintä: Tämä antaa Windowsin etsiä saatavilla olevia päivityksiä tietokannastaan.
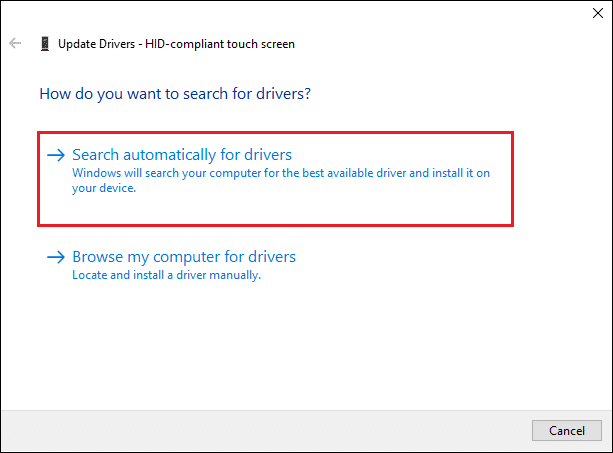
4. Seuraa näytön ohjattu toiminto asentaaksesi sen ja uudelleenkäynnistää laitteesi.
Tapa 7: Palauta ohjainpäivitykset
Tämä on edellä mainitun korjausmenetelmän vastakohta, mutta tämä voi olla oikea ratkaisu sinulle. Kun päivität käyttöjärjestelmän Windows 10:ssä, päivität myös laitteisto-ohjaimet. Valitettavasti joskus ohjainpäivitys voi olla ongelman perimmäinen syy, ja sen palauttaminen oletusasetuksiin voi olla ihanteellinen ratkaisu Windows 10:n kosketusnäytön toimimattomuuteen.
1. Mene Laitehallinta > Ihmisen käyttöliittymälaitteet ohjeen mukaan Menetelmä 4.
2. Napsauta hiiren kakkospainikkeella HID-yhteensopiva kosketusnäyttö kuljettaja ja valitse Ominaisuudet.

3. Siirry kohtaan Kuljettaja -välilehteä ja napsauta Palauta ohjain -painiketta
merkintä: Tämä vaihtoehto on käytettävissä vain, jos alkuperäiset ohjaintiedostot ovat edelleen järjestelmässä. Muussa tapauksessa mainittu vaihtoehto näkyy harmaana. Kokeile tällaisissa tapauksissa tässä artikkelissa lueteltuja ratkaisuja.
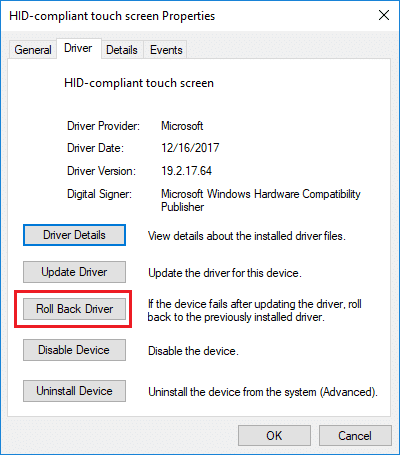
4. Vuonna Ohjainpaketin palautus ikkuna, valitse a Syy varten Miksi rullaat taaksepäin? ja klikkaa Joo.

Lue myös:Korjaa Windows 10 Yellow Screen of Death
Tapa 8: Asenna kosketusnäytön ohjain uudelleen
Jos et pysty palauttamaan ohjaimia tai edellinen versiosi on vioittunut, voit asentaa kosketusnäytön ohjaimen uudelleen seuraavasti:
1. Tuoda markkinoille Laitehallinta ja navigoi kohteeseen Ihmisen käyttöliittymälaitteet > HID-yhteensopiva kosketusnäyttö kuten on esitetty.

2. Napsauta hiiren kakkospainikkeella HID-yhteensopiva kosketusnäyttö ja valitse Ominaisuudet.

3. Klikkaa Poista laite painike näkyy korostettuna.
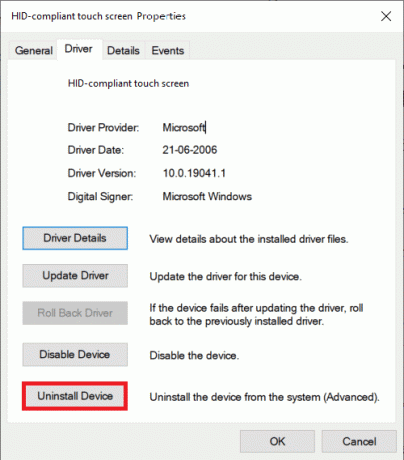
4. Vahvista napsauttamalla Poista asennus ponnahdusikkunassa.
merkintä: Varmista Poista tämän laitteen ohjainohjelmisto vaihtoehtoa ei ole valittu.
5. Lopuksi, uudelleenkäynnistää Windows 10 -tietokoneellesi. Kun teet niin, laiteohjain asennetaan automaattisesti.
Lue myös: Kuinka kääntää näyttöä Windows 11:ssä
Tapa 9: Suorita virustarkistus
Virusten vaikutus järjestelmään voi olla arvaamaton. Virus voi kokonaan estää kosketusnäytön toiminnan ja aiheuttaa laitteen toimintahäiriön. Virustarkistuksen suorittaminen järjestelmässä ei voi koskaan vahingoittaa, koska se saattaa paitsi korjata käsillä olevan ongelman myös parantaa tietokoneesi yleistä suorituskykyä. Alla selostetut vaiheet auttavat sinua tarkistamaan kannettavan tietokoneen sisäänrakennettujen Windowsin suojausominaisuuksien avulla:
1. Lyö Windows-avain, tyyppi Windowsin suojaus ja klikkaa Avata kuten on esitetty.

2. Alla Virus- ja uhkien suojaus -välilehti, napsauta Skannausasetukset oikeanpuoleisessa ruudussa.

3. Valitse Täysi tarkistus vaihtoehto ja napsauta Skannaa nyt -painiketta aloittaaksesi prosessin.

merkintä: Täysi skannaus kestää vähintään pari tuntia. Näkyviin tulee edistymispalkki, joka näyttää arvioidun jäljellä olevan ajan ja tähän mennessä tarkistettujen tiedostojen määrän. Voit jatkaa tietokoneen käyttöä sillä välin.
4. Kun tarkistus on valmis, kaikki löydetyt uhat luetellaan. Ratkaise ne välittömästi napsauttamalla Aloita toiminnot -painiketta.
merkintä: Jos käytät kolmannen osapuolen virustorjuntaohjelmistoa, suorita tarkistus ja odota tuloksia. Kun olet valmis, poista uhat, käynnistä laite uudelleen ja tarkista, toimiiko kosketusnäyttö taas täydellisesti. Jos sinulla ei ole sellaista, harkitse sellaisen sijoittamista parantaaksesi järjestelmäsi suojausta.
Lue myös:Kuinka muuttaa näytön kirkkautta Windows 11:ssä
Tapa 10: Poista viallisten sovellusten asennus
Jos olet äskettäin ladannut muutaman uuden sovelluksen, ongelma jossakin niistä voi johtaa järjestelmän toimintahäiriöihin. Voit sulkea tämän mahdollisuuden poistamalla äskettäin ladatut kolmannen osapuolen ohjelmistot.
merkintä: Muista, että voit aina asentaa ne uudelleen tai löytää vaihtoehdon, jos itse sovellus on vioittunut.
1. paina Windows-avain, tyyppi sovelluksia ja ominaisuuksiaja napsauta sitten Avata.

2. Tästä, klikkaa Lajitella jonkun mukaan pudotusvalikosta ja valitse Asennuspäivämäärä kuten alla on kuvattu.

3. Valitse sovellus (esim. Crunchyroll) asennettuna, kun kosketusnäyttösi alkoi toimia väärin, ja napsauta Poista asennus -painiketta, näkyy korostettuna.

4. Napsauta uudelleen Poista asennus vahvistaa.
5. Käynnistä tietokoneesi uudelleen jokaisen tällaisen sovelluksen asennuksen poistamisen jälkeen.
Tapa 11: Päivitä Windows
Jokaisella uudella päivityksellä Microsoft pyrkii korjaamaan Windows-käyttäjien kohtaamat ongelmat, joista yksi voi olla kosketusnäytön ongelma. Päivitykset voivat korjata vikoja, tuoda lisäominaisuuksia, korjata tietoturvaongelmia ja paljon muuta. Järjestelmän päivittäminen uusimpaan versioon saattaa sisältää avainaseman Windows 10:n kosketusnäytön toimintahäiriöiden korjaamiseen ja välttämiseen.
1. Lehdistö Windows + I -näppäimet yhdessä avataksesi asetukset.
2. Valita Päivitys ja suojaus asetukset.

3. Siirry kohtaan Windows päivitys -välilehti, napsauta Tarkista päivitykset -painiketta.

4A. Jos päivitys löytyy, napsauta vain Asenna nyt.
merkintä: Odota, että järjestelmä tekee niin ja käynnistä laite uudelleen.

4B. Jos järjestelmäsi on jo päivitetty, saat ilmoituksen Olet ajan tasalla.

Lue myös:Kuinka ottaa Zoom-kokouksen kuvakaappaus
Tapa 12: Ota yhteyttä laitteen valmistajaan
Jos kosketusnäyttöni ei toimi ongelma jatkuu vielä nytkin, niin sinun pitäisi ota yhteyttä laitteen valmistajaan jotta se tutkittaisiin. Pahimmassa tapauksessa kyseessä on laitteisto-ongelma, ja asiantuntijan avun pyytäminen on ainoa ratkaisu. Suosittelemme vierailemaan osoitteessa valtuutettu huoltokeskus lisätietoja.
Usein kysytyt kysymykset (FAQ)
Q1. Miksi kosketusnäyttöni ei toimi Windows 10:ssä?
Ans. Kosketusnäytön toimimattomuuteen voi olla useita syitä, jotka vaihtelevat ohjainongelmista, virheellisestä kalibroinnista asetuksiin tai laitteistoon liittyviin ongelmiin. Etsi koko luettelo syyllisistä yllä.
Q2. Miten saan kosketusnäytön taas toimimaan?
Ans. Saatavilla on useita ratkaisuja riippuen tarkasta syystä, miksi kosketusnäyttö lakkasi toimimasta. Esimerkiksi: puhdista kosketusnäyttö, poista vioittuneet ohjaimet ja päivitä uusimpaan versioon tai suorita laitteen vianmääritys. Yksityiskohtaiset ohjeet jokaiselle löytyy yllä.
Suositus:
- Kuinka korjata StartupCheckLibrary.dll puuttuva virhe
- Kuinka määrittää hiiren painikkeet uudelleen Windows 10:ssä
- Kuinka korjata Windows 11 -verkkokamera, joka ei toimi
- Lukitusnäytön poistaminen käytöstä Windows 11:ssä
Toivottavasti yllä olevat menetelmät auttoivat sinua ratkaisemaan Windows 10 kosketusnäyttö ei toimi ongelma. Jätä kysymyksesi tai ehdotuksesi kommenttiosioon. Kerro meille, mitä haluat oppia seuraavaksi.
-
 Elon Decker
Elon DeckerElon on TechCultin tekninen kirjoittaja. Hän on kirjoittanut oppaita noin 6 vuoden ajan ja käsitellyt monia aiheita. Hän käsittelee mielellään Windowsiin ja Androidiin liittyviä aiheita sekä uusimpia temppuja ja vinkkejä.
Näytä kaikki viestit