2 tapaa luoda vierastili Windows 10:ssä
Sekalaista / / November 28, 2021
2 tapaa luoda vierastili Windows 10:ssä: Pyytävätkö ystäväsi ja vieraasi usein sinua käyttämään laitettasi sähköpostinsa tarkistamiseen tai joidenkin verkkosivustojen selaamiseen? Siinä tilanteessa et antaisi heidän kurkkia laitteellesi tallennettuihin henkilökohtaisiin tiedostoihisi. Siksi, Windows oli aiemmin vierastiliominaisuus, jonka avulla vieraskäyttäjät pääsevät käyttämään laitetta joillain rajoitetuilla ominaisuuksilla. Vieraat, joilla on vierastili, voivat käyttää laitettasi tilapäisesti rajoitetuin käyttöoikeuksin, kuten he eivät voi asentaa ohjelmistoja tai tehdä muutoksia järjestelmääsi. Lisäksi he eivät voi käyttää tärkeitä tiedostojasi. Valitettavasti Windows 10 on poistanut tämän toiminnon käytöstä. Mitä nyt? Voimme silti lisätä vierastilin Windows 10:ssä. Tässä oppaassa selitämme kaksi tapaa, joilla voit luoda vierastilin Windows 10:ssä.
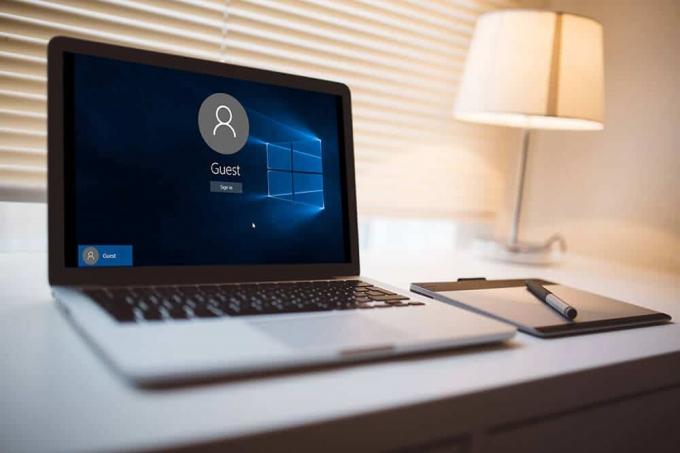
Sisällys
- 2 tapaa luoda vierastili Windows 10:ssä
- Tapa 1 – Luo vierastili Windows 10:ssä komentokehotteen avulla
- Tapa 2 – Luo vierastili Windows 10:ssä käyttämällä paikallisia käyttäjiä ja ryhmiä
2 tapaa luoda vierastili Windows 10:ssä
Varmista luo palautuspiste vain siltä varalta, että jokin menee pieleen.
Tapa 1 – Luo vierastili Windows 10:ssä komentokehotteen avulla
1.Avaa komentokehote tietokoneellasi järjestelmänvalvojan oikeuksin. Tyyppi CMD Windowsin haussa ja napsauta sitten hiiren kakkospainikkeella hakutuloksessa olevaa komentokehotetta ja valitse Suorita järjestelmänvalvojana.

Huomautus:Komentokehotteen sijaan, jos näet Windows PowerShell, voit avata myös PowerShellin. Voit tehdä Windows PowerShellissä kaiken sen, mitä voit tehdä Windowsin komentokehotteessa. Lisäksi voit vaihtaa Windows PowerShellin ja komentokehotteen välillä järjestelmänvalvojan käyttöoikeuksilla.
2.Kohotetussa komentokehotteessa sinun on kirjoitettava alla annettu komento ja painettava Enter:
net-käyttäjänimi /lisää
Huomautus:Nimen sijaan voit laittaa tähän sen henkilön nimen, jolle haluat luoda tilin.
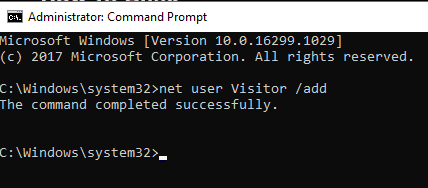
3. Kun tili on luotu, voit asettaa salasanan tähän. Luodaksesi salasanan tälle tilille sinun tarvitsee vain kirjoittaa komento: net-käyttäjänimi *
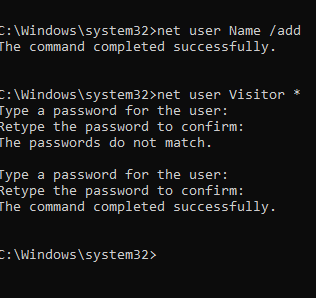
4. Kun se pyytää salasanaa, kirjoita salasanasi, jonka haluat asettaa kyseiselle tilille.
5. Lopuksi käyttäjät luodaan käyttäjäryhmään ja heillä on laitteesi käyttöä koskevat vakioluvat. Haluamme kuitenkin antaa heille rajoitetun pääsyn laitteeseemme. Siksi meidän pitäisi laittaa tili vierasryhmään. Aloittaaksesi tämän, sinun on ensin poistettava Vierailija käyttäjäryhmästä.
6.Poistaa the loi vierailijatilin käyttäjiltä. Tätä varten sinun on kirjoitettava komento:
net localgroup käyttäjät Nimi /poista
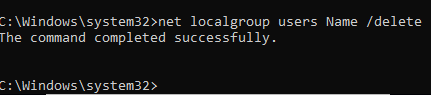
7. Nyt sinun täytyy lisää Vierailija vierasryhmässä. Voit tehdä tämän kirjoittamalla alla olevan komennon:
net paikallisryhmän vieraita Vierailija /lisää
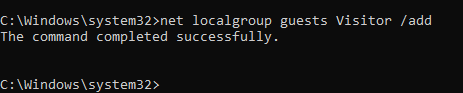
Lopuksi Vieraat-tilin luominen laitteellasi on valmis. Voit sulkea komentokehotteen kirjoittamalla Exit tai napsauttamalla välilehden X-painiketta. Nyt huomaat luettelon käyttäjistä kirjautumisnäytön vasemmassa alakulmassa. Vieraat, jotka haluavat käyttää laitettasi tilapäisesti, voivat yksinkertaisesti valita Vierailijatilin kirjautumisnäytöstä ja ala käyttää laitettasi joillakin rajoitetuilla toiminnoilla.
Kuten tiedät, useat käyttäjät voivat kirjautua sisään kerralla Windowsissa, sinun ei tarvitse kirjautua ulos kerta toisensa jälkeen antaaksesi vierailijan käyttää järjestelmääsi.
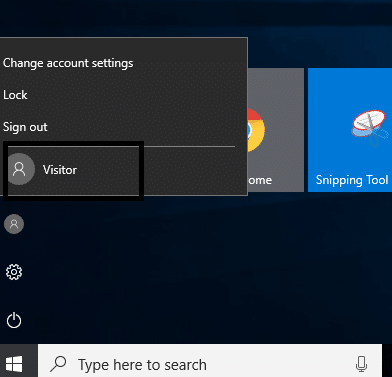
Tapa 2 – Luo vierastili Windows 10:ssä käyttämällä Paikalliset käyttäjät ja ryhmät
Tämä on toinen tapa lisätä vierastili laitteellesi ja antaa heille pääsy laitteeseesi joillakin rajoitetuilla ominaisuuksilla.
1.Paina Windows + R ja kirjoita lusrmgr.msc ja paina Enter.

2. Napsauta vasemmassa ruudussa -kuvaketta Käyttäjätkansio ja avaa se. Nyt näet Lisää toimintaa -vaihtoehto, napsauta sitä ja siirry kohtaan lisää uusi käyttäjä vaihtoehto.
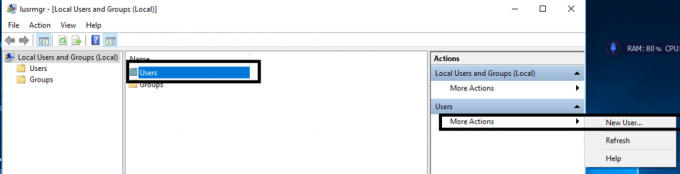
3.Kirjoita käyttäjätilin nimi kuten Vierailija/Ystävät ja muut vaaditut tiedot. Napsauta nyt Luoda -painiketta ja sulje välilehti.
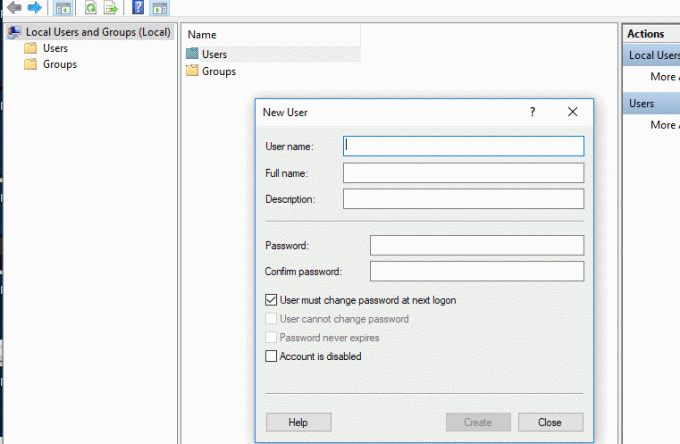
4.Tuplaklikkaus juuri lisätyssä käyttäjätili Paikallisissa käyttäjissä ja ryhmissä.

5. Vaihda nyt kohtaan Jonkin jäsen välilehti, täältä voit valitse Käyttäjät ja napauta Poista vaihtoehto poista tämä tili käyttäjien ryhmästä.
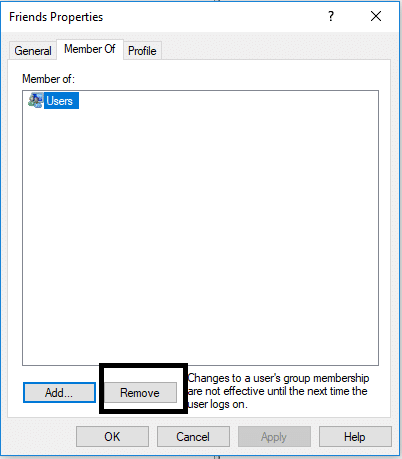
6. Napauta Lisää vaihtoehto Windows-ruudun alaosassa.
7. Tyyppi Vieraita "Anna valittavien objektien nimet” -ruutua ja napsauta OK.
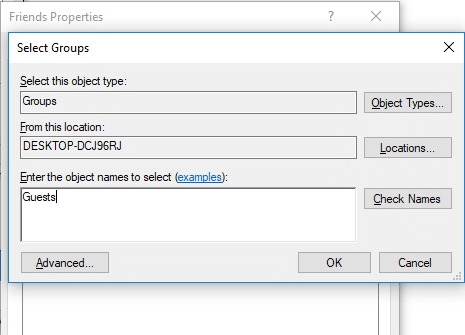
8. Napsauta lopuksi OK to lisää tämä tili Vieraat-ryhmän jäseneksi.
9. Lopuksi, kun olet lopettanut käyttäjien ja ryhmien luomisen.
Suositus:
- Kuinka tarkistaa tietokoneesi tekniset tiedot Windows 10:ssä
- Korjaa Startup Repair Infinite Loop -käyttöjärjestelmässä Windows 10/8/7
- Mikä on CSV-tiedosto ja kuinka avata .csv-tiedosto?
- Kuinka kirjautua ulos tai ulos Gmailista?
Toivottavasti tästä artikkelista oli apua ja voit nyt tehdä sen helposti Luo vierastili Windows 10:ssä, mutta jos sinulla on vielä kysyttävää tästä opetusohjelmasta, voit kysyä niitä kommenttiosiossa.



