Origin Error 9:0 -virheen korjaaminen Windows 10:ssä
Sekalaista / / January 25, 2022
Origin on ainutlaatuinen pelialusta, koska se tarjoaa laajan valikoiman pelejä, joita ei ole saatavilla muilla pelialustoilla, kuten Steam, Epic Games, GOG tai Uplay. Mutta yksi yleisimmistä virheistä, joita saatat kohdata käyttäessäsi tätä sovellusta, on Alkuperäinen virhekoodi 9:0. Saattaa tulla virheilmoitus Hups – asennusohjelma havaitsi virheen kun päivität sovelluksen tai asennat sen uuden version. Tämä virhe voi johtua useista tietokoneesi virheistä, virustentorjunta-/palomuuriongelmasta, viallisesta .NET-paketista tai viallisesta välimuistista. Tässä artikkelissa opastamme sinua korjaamaan Origin-virheen 9:0.

Sisällys
- Origin Error 9:0 -virheen korjaaminen Windows 10:ssä.
- Mikä aiheuttaa Origin Error Code 9:0 -virhekoodin?
- Tapa 1: Sulje OriginWebHelperService-prosessi
- Tapa 2: Poista Origin Cache -tiedostot
- Tapa 3: Päivitä .NET Framework
- Tapa 4: Ota sovellustenhallintapalvelu käyttöön
- Tapa 5: Ratkaise Windows Defenderin palomuuriristiriita
- Tapa 6: Poista kolmannen osapuolen virustorjuntahäiriöt (jos mahdollista)
- Tapa 7: Poista ristiriitaisten sovellusten asennus vikasietotilassa.
- Tapa 8: Asenna Origin uudelleen
Origin Error 9:0 -virheen korjaaminen Windows 10:ssä
Sinun täytyy luo EA eli Electronic Arts -tili virallisen verkkosivuston kautta tai asiakaspäästä päästäksesi Originin peleihin. Tässä on muutamia tämän pelialustan ainutlaatuisia ominaisuuksia:
- Sinä pystyt ostaa, asentaa, päivittää ja hallita laaja valikoima nettipelejä.
- Sinä pystyt kutsua ystäviä peleihisi.
- Aivan kuten Discord tai Steam, voit kommunikoida heidän kanssaan yhtä hyvin.
Mikä aiheuttaa Origin Error Code 9:0 -virhekoodin?
Originin kehittäjät ovat olleet vaiti tästä ongelmasta, koska Origin-virhekoodin 9.0 kiinnittämiselle ei ole varmoja syitä. Sen sijaan ne voivat johtua useista tuntemattomista konflikteista, kuten:
- .NET-kehys tarvitaan tietokoneessa sovellusten suorittamiseen ja hallintaan siinä. Se on avoimen lähdekoodin alusta, jossa voit rakentaa monia sovelluksia järjestelmääsi. Jos tämä kehys on vanhentunut, kohtaat Origin-virheen 9.0.
- A kolmannen osapuolen virustorjunta ohjelma saattaa estää Origin-sovelluksen.
- Samoin a palomuuri tietokoneesi ohjelma saattaa pitää Origin uhkana ja estää sinua asentamasta Origin-päivitystä.
- Jos tiedostossa on liikaa tiedostoja Alkuperän välimuisti, kohtaat tämän virhekoodin 9.0. Siksi sinun tulee poistaa välimuisti säännöllisesti ongelmien välttämiseksi.
Tässä osiossa olemme koonneet luettelon menetelmistä Origin-virheen 9:0 korjaamiseksi. Menetelmät on järjestetty vakavuuden ja vaikutustason mukaan. Noudata niitä tässä artikkelissa kuvatussa järjestyksessä.
Tapa 1: Sulje OriginWebHelperService-prosessi
OriginWebHelperServicen on kehittänyt Electronic Arts, ja se liittyy Origin-ohjelmistoon. Se on suoritettava tiedosto tietokoneellasi, jota ei pidä poistaa ennen kuin sinulla on pätevä syy tehdä niin. Joskus OriginWebHelperService voi aiheuttaa Origin-virheen 9.0, joten sen poistamisen Tehtävienhallinnasta pitäisi auttaa.
1. Tuoda markkinoille Tehtävienhallinta lyömällä Ctrl + Shift + Esc näppäimet yhdessä.
2. Vuonna Prosessit -välilehti, etsi ja valitse OriginWebHelperService.
3. Napsauta lopuksi Lopeta tehtävä kuten alla on kuvattu ja käynnistä uudelleen järjestelmäsi.
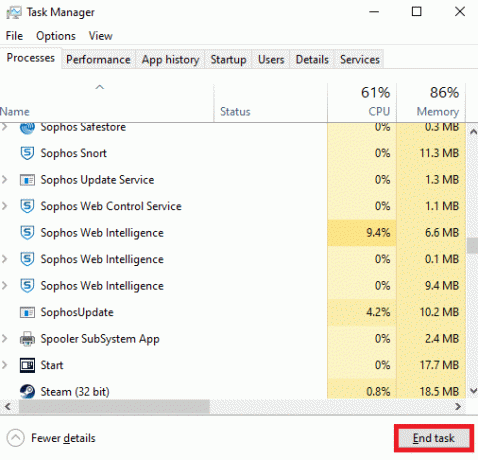
Lue myös:Minecraft-virheen 0x803f8001 korjaaminen Windows 11:ssä
Tapa 2: Poista Origin Cache -tiedostot
Jos järjestelmäsi sisältää vioittuneet määritys- ja asetustiedostot, saatat kohdata Origin error 9.0:n. Voit kuitenkin poistaa vioittuneet määritystiedostot poistamalla tiedot AppData-kansiosta nimellä seuraa:
1. Klikkaa alkaa, tyyppi %sovellustiedot%, ja paina Enter-näppäin avata AppData Roaming -kansio.

2. Napsauta hiiren kakkospainikkeella Alkuperä kansio ja valitse Poistaa vaihtoehto, kuten alla on kuvattu.

3. Lyö Windows-avain, tyyppi %ohjelmoida tiedostoa%ja napsauta Avata mennä ProgramData-kansio.

4. Etsi nyt Alkuperä kansio ja poista kaikki tiedostot paitsi Paikallinen sisältö kansio, koska se sisältää kaikki pelitiedot.
5. Lopuksi, uudelleenkäynnistäätietokoneellesi ja tarkista, onko ongelma ratkaistu.
Tapa 3: Päivitä .NET Framework
.NET-kehys tietokoneellasi on välttämätön nykyaikaisten pelien ja sovellusten sujuvaan suorittamiseen. Monissa peleissä on automaattinen päivitysominaisuus .NET-kehykselle, joten sitä päivitetään säännöllisesti, kun päivitys on odottamassa. Sitä vastoin, jos päivitys kehottaa tietokoneellesi, voit asentaa manuaalisesti .NET-kehyksen uusimman version alla kuvatulla tavalla korjataksesi Origin-virhekoodin 9:0.
1. Tarkistaa uusia päivityksiä varten .NET-kehys alkaen Microsoftin virallinen verkkosivusto.
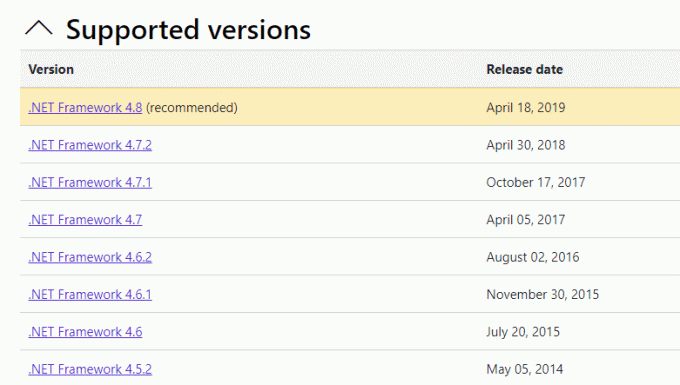
2. Jos päivityksiä on, napsauta vastaavaa/suositellaan linkki ja klikkaa Lataa .NET Framework 4.8 Runtime vaihtoehto.
merkintä: Älä napsauta Lataa .NET Framework 4.8 Developer Pack kuten ohjelmistokehittäjät käyttävät sitä.
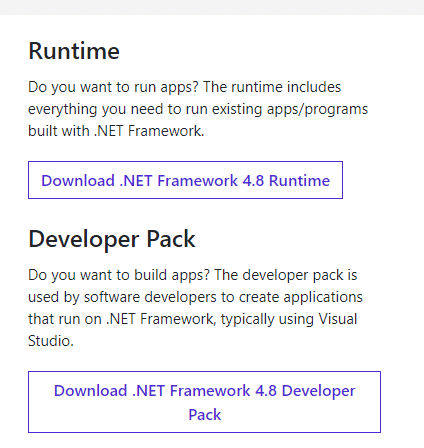
3. Suorita ladattu tiedosto ja noudata näytön ohjeita asentaaksesi .NET-kehyksen onnistuneesti Windows-tietokoneellesi.
Lue myös:Korjaa .NET Runtime Optimization Service korkea suorittimen käyttö
Tapa 4: Ota sovellustenhallintapalvelu käyttöön
Sovellusten hallintapalvelu vastaa korjaustiedostojen valvonnasta ja julkaisemisesta, sovellusten päivittämisestä ja tarjoaa useita tapoja avata sovelluksia Windows 10 -tietokoneellasi. Se suorittaa kaikki luettelointipyynnöt, asennusprosessit ja ohjelmistojen poiston. Kun se on poistettu käytöstä, muutamaa päivitystä ei voi asentaa millekään sovellukselle. Varmista siksi, että se on käytössä tietokoneellasi noudattamalla alla olevia ohjeita:
1. Käynnistä Juosta valintaikkuna painamalla Windows + R-näppäimet.
2. Tyyppi services.msc, ja paina Enter-näppäin käynnistää Palvelut ikkuna.

3. Kaksoisnapsauta tässä Sovellusten hallinta palvelua.

4. Sitten, Kenraali -välilehti, aseta Käynnistystyyppi kohtaan Automaattinen kuten on esitetty.
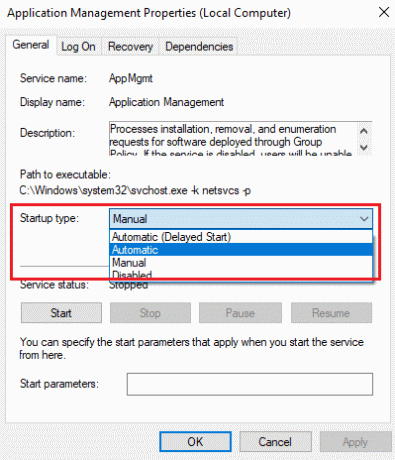
5. Jos palvelu lopetetaan, napsauta alkaa -painiketta. F
6. Napsauta lopuksi Käytä > OK tallentaaksesi muutokset.

Lue myös:Mitä InstallShield-asennustiedot ovat?
Menetelmä 5: Ratkaise Windows Defenderin palomuuriristiriita
Windowsin palomuuri toimii suodattimena järjestelmässäsi. Joskus Windowsin palomuuri estää ohjelmia turvallisuussyistä. Sinun on suositeltavaa lisätä poikkeus tai poistaa palomuuri käytöstä Origin error 9:0 Windows 10:n korjaamiseksi.
Vaihtoehto 1: Salli alkuperä Windowsin palomuurin kautta
1. Kirjoita ja etsi Ohjauspaneeli in Windowsin hakupalkki ja napsauta Avata.

2. Tässä asetetaan Näytä: > Suuret kuvakkeet ja klikkaa Windows Defenderin palomuuri jatkaa.

3. Napsauta seuraavaksi Salli sovellus tai ominaisuus Windows Defenderin palomuurin kautta.

4A. Etsi ja salli Alkuperä palomuurin läpi valitsemalla merkityt valintaruudut Verkkotunnus, yksityinen ja julkinen.
merkintä: Olemme näyttäneet Microsoft Desktop App Installer esimerkkinä alla.
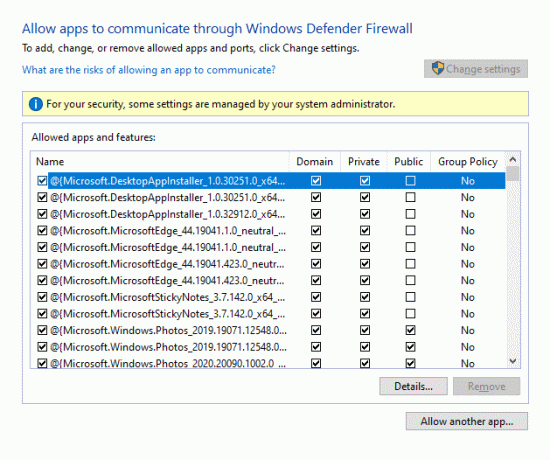
4B. Vaihtoehtoisesti voit napsauttaa Salli toinen sovellus… -painiketta selataksesi ja lisätäksesi Alkuperä listalle. Valitse sitten sitä vastaavat ruudut.
5. Napsauta lopuksi OK tallentaaksesi muutokset.
Vaihtoehto 2: Poista Windows Defenderin palomuuri käytöstä väliaikaisesti (ei suositella)
Koska palomuurin poistaminen käytöstä tekee järjestelmästäsi alttiimman haittaohjelmille tai virushyökkäyksille, varmista, että jos päätät tehdä niin, ota se käyttöön pian sen jälkeen, kun olet korjannut ongelman. Lue oppaamme Kuinka poistaa Windows 10 -palomuuri käytöstä täältä.
Menetelmä 6: Poista kolmannen osapuolen virustorjuntahäiriöt (jos mahdollista)
Joissakin tapauksissa myös kolmannen osapuolen virustorjuntaohjelmisto estää luotettujen laitteiden avaamisen. Uskomattoman tiukka tietoturvapaketti ei salli pelisi muodostaa yhteyttä palvelimeen. Voit ratkaista Origin-virhekoodin 9:0 poistamalla väliaikaisesti käytöstä kolmannen osapuolen virustentorjuntaohjelman Windows-tietokoneissa.
merkintä: Olemme näyttäneet Avast Antivirus esimerkkinä tässä menetelmässä. Suorita samanlaiset vaiheet muissa virustorjuntaohjelmissa.
1. Navigoi kohtaan Virustorjunta-kuvake in Tehtäväpalkki ja napsauta sitä hiiren kakkospainikkeella.

2. Valitse nyt Avast shields ohjaus vaihtoehto.

3. Valitse mikä tahansa annetuista vaihtoehtoja oman mukavuuden mukaan:
- Poista käytöstä 10 minuutiksi
- Poista käytöstä 1 tunniksi
- Poista käytöstä, kunnes tietokone käynnistetään uudelleen
- Poista käytöstä pysyvästi

4. Vahvista näytöllä näkyvä kehote ja käynnistä tietokone uudelleen.
merkintä: Kun olet pelannut pelejä Originissa, siirry Antivirus-valikkoon ja napsauta KIIHOTTUA aktivoidaksesi suojan uudelleen.

Tapa 7: Poista ristiriitaisten sovellusten asennus vikasietotilassa
Jos et näe vikakoodia vikasietotilassa, se tarkoittaa, että kolmannen osapuolen sovellus tai virustorjuntaohjelmisto aiheuttaa ristiriitoja sovelluksen kanssa. Meidän on selvitettävä, onko tämä syy virhekoodin 9.0 takana käynnistä Origin vikasietotilassa verkon kanssa. Seuraa opastamme Käynnistä vikasietotilaan Windows 10:ssä. Poista sen jälkeen ristiriitaiset sovellukset alla olevien ohjeiden mukaisesti:
1. Lyö Windows-avain, tyyppi sovelluksia ja ominaisuuksiaja napsauta Avata.

2. Klikkaa ristiriitainen sovellus (esim. Crunchyroll) ja valitse Poista asennus vaihtoehto, kuten alla on kuvattu.

3. Klikkaa Poista asennus uudelleen vahvistaaksesi saman ja seurataksesi näytön ohjeita lopettaaksesi asennuksen poistoprosessin.
4. Lopuksi, uudelleenkäynnistäätietokoneellesi ja tarkista, jatkuuko virhekoodi vai ei. Jos on, kokeile seuraavaa ratkaisua.
Lue myös:Kuinka suoratoistaa Origin-pelejä Steamin kautta
Tapa 8: Asenna Origin uudelleen
Jos mikään menetelmistä ei auttanut sinua, yritä poistaa ohjelmiston asennus ja asentaa se uudelleen. Ohjelmistoihin liittyvät yleiset häiriöt voidaan ratkaista, kun poistat sovelluksen kokonaan järjestelmästäsi ja asennat sen uudelleen. Tässä on muutamia vaiheita, joiden avulla voit korjata Origin-virhekoodin 9:0.
1. Tuoda markkinoille Sovellukset ja ominaisuudet alkaen Windowsin hakupalkki kuten näkyy Menetelmä 7.
2. Etsiä Alkuperä sisään Hae tästä luettelosta ala.
3. Valitse sitten Alkuperä ja napsauta Poista asennus painike näkyy korostettuna.

4. Napsauta uudelleen Poista asennus vahvistaa.
5. Napsauta nyt Poista asennus -painiketta Origin Uninstall velho.

6. Odottaa Origin-asennuksen poistoprosessi tulla valmiiksi.

7. Napsauta lopuksi Viedä loppuun suorittaaksesi asennuksen poistoprosessin loppuun ja sitten uudelleenkäynnistää järjestelmäsi.

8. Lataa Origin siitä virallinen nettisivu napsauttamalla Lataa Windowsille -painiketta, kuten kuvassa.

9. Odota, että lataus on valmis ja suorita ladattu tiedosto kaksoisnapsauttamalla sitä.
10. Tästä, klikkaa Asenna Origin kuten kuvattu.

11. Valitse Asenna sijainti… ja muokkaa muita vaihtoehtoja tarpeidesi mukaan.
12. Tarkista seuraavaksi Loppukäyttäjän lisenssisopimus hyväksyäksesi sen ja napsauttamalla Jatkaa kuten alla on kuvattu.

13. Originin uusin versio asennetaan kuvan osoittamalla tavalla.

14. Kirjaudu sisään EA-tilillesi ja nauti pelaamisesta!
Suositus:
- Microsoft Teamsin hallintakeskukseen kirjautuminen
- TF2:n käynnistysasetusten resoluution asettaminen
- Kuinka pelata 3DS-pelejä PC: llä
- Top 10 parasta Kodi Linux Distroa
Toivomme, että voit oppia kuinka korjata Origin-virhekoodi 9:0 Windows 10 -työpöydälläsi/kannettavassasi. Kerro meille, mikä menetelmä toimi sinulle parhaiten. Lisäksi, jos sinulla on kysyttävää / ehdotuksia tästä artikkelista, voit jättää ne kommenttiosioon.

Elon on tekninen kirjoittaja TechCultissa. Hän on kirjoittanut oppaita noin 6 vuoden ajan ja käsitellyt monia aiheita. Hän käsittelee mielellään Windowsiin ja Androidiin liittyviä aiheita sekä uusimpia temppuja ja vinkkejä.



