Äänipalvelun korjaaminen ei toimi Windows 10:ssä
Sekalaista / / January 27, 2022
Vaikka Windows 10 onkin, se kohtaa varmasti monia ongelmia, kuten äänipalvelun, joka ei ole käynnissä. Tämä ongelma estää tietokonettasi toimittamasta ääntä sisäänrakennettujen kaiuttimien ja jopa liitettyjen kuulokkeiden kautta. Se on merkitty a pieni punaisen ristin kuvake näkyy oikeassa alakulmassa kaiutinkuvake tehtäväpalkissa. Hiiren osoittimen vieminen tämän ristin päälle paljastaa virheilmoituksen Windows 10:ssä: Äänipalvelu ei ole käynnissä. Se voi kaataa suunnitelmasi katsoa suosikkisisällöntuottajasi uutta videota YouTubessa. Tarjoamme sinulle täydellisen oppaan, joka auttaa sinua korjaamaan Windowsin äänipalvelut, jotka eivät vastaa Windows 10 -tietokoneiden virheisiin.
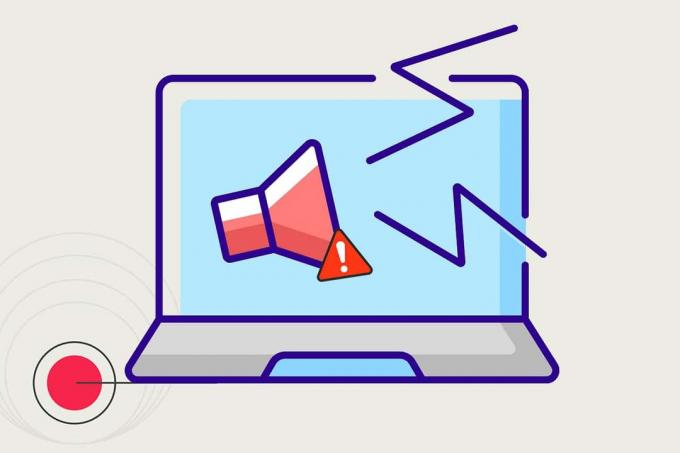
Sisällys
- Äänipalvelun korjaaminen ei toimi Windows 10:ssä
- Alustavat tarkastukset
- Tapa 1: Suorita äänentoiston vianmääritys
- Tapa 2: Käynnistä äänipalvelut manuaalisesti
- Tapa 3: Muokkaa palveluiden kirjautumisasetuksia
- Tapa 4: Korjaa paikallisen tilin asetukset
- Tapa 5: Muokkaa rekisteriä
- Tapa 6: Päivitä ääniohjain
- Tapa 7: Palauta ohjainpäivitykset
Äänipalvelun korjaaminen ei toimi Windows 10:ssä
Windows 10 -käyttäjät kohtaavat äänipalveluvirheen hyvin usein, ja siksi siihen on jo löydetty useita ratkaisuja. Voit lukea aiheesta Windowsin ääniarkkitehtuuri Microsoft docsissa. Seuraavassa on joitain syitä, jotka voivat aiheuttaa tämän ongelman:
- Tämä ongelma johtuu an ei-aktiivinen Windows Audio -palvelu.
- Palvelu on saattanut pysähtyä odottamatta tai se on voinut pysähtyä ei käynnistynyt käynnistyksessä.
- Joissakin muissa tapauksissa ääniohjaimet tai itse laitteistossa voi olla vika.
Tämä artikkeli selittää kaikki menetelmät päästä eroon ongelmista, jotka liittyvät siihen, että äänipalvelu ei ole käynnissä Windows 10:ssä.
Alustavat tarkastukset
- Ennen kuin jatkat eteenpäin, suosittelemme sinua käynnistä tietokoneesi uudelleen ja tarkista, onko äänipalveluongelma voimassa. On täysin mahdollista, että virhe ilmenee, jos järjestelmässä on väliaikainen häiriö tai epätäydellinen uudelleenkäynnistys.
- Voit myös kokeilla Windows 10:n käynnistäminen vikasietotilaan varmistaaksesi, että ääniongelma ei johdu kolmannen osapuolen sovelluksista. Jos on, poista tällaiset sovellukset.
- Yksi helpoimmista ratkaisuista mainittuun virheeseen on kuitenkin yksinkertaisesti lisää tai vähennä äänenvoimakkuutta. On edelleen kiehtovaa ja tuntematonta, kuinka tämä näppärä temppu korjaa tämän ongelman, mutta monet käyttäjät ovat todellakin ratkaisseet ääniongelmansa käyttämällä sitä. Voit säätää tietokoneen äänenvoimakkuutta
1. Klikkaa Kaiutinkuvake tehtäväpalkissa.

2. Vedä seuraavaa äänenvoimakkuuden liukusäädintä kumpaankaan suuntaan.
merkintä: Liukusäätimen vetäminen vasemmalle vähentää äänenvoimakkuutta, kun taas liukusäätimen vetäminen oikealle lisää sitä.

Jos on onnenpäiväsi ja sinun kaltaiset tietokonejumalat, punainen risti katoaa ja äänilähtö palautuu. Jos ei, suorita alla olevat ratkaisut peräkkäin, kunnes kauhea punainen risti lakkaa olemasta.
Tapa 1: Suorita äänentoiston vianmääritys
Windows-käyttöjärjestelmään sisäänrakennetut alkuperäiset vianmääritystyökalut voivat olla hyödyllisiä, kun kohtaat yleisiä ongelmia, kuten äänipalvelu ei ole käynnissä. Nämä työkalut skannaavat tietokoneen ja varmistavat, että kaikki siihen liittyvät asetukset on määritetty oikein, sekä suorittavat joitain ennalta määritettyjä vianetsintätoimintoja. Voit suorittaa äänen vianmäärityksen
1. paina Windows-avain, tyyppi Ohjauspaneelija napsauta Avata.

2. Aseta Näytä > Suuret kuvakkeet napsauta sitten Ongelmien karttoittaminen vaihtoehto.

3. Klikkaa Näytä kaikki vaihtoehto vasemmassa ruudussa.

4. Klikkaa Äänen toistaminen vianmääritysvaihtoehto Etsi ja korjaa äänentoistoon liittyviä ongelmia.

5. Klikkaa Pitkälle kehittynyt vaihtoehto sisään Äänen toistaminen vianmääritys.

6. Tarkista sitten Tee korjaukset automaattisesti vaihtoehto ja napsauta sitä Seuraava.

7. Vianetsintä käynnistyy havaita ongelmia.

8. Seuraa näytön ohjeita korjataksesi ongelman.
Lue myös:Korjaa Windows 10 Äänilaitteita ei ole asennettu
Tapa 2: Käynnistä äänipalvelut manuaalisesti
Ensimmäinen askel päästä eroon virheistä on suorittaa itse virheilmoituksessa mainitut toimet. Mitä tulee äänipalvelu ei ole käynnissä virheilmoitus Windows 10:ssä, mainitun palvelun käynnistäminen uudelleen todennäköisesti korjaa ongelman. Palvelu on saattanut pysähtyä kolmannen osapuolen sovellusten tai virusten aiheuttamien häiriöiden, äänentoistolaitteiden äkillisen muutoksen tai käynnistymisen epäonnistumisen vuoksi, kun tietokone käynnistettiin. Korjataksesi tämän, sinun on muutettava äänipalvelun käynnistystyyppiä ja käynnistettävä se uudelleen alla kuvatulla tavalla:
1. Lyö Windows + R näppäimet samanaikaisesti avautumaan Juosta valintaikkuna.
2. Tyyppi services.msc ja klikkaa OK käynnistää Palvelut Manager.
merkintä: Jos haluat avata Palvelut-sovelluksen jollakin toisella tavalla, tutustu artikkeliimme aiheesta 8 tapaa avata Windows Services Manager Windows 10:ssä.

3. Klikkaa Nimi sarakeotsikko, jos haluat järjestää palvelut aakkosjärjestykseen.

4. Klikkaus Windows Audio palvelu ja napsauta sitten Käynnistä palvelu uudelleen vaihtoehto, joka näkyy vasemmassa ruudussa.

5. Napsauta seuraavaksi hiiren oikealla painikkeella Windows Audio palvelu ja valitse Ominaisuudet kuten on esitetty.

6. Vuonna Kenraali -välilehti, valitse Käynnistystyyppi kuten Automaattinen annetusta pudotusvalikosta.

7A. Tarkista myös Palvelun tila jos se lukee Pysähtynyt, Klikkaa alkaa painiketta muuttaaksesi Palvelun tila kohtaan Juoksemassa.
7B. Jos tila lukee Juoksemassa, siirry seuraavaan vaiheeseen.

8. Klikkaa Käytä tallentaaksesi muutoksen ja napsauta sitten OK painiketta poistuaksesi.

9. Samoin toista vaiheet 4-7 kaikille Windows Audioon liittyvät palvelut, eli
- Windows Audio Endpoint Builder -palvelu
- Multimedia Class Scheduler -palvelu (jos läsnä)
Tapa 3: Muokkaa palveluiden kirjautumisasetuksia
Jos tietokoneessasi on useita tilejä, on täysin mahdollista, että näillä tileillä ei ole samaa käyttöoikeutta tai niillä ei ole oikeaa kokoonpanoa. Jos äänipalvelu ei saa kirjautua tietylle tilille, ongelma on Windowsin äänipalvelut eivät vastaa tulee vastaan. Voit ratkaista tämän ongelman seuraavasti:
1. Käynnistä Windows Palvelut sovellus ja mene osoitteeseen Windowsin äänen ominaisuudet ohjeen mukaan Vaiheet 1-5 / Menetelmä 2.
2. Tässä, vaihda kohtaan Kirjautua sisään -välilehti.
3. Tarkistaa Paikallisen järjestelmän tili ja klikkaa Käytä tallentaaksesi muutokset
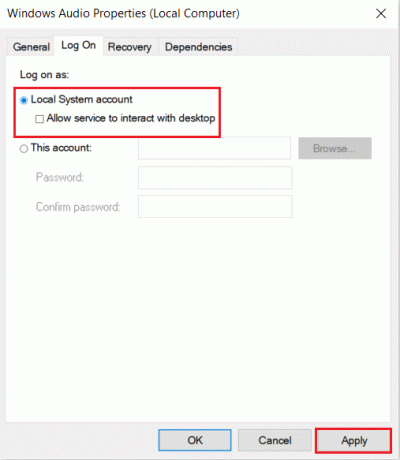
Tarkista, onko äänipalvelussa Windows 10 -virhe edelleen. Jos on, niin sitten
4. Vuonna Kirjautua sisään välilehti, valitse Tämä käyttäjä: ja kirjoita Paikallinen palvelu viereisessä tekstikentässä alla olevan kuvan mukaisesti.
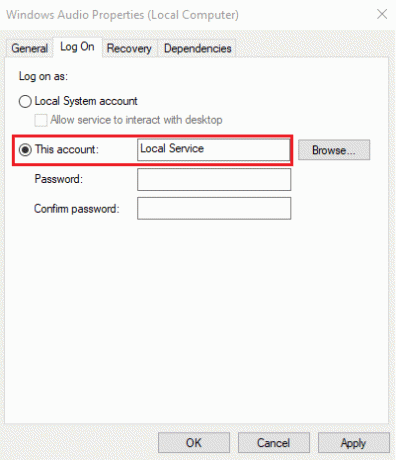
5. Täytä Salasana ja Vahvista salasana kentät.
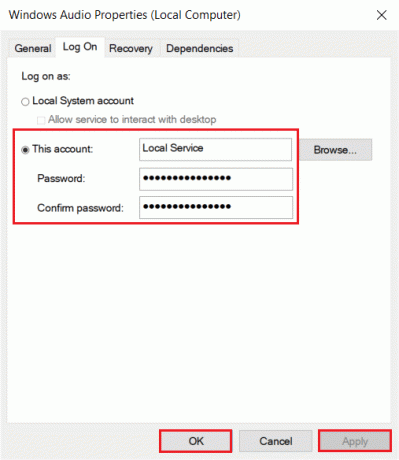
6. Klikkaa Käytä > OK tallentaaksesi muutokset.
Lue myös:Äänen pätkimisen korjaaminen Windows 10:ssä
Tapa 4: Korjaa paikallisen tilin asetukset
Äänipalveluun liittyvien ongelmien ja paikallisen tilin virheellisen määrityksen lisäksi voi myös kysyä Äänipalvelu ei ole käynnissä virhe. Nämä virheelliset määritykset voidaan korjata komentokehotteesta seuraavasti:
1. Lyö Windows-avain, tyyppi Komentokehote ja klikkaa Suorita järjestelmänvalvojana.
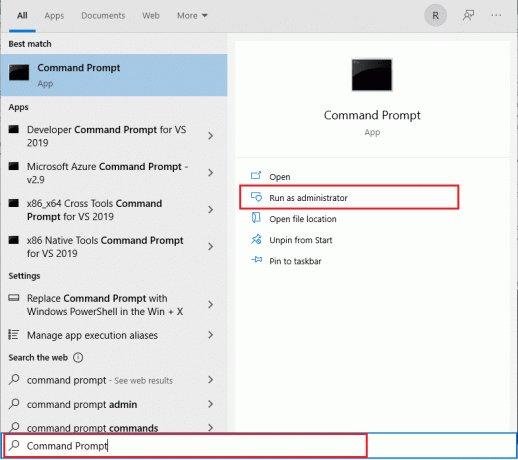
2. Kirjoita ja paina Tulla sisään alla olevat komennot peräkkäin ja katso, korjaako se ongelman.
net localgroup Järjestelmänvalvojat /lisää verkkopalvelunet localgroup Järjestelmänvalvojat /add localserviceSC config Audiosrv start= autoREG ADD "HKLM\SYSTEM\CurrentControlSet\Services\Audiosrv" /V start /T REG_DWORD /D 2 /F secedit /configure /cfg %windir%\inf\defltbase.inf /db defltbase.sdb /verbose

Tapa 5: Muokkaa rekisteriä
Väärin määritetyn paikallisen tilin tapaan väärin määritetty Windowsin rekisterimerkintä voi myös aiheuttaa äänipalveluvirheen.
merkintä: Ole erittäin varovainen, kun muokkaat rekisteriä, sillä onnettomuus voi aiheuttaa enemmän ongelmia.
1. Lehdistö Windows-näppäin + R-näppäimet avata Juosta valintaikkuna.
2. Tyyppi regedit, ja osui Tulla sisään avain käynnistämiseen Rekisterieditori sovellus.

3. Navigoi seuraavasti polku:
HKEY_Local_Machine\System\CurrentControlSet\Services\AudioEndPointBuilder\Parameter
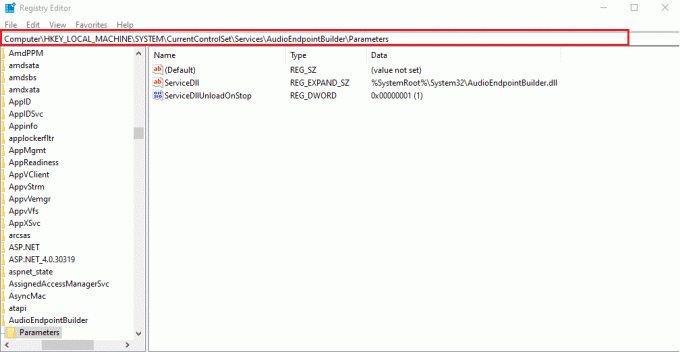
4A. Tässä, Data sarake ServiceDll pitäisi lukea näin:
%SystemRoot%\System32\AudioEndPointBuilder.dll

4B. Jos näin ei ole, sinun on muutettava data-arvoa manuaalisesti toteuttamalla Vaiheet 5-7.
5. Napsauta hiiren kakkospainikkeella ServiceDll ja valitse Muuttaa kuten alla on kuvattu.
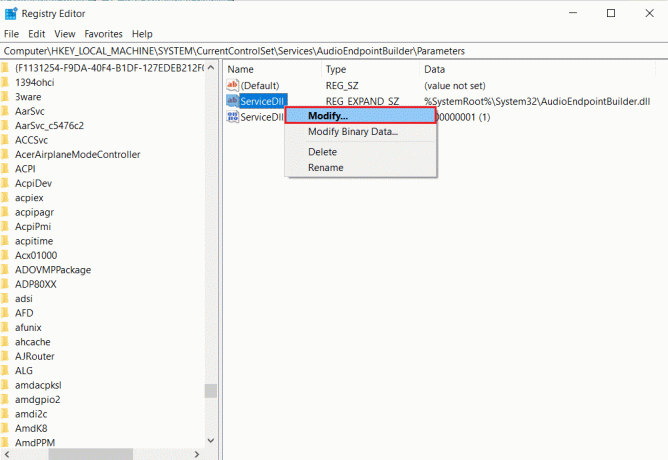
6. Kirjoita huolellisesti %SystemRoot%\System32\AudioEndPointBuilder.dll ja klikkaa OK.
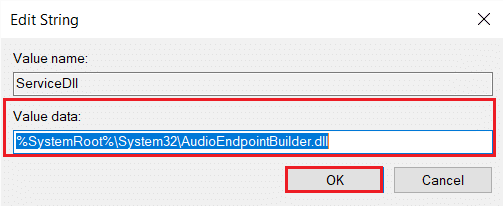
7. Uudelleenkäynnistäätietokoneellesi jotta nämä muutokset tulevat voimaan.
Lue myös:Korjaa Windows 10:n äänenvoimakkuuden säädin, joka ei toimi
Tapa 6: Päivitä ääniohjain
Usein vanhentuneet ohjaimet voivat aiheuttaa tämän ongelman. Jos virhe liittyy ohjaimeen, päivitä ääniohjain ja tarkista, onko Windows äänipalvelut eivät vastaa onko ongelma korjattu vai ei.
1. Klikkaa alkaa, tyyppi Laitehallinta, ja paina Enter-näppäin.

2. Kaksoisnapsauta Ääni-, video- ja peliohjaimet laajentaa.

3. Napsauta hiiren kakkospainikkeella omaa ääniohjain (esim. Realtek High Definition Audio) ja valitse Ominaisuudet.

4. Siirry kohtaan Kuljettaja -välilehti ja napsauta sitä Päivitä ohjain

5. Valita Hae ohjaimia automaattisesti. Windows etsii automaattisesti tietokoneellesi tarvittavat ohjaimet ja asentaa ne.

6. Klikkaa kiinni prosessin päätyttyä ja Käynnistä PC uudelleen kerran tehty.
merkintä: Voit myös klikata Etsi päivitettyjä ohjaimia Windows Updatesta joka vie sinut asetukset ja etsii ohjaimia viimeisimmistä Windows-päivityksistä.

Tapa 7: Palauta ohjainpäivitykset
Jos aloit kohdata ääniongelman uuden järjestelmäpäivityksen asentamisen jälkeen, päivitys on todennäköisesti tehnyt ääniohjaimet vioittuneen tai yhteensopimattoman äänikortin kanssa. Näiden viallisten ohjainten korvaaminen uusilla ohjaintiedostoilla pitäisi ratkaista äänipalvelussa ei ole Windows 10 -ongelma.
1. Navigoida johonkin Laitehallinta > Ääni-, video- ja peliohjaimet > Ääniohjaimen ominaisuudet kuten näkyy Menetelmä 6.

2. Siirry kohtaan Kuljettaja -välilehteä ja napsauta Palauta ohjain -painiketta.
merkintä: Jos painike on harmaana tai se ei ole käytettävissä, sinulla ei ole päivityksiä asennettuna vastaavalle ohjaimelle.

3. Vuonna Ohjainpaketin palautus, anna syy Miksi rullaat taaksepäin? ja klikkaa Joo peruuttaaksesi ohjainpäivityksiä.

4. UudelleenkäynnistääWindows 10 -tietokoneellesi jotta asianmukaiset ohjaimet asennetaan automaattisesti järjestelmän käynnistyksen jälkeen.
Suositus:
- Kuinka korjata Xbox One kirjaa minut ulos
- Korjaa matala mikrofonin äänenvoimakkuus Windows 11:ssä
- Mikä on NVIDIA Virtual Audio Device Wave Extensible?
- Korjaa toinen AirPod äänekkäämmäksi kuin toinen
Toivottavasti jokin yllä olevista ratkaisuista ratkesi Äänipalvelussa ei ole Windows 10 -käyttöjärjestelmää ongelma. Jos tarvitset lisää apua tässä asiassa, ota yhteyttä alla olevan kommenttiosion kautta.

Elon on TechCultin tekninen kirjoittaja. Hän on kirjoittanut oppaita noin 6 vuoden ajan ja käsitellyt monia aiheita. Hän käsittelee mielellään Windowsiin ja Androidiin liittyviä aiheita sekä uusimpia temppuja ja vinkkejä.
Tietoja Techcultista
Techcult on seuraavan sukupolven kohde oppaille ja vihjeille Windowsille, Macille, Linuxille, Androidille ja iOS: lle. Tavoitteemme on selittää kaikki tekniikkaan liittyvä yksinkertaisin, helposti lähestyttävän sanan avulla.



