Herätyssalasanan poistaminen käytöstä Windows 11:ssä
Sekalaista / / January 27, 2022
Kannettavista ja tietokoneista on tullut yksipaikkainen työasema, varsinkin pandemiaskenaarion jälkeen. Työskentelet jatkuvasti niiden parissa, opetat ja opiskelet verkossa tai käytät niitä pelaamiseen ja suoratoistoon. Tästä syystä tietokoneen asettaminen nukkumaan jatkuvaa askareita tai viihdettä varten on paras vaihtoehto täydellisen sammuttamisen sijaan. Myös tietokonejärjestelmistä on tullut yksityisiä tiloja, ja salasanasuojaus palvelee tätä tarkoitusta helposti. Mutta toistuvat salasanavaatimukset pelkkään tietokoneiden herättämiseen lepotilasta eli Windows 11:n käynnistäminen tai sammuttaminen herätyssalasanalla voivat olla väsyttävää paraatia. Tarjoamme sinulle tämän oppaan herätyssalasanan ottamisesta käyttöön tai poistamisesta käytöstä Windows 11:ssä.
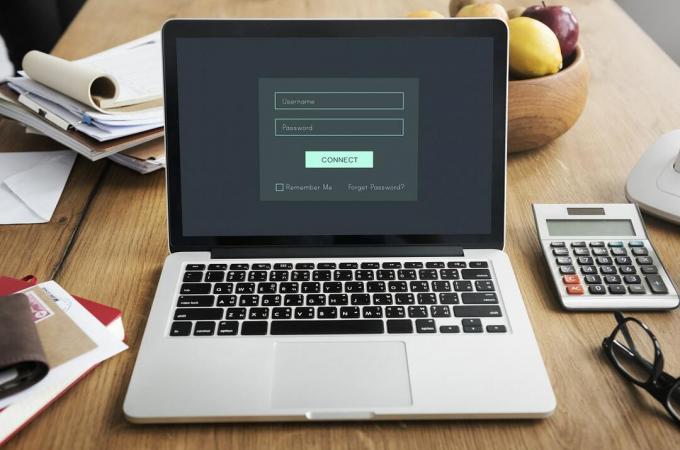
Sisällys
- Herätyssalasanan ottaminen käyttöön tai poistaminen käytöstä Windows 11:ssä
- Tapa 1: Windowsin asetusten kautta
- Tapa 2: komentokehotteen kautta
- Tapa 3: Paikallisen ryhmäkäytäntöeditorin kautta
- Tapa 4: Rekisteriasetusten kautta
Herätyssalasanan ottaminen käyttöön tai poistaminen käytöstä Windows 11:ssä
Windows 11:ssä on useita tapoja määrittää ja asettaa salasanavaatimukset tarpeidesi mukaan. Hyvin vanhan koulun vaihtoehdoista päivitetyn käyttöliittymän uusimpiin tekniikoihin on useita tapoja, joilla salasanat voidaan kytkeä pois ja päälle lepotilan jälkeiset olosuhteet voidaan määrittää Windows 11 -kannettaville/pöytätietokoneille. Lisäksi nämä ovat melko käännettäviä ja muovattavia. Lue seuraava osio ja valitse paras menetelmä, joka sopii sinulle parhaiten.
Tapa 1: Windowsin asetusten kautta
Paras tapa ottaa herätyssalasana käyttöön tai poistaa sen käytöstä Windows 11:ssä on käyttää itse Windowsin asetussovellusta.
1. Avaa Windows asetukset lyömällä Windows + I -näppäimet samanaikaisesti.
2. Siirry kohtaan Tilit -osio vasemmasta ruudusta asetukset ikkuna ja napsauta Kirjautumisvaihtoehdot oikeanpuoleisessa ruudussa.

3. Alla Lisäasetukset, etsi vaihtoehto kysyy Jos olet ollut poissa, milloin Windowsin pitäisi vaatia sinua kirjautumaan uudelleen sisään?
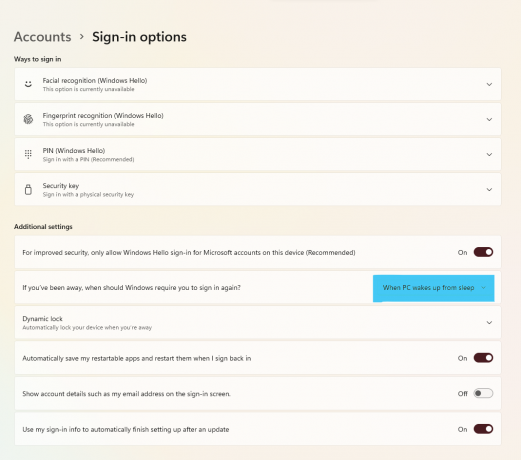
4. Napsauta tästä pudotusvalikosta ja valitse Ei koskaan vaihtoehto, kuten alla on kuvattu.

5. Lopuksi, käynnistä tietokoneesi uudelleen.
Nyt olet asettanut järjestelmäsi poistamaan salasanan käytöstä tietokoneella, joka herää lepotilasta ja voi toimia tehokkaasti haluamallasi tavalla. Jos haluat oppia muita vaihtoehtoisia menetelmiä, jatka lukemista.
Lue myös:Kannen avaustoiminnon muuttaminen Windows 11:ssä
Tapa 2: komentokehotteen kautta
Toinen tapa ottaa herätyssalasana käyttöön tai poistaa sen käytöstä Windows 11:ssä on komentokehotteen avulla tehdä muutoksia tietokoneen lepotilaasetuksiin. Voit ottaa Windows 11 -herätyssalasanan käyttöön tai poistaa sen käytöstä CMD: n kautta seuraavasti:
1. Klikkaa Hakukuvake, tyyppi komentokehoteja napsauta Suorita järjestelmänvalvojana.

2. Kirjoita tähän seuraava komento ja paina Enter-näppäin toteuttaa.
powercfg /SETDCVALUEINDEX SCHEME_CURRENT SUB_NONE CONSOLELOCK 0
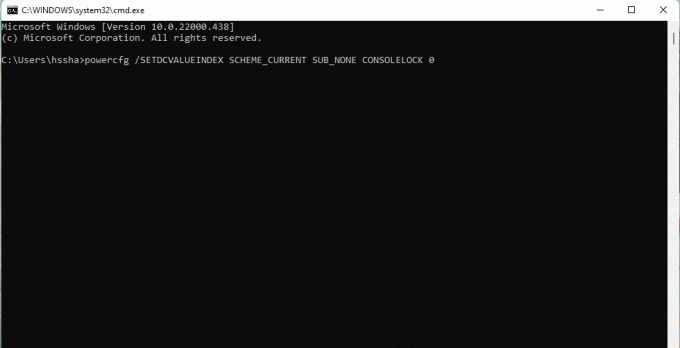
3. Kirjoita uudelleen komento annettu alla ja paina Enter-näppäin toteuttamaan sitä.
powercfg /SETACVALUEINDEX SCHEME_CURRENT SUB_NONE CONSOLELOCK 0
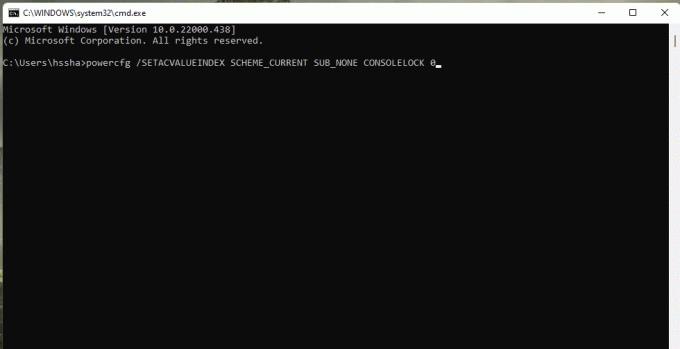
4. Käynnistä tietokoneesi uudelleen komentojen suorittamisen jälkeen.
Näin voit käskeä virtamäärityksiä poistamaan salasanan Windows 11:n herättämiseksi.
Lue myös:Kuinka tarkistaa, tukeeko Windows 11 modernia valmiustilaa
Tapa 3: Paikallisen ryhmäkäytäntöeditorin kautta
Toinen tapa ottaa käyttöön tai poistaa käytöstä herätyssalasana Windows 11:ssä on paikallisen ryhmäkäytäntöeditorin kautta. Lue ensin oppaamme Ryhmäkäytäntöeditorin ottaminen käyttöön Windows 11 Home Editionissa. Noudata sitten annettuja vaiheita:
1. Lyö Windows + R näppäimet yhdessä avataksesi Juosta valintaikkuna.
2. Tyyppi gpedit.msc ja klikkaa OK avata Paikallinen ryhmäkäytäntöeditori.
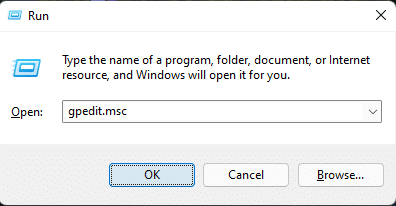
3. Navigoida johonkin Tietokoneen konfigurointi >Hallintamallit > Järjestelmä > Virranhallinta > Uniasetukset kaksoisnapsauttamalla kutakin näistä kansioista vasemmassa ruudussa.

4. Paikanna vaihtoehto Vaadi salasana, kun tietokone herää (akulla) ja kaksoisnapsauta sitä.

5. Valitse nyt Liikuntarajoitteinen vaihtoehto aktivoida asetus.
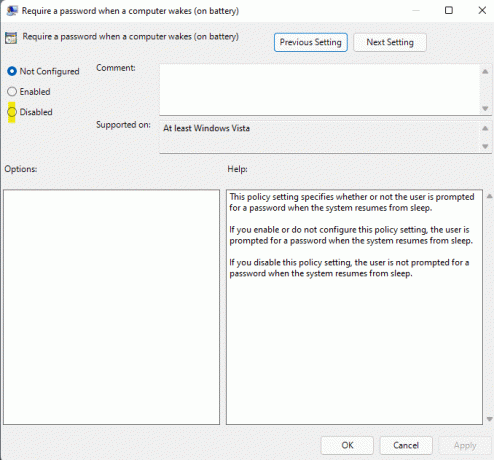
6. Klikkaa Hae > OK ottaaksesi nämä asetukset käyttöön.
7. Seuraamalla vaiheet 4-6, valitse Liikuntarajoitteinen vaihtoehto varten Vaadi salasana, kun tietokone herää (kytkettynä verkkovirtaan) liian.
merkintä: Voit ottaa herätyssalasanan uudelleen käyttöön Windows 11:ssä määrittämällä seuraavat asetukset kohtaan Käytössä:
- Vaadi salasana, kun tietokone herää (akku)
- Vaadi salasana, kun tietokone herää (kytkettynä verkkovirtaan)
Lue myös:Mobile Hotspotin ottaminen käyttöön tai poistaminen käytöstä Windows 11:ssä
Tapa 4: Rekisteriasetusten kautta
Tämä on jälleen yksi tapa sammuttaa herääminen nukkumissalasanan jälkeen Windows PC 11:ssä luomalla poikkeus virranhallinta-asetuksista salasanavaatimuksen ohittamiseksi, kun kirjaudut takaisin järjestelmään lepotilassa. Näin voit ottaa herätyssalasanan käyttöön tai poistaa sen käytöstä Windows 11:ssä rekisterieditorin kautta:
1. Käynnistä Juosta valintaikkuna, kirjoita regedit, ja osui Enter-näppäin käynnistää Rekisterieditori.

2. Siirry seuraavaan kohtaan polku osoitepalkista:
Tietokone\HKEY_LOCAL_MACHINE\SOFTWARE\Policies\Microsoft\
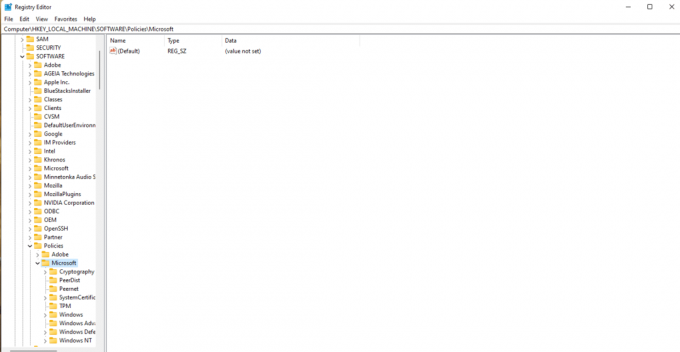
3. Napsauta hiiren kakkospainikkeella Microsoft kansio, valitse Uusi > Avain kuten alla on kuvattu.
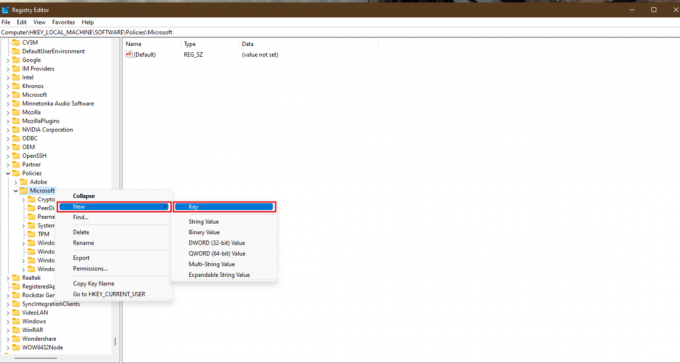
4. Uusi kansio luodaan. Nimeä se uudelleen muotoon Tehoa painamalla F2-näppäin.

5. Napsauta uudelleen hiiren kakkospainikkeella Tehoa näppäintä ja valitse Uusi > Avain kuten aikaisemmin. Nimeä tämä avain uudelleen nimellä Virta-asetukset.

6. Napsauta hiiren kakkospainikkeella tyhjä tila, valitse Uusi >DWORD (32-bittinen) arvo kuten alla on kuvattu.
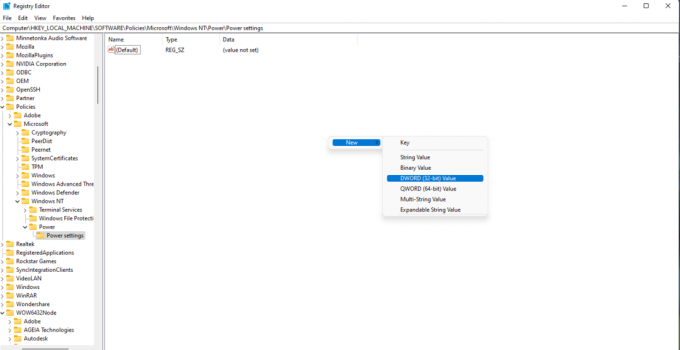
7. Nimeä uudelleen REG_DWORD luotu edellä nimellä DCSettingIndex.
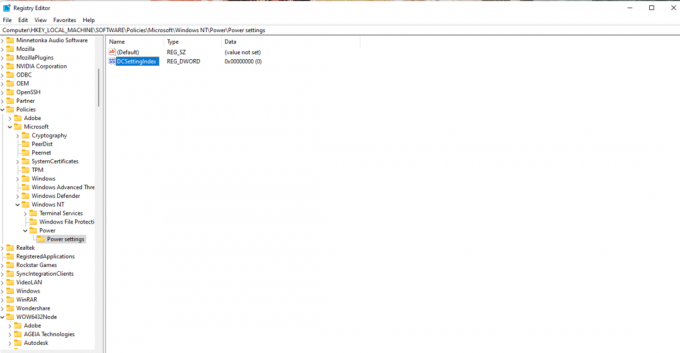
8. Kaksoisnapsauta kohtaa DCSettingIndex tiedosto ja aseta Arvotiedot kohtaan 0.
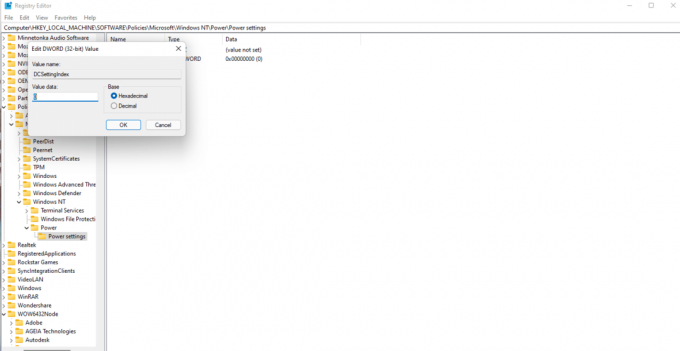
9. Toista uudelleen vaihe 8 ja luo uusi DWORD (32-bittinen) arvo. Nimeä uusi arvo uudelleen nimellä ACSettingIndex kuten on esitetty.
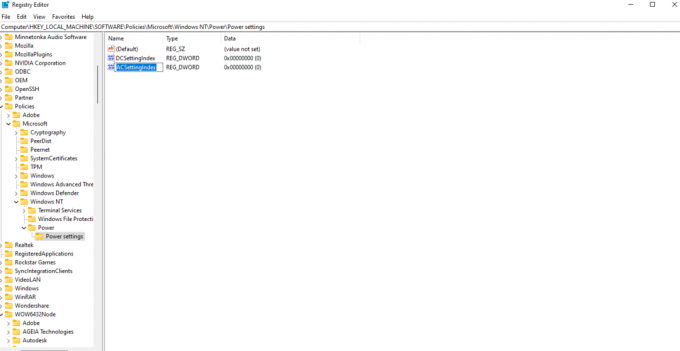
10. Kaksoisnapsauta ja aseta Arvotiedot kohtaan 0 varten ACSettingIndex arvo myös.
11. Sulje lopuksi Rekisterieditori ja käynnistä tietokoneesi uudelleen toteuttamaan mainitut muutokset.
merkintä: Jos haluat ottaa herätyssalasanan käyttöön Windows 11:ssä, sinun on asetettava arvotiedot molemmille DCSettingIndex ja ACSettingIndex kohtaan 1.
Suositus:
- Äänipalvelun korjaaminen ei toimi Windows 10:ssä
- TF2:n käynnistysasetusten resoluution asettaminen
- Täydellinen luettelo Windows 11:n suorituskomennoista
- Korjaa Halo Infinite No Ping Windows 11:n palvelinkeskustemme virheeseen
Toivomme, että tarjoamme sinulle runsaasti menetelmiä ota käyttööntaipoista herätyssalasana käytöstä Windows 11:ssä. Kerro meille kommenttiosiossa suosikkitapasi muuttaa asetuksia ja myös mahdolliset vaikeudet, joita kohtasit tehdessäsi niin.

Pete on TechCultin vanhempi kirjailija. Pete rakastaa kaikkea teknologiaa ja on myös sydämestään innokas tee-se-itse-mies. Hänellä on vuosikymmenen kokemus ohjeiden, ominaisuuksien ja teknologiaoppaiden kirjoittamisesta Internetiin.
Tietoja Techcultista
Techcult on seuraavan sukupolven kohde oppaille ja vihjeille Windowsille, Macille, Linuxille, Androidille ja iOS: lle. Tavoitteemme on selittää kaikki tekniikkaan liittyvä yksinkertaisin, helposti lähestyttävän sanan avulla.



